The hidden file feature on Windows helps prevent essential files from being visible. Unlike files like photos, music, or videos, specific important files are hidden by default so that any unauthorized user is kept from modifying or deleting these files.
These files are essential to the operating system, and making any changes could hamper the system's performance.
Sometimes, the files you have hidden can go missing despite unhiding them. The reason could be accidental deletion of folders, file corruption, virus infection, or any other reason. Regardless of the reasons, you can recover deleted hidden files from your computer.
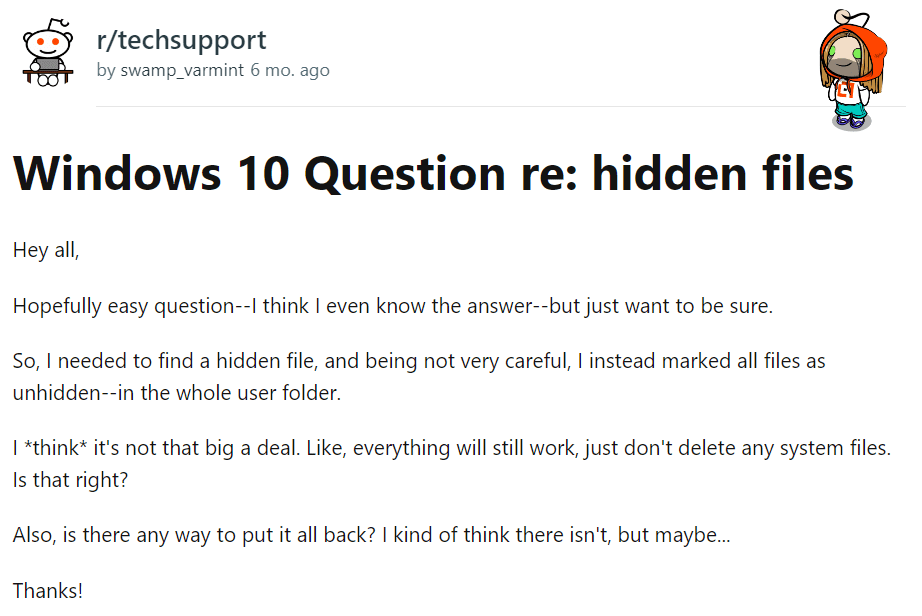
Note: If you use the Winmend Folder Hidden for Windows Software application to lock up your private and confidential files. Then refer to this comprehensive article on Winmend folder hidden files recovery to recover lost or deleted Winmend files.
How to View Hidden Files on Your Windows Computer?
In case you find any files or folders missing from the Recycle Bin or any other location from the computer, the files might be hidden from the users. If you want to know “How to find hidden files on a Computer?” The below-mentioned methods will help you unhide the hidden files from your computer, depending on the Windows version.
1. How to Find Hidden Files in Windows 11?
- Open File Explorer and click on the View tab
- Upon clicking on View, click on Show
- Here, you will find Hidden items where you can hide or unhide hidden files. As shown in the picture below.
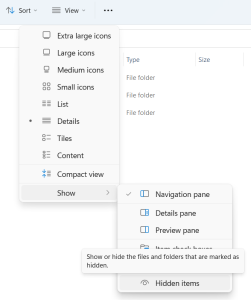
2. How to View Hidden Files in Windows 10?

- Open File Explorer and click on the View tab
- From the ribbon, locate Options and click on View from the window.
- Check the show hidden files, folders, and drives.
- Now, go to the folder from which you lost the file. Here, you will be able to recover the hidden deleted file.
Note: Curious to know how to install Windows 11 without losing data. Then, go through this complete article on upgrading to Windows 11 for free.
3. Way to Show up Hidden Files on Windows 8
- Point your mouse to the upper-right end of the screen, place the mouse pointer down, and then click on Search.
- In the search box, type folder, then from the search results, select Folder options.
- Click on the View tab.

- Choose “Show hidden files, folders, and drives” in Advanced Settings, and click OK to recover lost folders on Windows 8.
Note: This article explains four proven ways to recover deleted files on Windows 8.
4. Show up Hidden Files on Windows 7
- Choose the Start button, click Control Panel, and select Appearance and Personalization.
- Choose Folder Options, and then click on the View tab.
- Choose Show hidden files, folders, and drives in Advanced Settings, and click the OK button.
If you haven’t found the files using the abovementioned steps, try searching for them in cloud backup such as One Drive, Dropbox, Google Drive, etc. However, this only works if you have enabled automatic cloud backup for the specified storage location.
Since we just talked about Windows 7, go through this article to find various ways to recover deleted files on Windows 7.
Did you know?
The chances of files getting hidden on your computer are high after updating your Windows. The user folder is the one that mostly goes missing; know more about recovering lost user folders here.
How to Unhide Files and Folders?
You can easily unhide hidden files and folders using Windows Explorer on your computer. When a specific attribute of the hidden files and folders is changed, the files become hidden. Once the property of the files is removed, the hidden files show up like normal files.
Unhide files and folders using Windows Explorer
- Open File Explorer and go to the folder that contains the files you want to unhide.
- Right-click on the file or folder and click Properties.
- Select the Hidden attribute, click Apply, then OK.
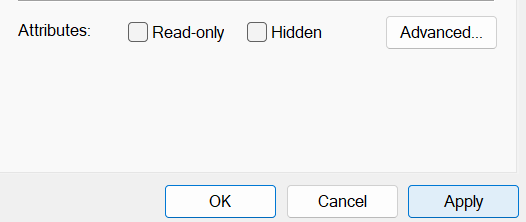
Note: When you unhide the files and folders, to make the folder visible, you will have to select whether you want to apply the changes to the folder only or all subfolders and files within that folder.
How to Recover Deleted/Lost Hidden Files and Folders?
After unhiding files and folders, you should be able to see files on your computer. If you still can’t find the hidden files and folders you wanted to access, means the files might be deleted or lost from the computer. In such scenarios, try recovering deleted hidden files and folders on your computer.
Method 1: Recover Deleted Hidden files from Previous Versions
If you have taken a regular backup of the file, one easy method to recover the deleted hidden files is by recovering the file from a previous version. Follow the steps to recover the files.
- Go to the folder with the file and right-click, then click Properties.
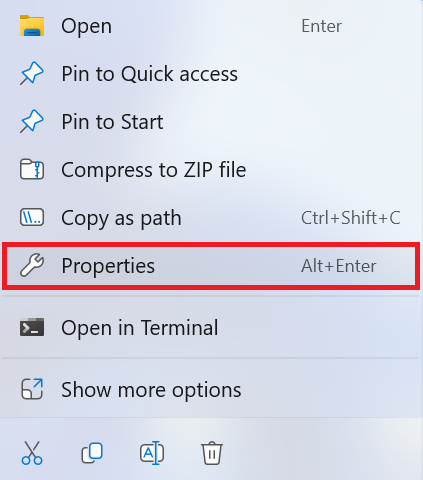
- Go to the Previous Versions Tab.
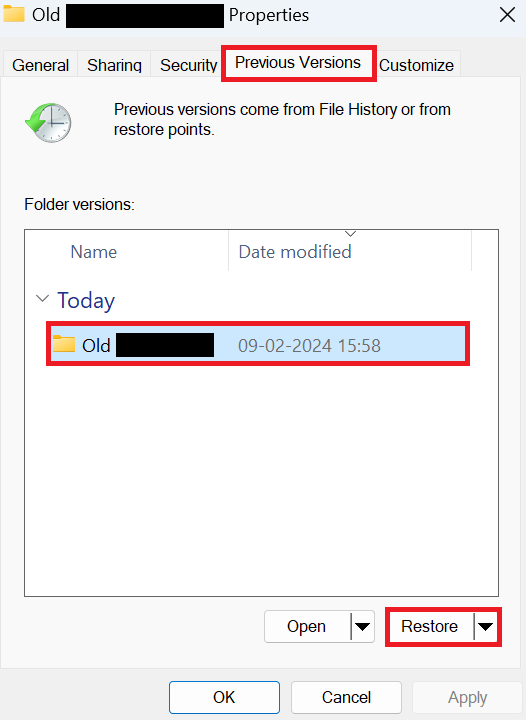
- A list of accessible previous versions of the folder or file will be displayed.
- Select the files you want to retrieve and click on Restore. It will be restored to its original location.
Remember, you can recover permanently deleted hidden files from the previous version only if you have enabled the Windows backup or File History option on your computer. If not, the only last option to recover permanently deleted hidden files is by using professional data recovery software.
Method 2: Recover Deleted Hidden Files and Folders Using a Specialized File Recovery Tool
When all your attempts to locate and recover the hidden file fail, you can always count on a trusted recovery software such as Remo File Recovery Tool.
Even if the file is permanently missing from the computer, the robust deep scan engine of the tool glides through the drive sector by sector to recover the deleted hidden files as well as folders. The software is compatible with all versions of the Windows operating system and Windows Server as well.
Download and try Remo, the specialized hidden files recovery software, now.
Additional Information: Apart from recovering the hidden files, you can also make use of the Remo file recovery tool to recover files from Windows computer.
Steps to Recover Deleted Hidden Files Using Remo File Recovery Tool
Firstly, download and install the Remo Recover tool on your Windows system. Follow the mentioned steps carefully.
- Launch the software, select the drive from which the deleted hidden file must be recovered, and click on Scan.
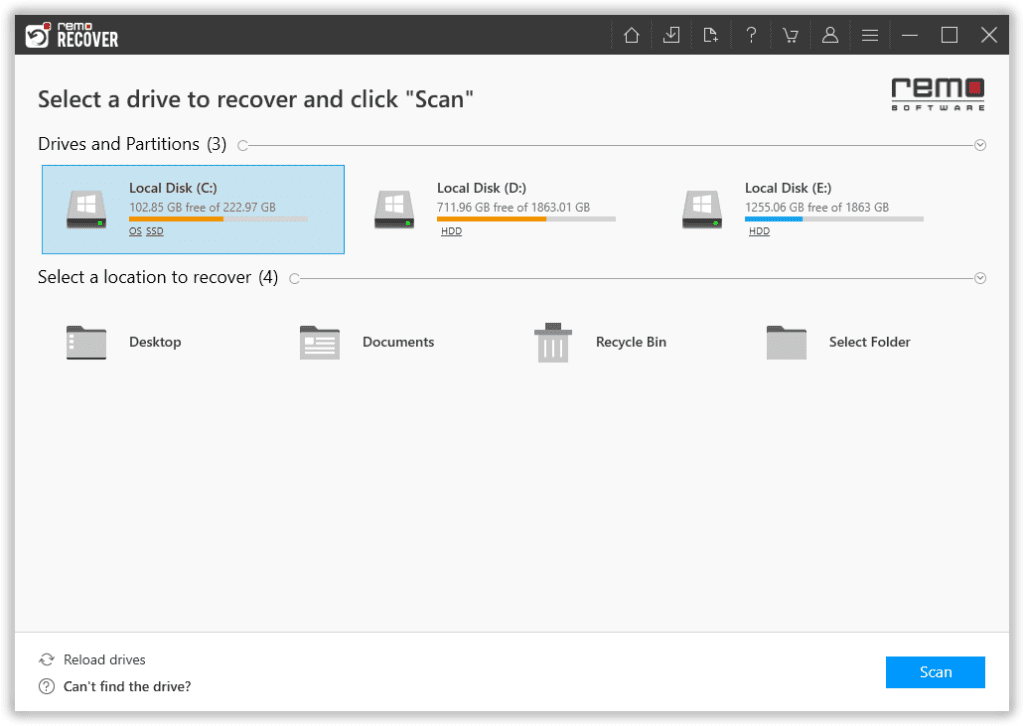
- The automated Dual Scan process will start and list all the files in Dynamic Recovery View. You can find your list of files in Lost and Found Files.
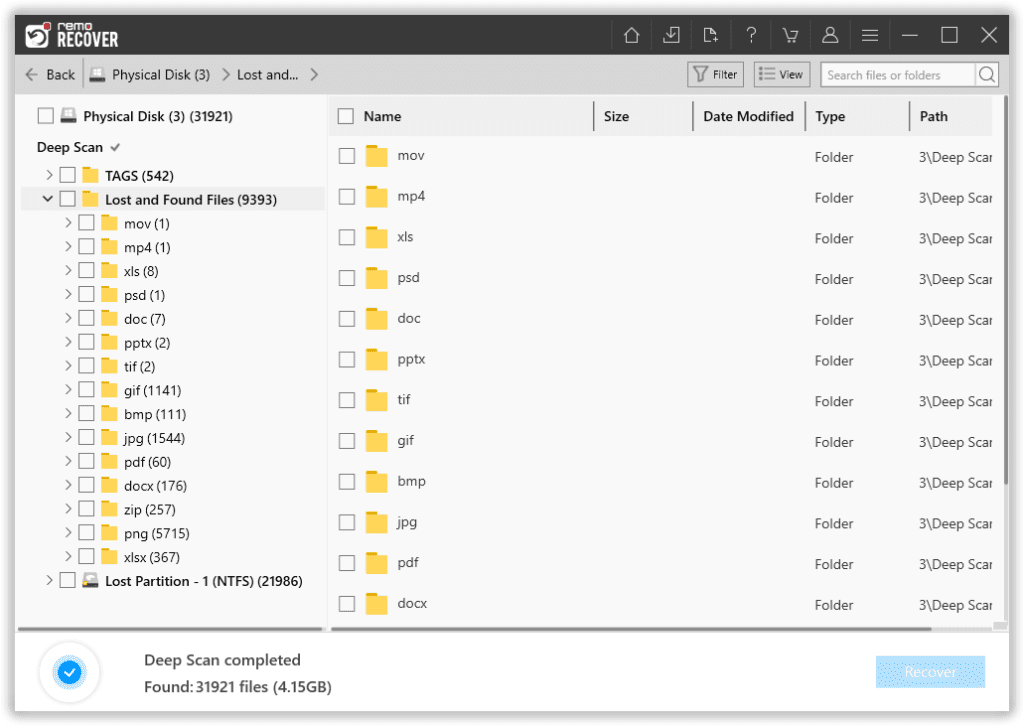
- If you couldn’t locate your file in the list, Add a file type you want to recover by using the Advanced Filter option.
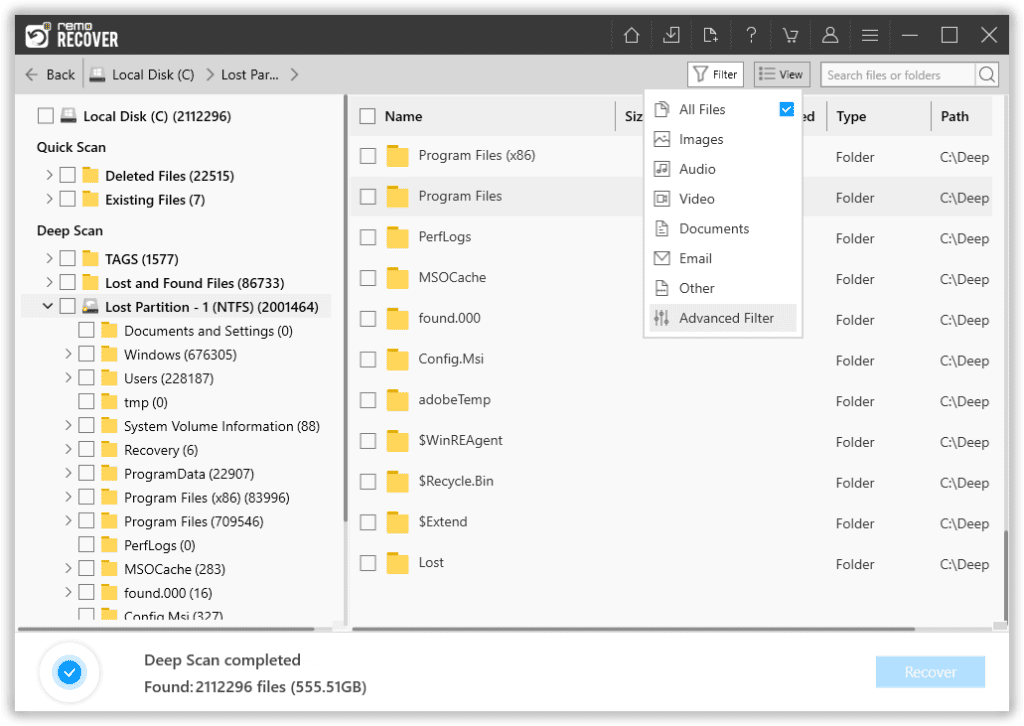
- Search both tabs to find your deleted hidden files; you can also preview the recovered hidden files using the Preview feature.
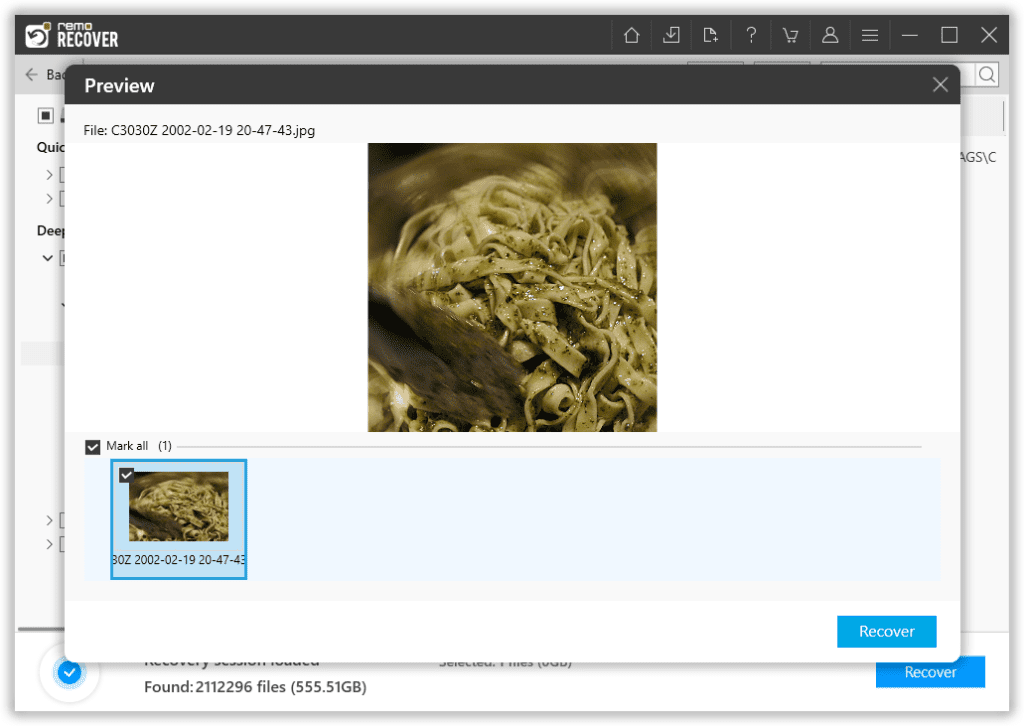
- Finally, select the files and click on the Recover button to save the recovered hidden files.
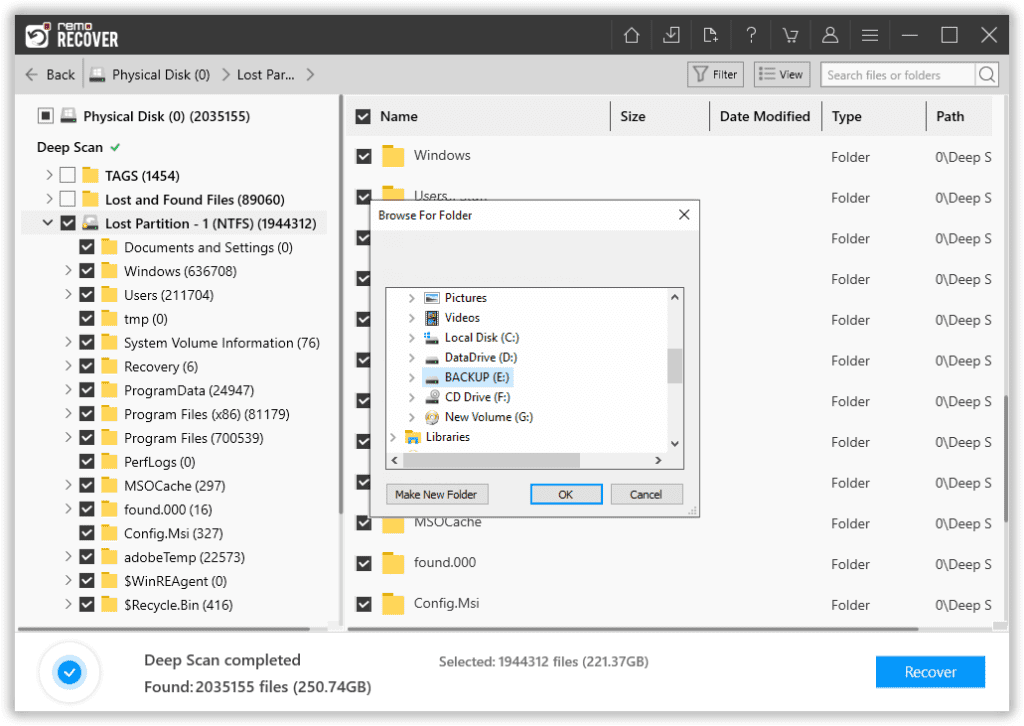
Note: You can even utilize this tool to recover deleted files from the My Document folder on your computer.
Also Read: How to Fix Windows 8 Stuck on Failure Configuring Windows Updates?
Final Thoughts
To avoid losing the hidden files from your computer, it is better to keep the files hidden. Unhide the files only when it is needed. However, you should keep in mind that it is not a good idea to hide any file that is confidential because these hidden files can be accessed easily or go unnoticeable when the drive is formatted.
If you have any confidential information, you can password-protect them or store them in a separate drive. The troubleshooting steps mentioned in the article will help you unhide and recover hidden files deleted on your computer.