On USB drives, hidden files are those that have been purposefully configured to be hidden from the user's normal view. These files are often system files, configuration files, or files containing sensitive information that are not intended for direct user contact. Important system data, configurations, and preferences are stored in hidden files by Operating Systems. Users shouldn't alter or remove these files since they are crucial to the Operating System's functionality.
Note: A great sign that your USB contains hidden files is when it appears empty but does not reflect the same in storage. however, there may be a scenario in which your USB won't show its maximum storage capacity and would need to be worked on.
If you have encountered a similar issue then don't worry. Stick to this article till the end to recover hidden files from the USB. Let's cut to the chase and get it started.
Why is my USB Flash Drive Not Showing Files?
Following are the reasons why your USB might not be showing files.
- If your USB drive is corrupted or damaged might result in hidden files.
- If the user accidentally hides the files, then they might not be able to view them.
- Sometimes making mistakes with the settings might result in hidden files.
- If your computer has a file system error, it might result in hidden files from a USB flash drive.
How to Recover Hidden Files from USB?
| Scenarios | Solutions |
| Scenario 1: | If the Files were Hidden Accidentally by the user click here to read more. |
| Scenario 2: | If there are File System errors on the Pen drive click here to read more. |
| Scenario 3: | Check if the Checked value is Corrupted click here to know more. |
Scenario 1: If the Files are Hidden Accidentally by the User
Follow the below methods to unhide the files from the Memory stick.
Fix 1: Recover Hidden Files from USB using CMD
- Open the Command Prompt and Run as an Administrator.
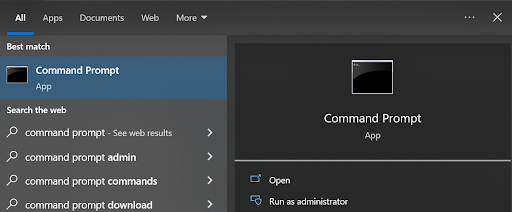
- Type DIR/A x:- s ( x refer to the drive letter of your Pen drive).
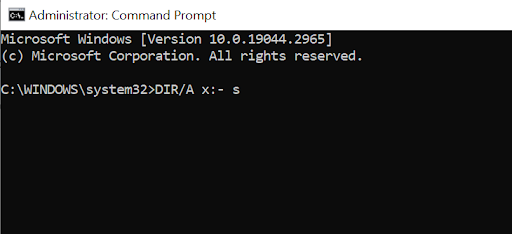
Wait till the process is completed and see if your command returns something. If it does not return anything, then it means that your folder has been marked as protected.
Fix 2: Show Hidden Files in Pen Drive
- Go to the Change Folders and Search option in the File Explorer and hit Enter.
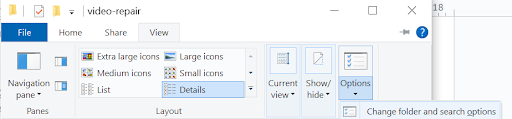
- And on the screen, click on the View tab to Show hidden files, folders, and drives, select the option Hide protected Operating System files (Recommended), click on the Apply option, and finally, click on the OK option.
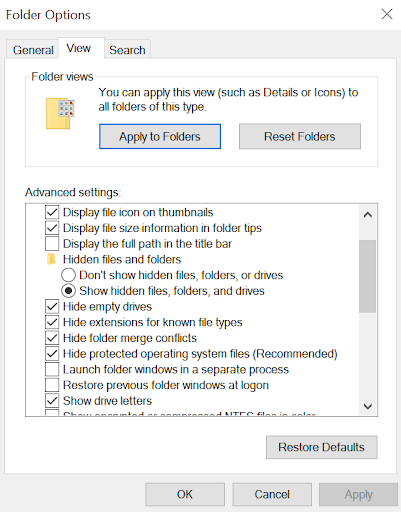
Scenario 2: If there is File System Errors
Fix the USB Stick not Showing Files using the Error Checking Tool
Follow the steps below to unhide the files from the Pen drive.
- In the File Explorer, go to the Pen drive and right-click on it
- And click on Properties.
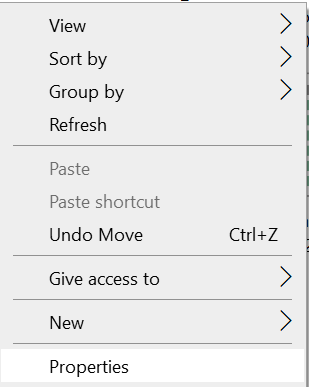
- Select the Tools tab and click on the Check now button.
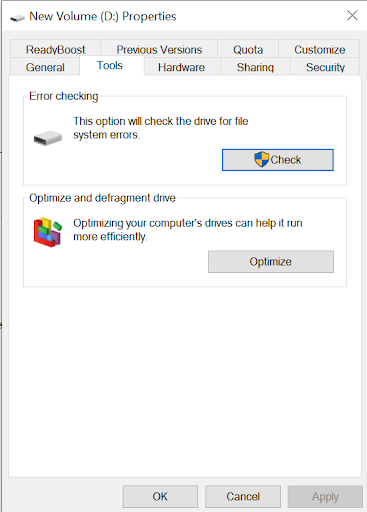
- Now select the Automatically fix file system errors.
- Click on the Start button to initiate the scanning process.
Wait for the error-checking tool to fix the fix the File System errors automatically.
Scenario 3: Check if the Checked value is Corrupted
Fix Hidden Files in USB Flash Drive from Registry Editor
- Go to the Registry Editor by running Regedit and hit Enter.
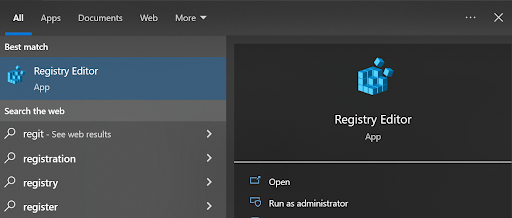
- Then follow the registry editor HKEY_LOCAL_MACHINE\SOFTWARE\Microsoft\Windows\CurrentVersion\Explorer\Advanced\Folder\Hidden\SHOWAL.
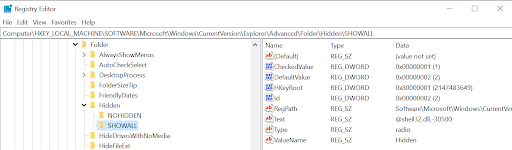
- Now check if your data value of the CheckedValue is 1 or not. If the value is not 1, then modify the value to 1 and click on the OK option.
Changing the Registry values might be risky. If you randomly make changes to the Registry values, it might affect the Windows installation, or the System File might get corrupted. In such cases, the chances of data loss will be extremely high, and it is recommended to use USB Recovery software if you have incurred data loss.
We recommend you use the USB Recovery software, which is built with a deep scan engine that scans every sector of the drive to recover the hidden files. Remo Recover can recover more than 500 file types like audio, video, images, and Office files from any USB drive. So download the tool now and start recovering your hidden files.
Trustpilot rating: 4.5⭐ out of 5⭐
This tool has a 4.5-star rating on trusted platforms like Trustpilot. We have mentioned a note-worthy review to help you decide better.
Becca- 1 Review - US- rated 5⭐ out of 5 ⭐
I Was very happy with Remo Software
I was very happy with the Remo software. They were able to recover all the files on my USB that I thought were lost! Remo is a safe and user friendly service. I highly recommend them.
Recover Hidden Files from USB Flash Drive using Remo Recover
Step 1: Download and install Remo Recover for Windows on your Windows and connect your USB drive to it.
Step 2: From the main screen, select the drive from where you want to recover data.
Step 3: Select the Scan option to begin the scanning process.
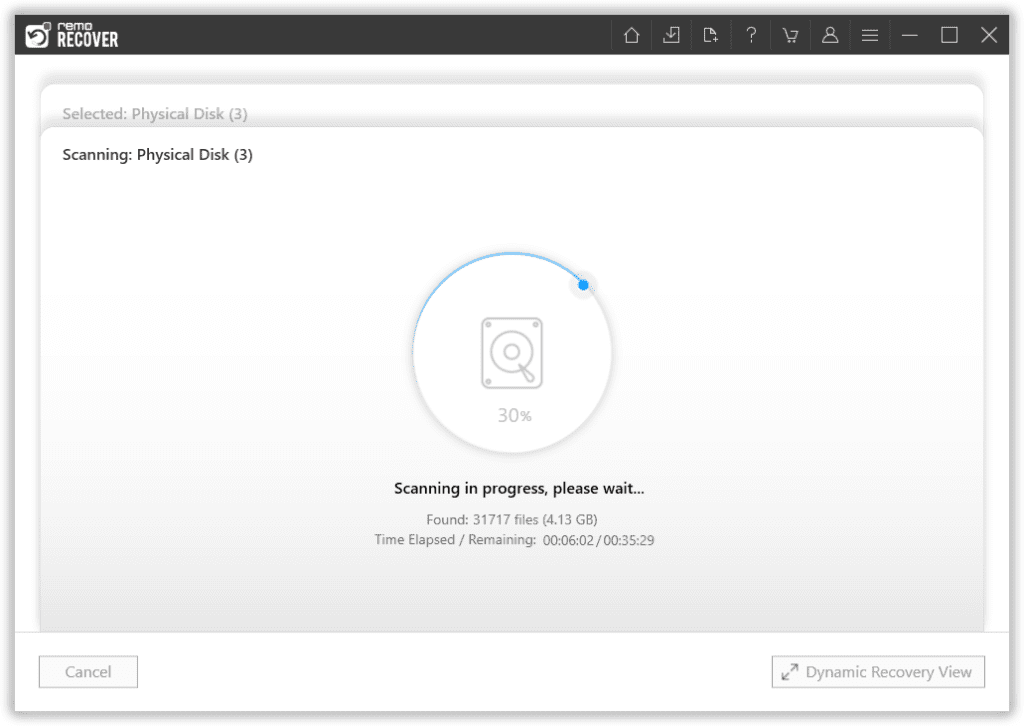
Step 4: The tool will initiate Quick Scan, followed by Deep Scan, and then the software allows you to view the recovered files from the Dynamic Recovery View option.
Step 5: You can navigate to the Lost Partition folder to view the recovered files in the Tree Structure.
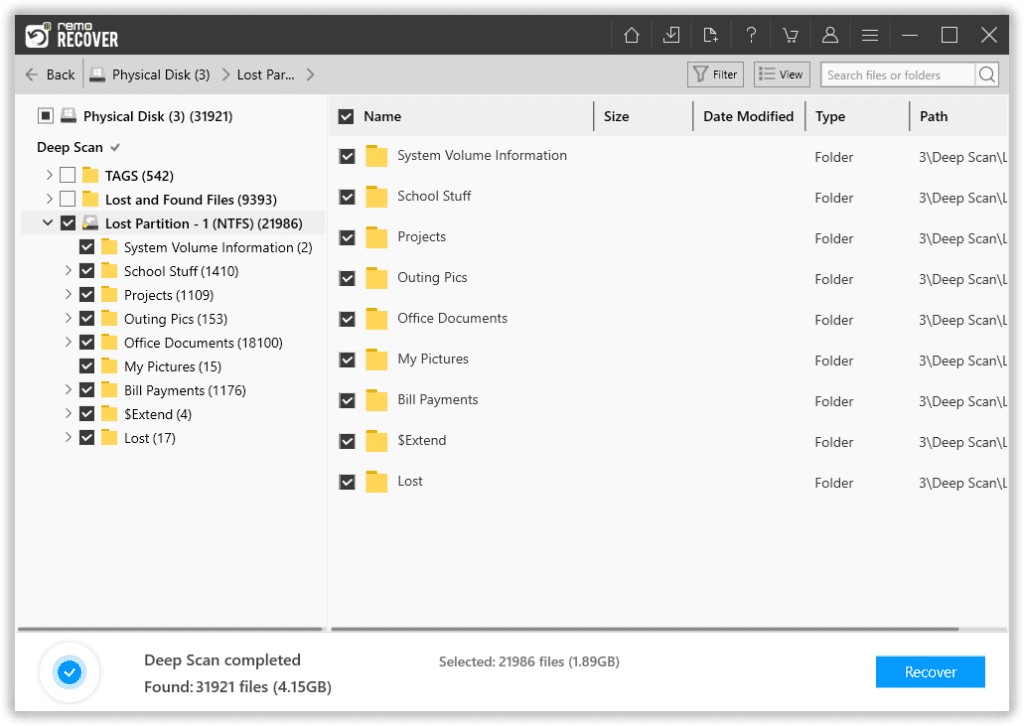
Step 6: Additionally, the tool lets you preview the recovered excel files by clicking on the Preview option to evaluate the recovery results.
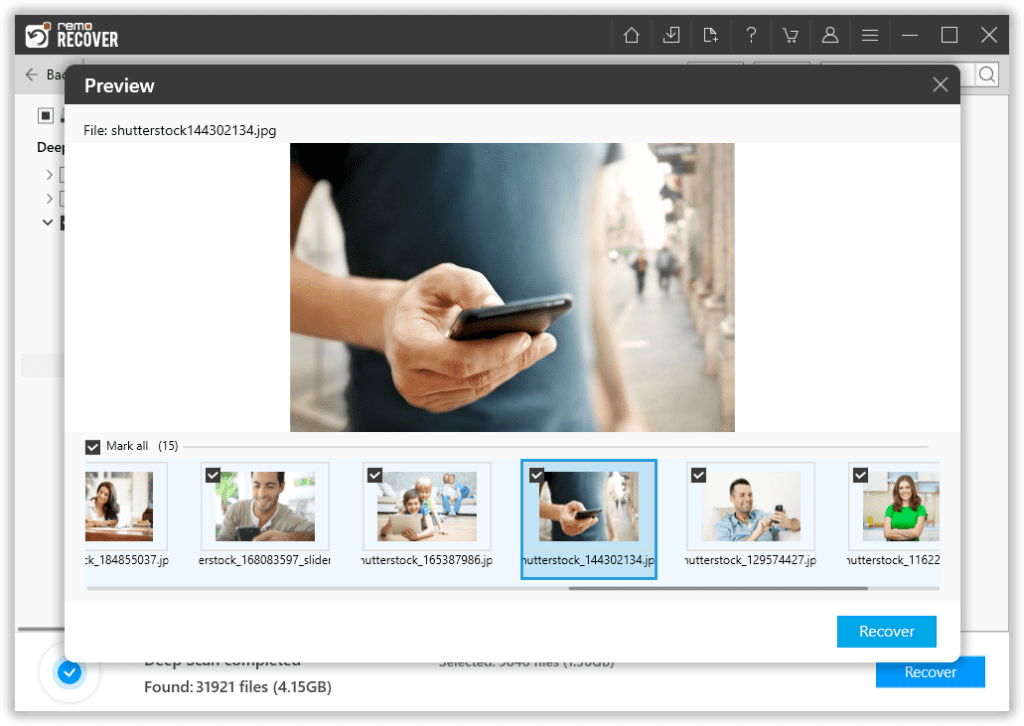
Step 7: Finally, select the files you want to restore and click on the Recover option.
Frequently Asked Question
Yes, you can recover hidden files that were not accessible on the USB by using the File Explorer options in Windows. By this, you can make hidden files accessible on USB Drive.
1. You should always safely eject the device before disconnecting it
2. Avoid using the drive on infected computers
3. frequently back up crucial data to prevent hidden files on a USB drive.
Using USB data recovery software by Remo, it is possible to retrieve files from a formatted USB. However, the recovery of the hidden files from the formatted USB depends on many variables, including the degree of formatting, the volume of new data written to the drive, etc.
After hidden files have been lost, the USB device may overwrite the data. By this, recovering the files from the USB drive becomes impossible.
You can recover the files from File Explorer. Still, if it does not work, then you can use the USB Recovery tool with a Deep scan engine, as we recommended in the above section of the article, to make use of the USB Recovery tool by Remo, which is built with Deep Scan. However, if you cannot recover the hidden files, you can contact the support team.
Yes, hidden files can be recovered from a damaged or corrupted USB drive on Mac using data recovery software, but the success of recovery depends on the extent of damage to the drive.
It can take a couple of minutes or several hours, depending on the size of the drive, the amount of data that needs to be retrieved, and the computer's processing capability.