Deleting files is one of the easiest ways to free up disk space on a computer or any other storage device. Millions of Windows users use the Shift + Delete option to permanently delete files and folders that are confidential, at the same time unwanted, from their system due to security and privacy concerns, storage space management, organizing and reducing the clutter, and at times due to legal and compliance requirements.
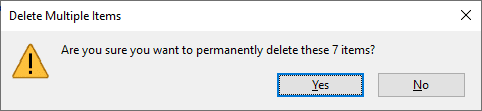
However, you might sometimes realize that you have accidentally deleted a few of your essential files and folders while deleting some of the least wanted or unnecessary files.
I am wondering how I can recover deleted files with shift delete. Keep scrolling down to find out about a guaranteed solution.
Table of Contents:
- What Does Shift Delete Actually Do To Your Files?
- Is Shift Deleted File Recovery Possible?
- How To Recover Shift Deleted Files?
What Does Shift Delete Do To Your Files?
To understand that, you must first understand the difference between “Delete” and “Shift Delete.”
The Delete option moves the selected files and folders to the Recycle Bin of your Windows system or the Trash Bin of your Mac system, where they reside till you empty your Bin folder or delete those files from the Bin folder.
Whereas the Shift Delete option bypasses the Bin folder and permanently deletes the selected files and folders from your system.
But the real question is, where does the shift deleted files go?
Those files reside in the hard drive, but the catch is they are not available to you, or you cannot view them with the naked eye. Confused? Let me explain. The operating system identifies the space where the files were saved earlier as empty and marks it as ready to be overwritten with new data.
The key to successful shift delete file recovery is to stop using the drive and the system immediately to ensure no new data gets saved.
Note - Refer to this article to find out how to recover permanently deleted files on Windows.
Can you Recover Shift Deleted Files on Windows?
The answer is yes; you can quickly recover any file or folder from any computer or laptop running on any operating system that you have deleted using the Shift and Delete keys. The catch is that you must ensure any new data does not overwrite the deleted files.
How To Recover Shift Delete Files on Windows?
I have tried and tested various methods suggested or recommended by tech experts and normal Windows users.
Here is a list of all the solutions that are guaranteed to work. (Do note these solutions demand certain prerequisites, and if you do not check all the boxes, that solution is fruitless).
- Recover Shift Deleted Files Using a File Recovery Software (No Strings Attached, Guaranteed to work in all situations).
- Restoring Backup Copies of Deleted Files From The Cloud or External Storage Devices (The ask is a complete and updated Backup).
- Retrieve Shift + Delete Files Using the File History option (Requires Previously Activated Restore Points.
- Recover Shift Deleted Files Using Windows Backup Utility (The chances of this solution working is 50-50).
- Microsoft Windows File Recovery Tool to help you Bring Back Accidentally Deleted Files (You need to have a Good Amount of Patience).
So these are all the solutions I have tried so far. The below section explains the solutions in detail and also tells you how to use them to get back Shift Deleted files or the files that were deleted but not in the Recycle Bin.
So, without wasting any more time, let’s fire!!!
Method 1: Recover Shift Deleted Files Using a File Recovery Software
Using specialized File Recovery tools is the perfect solution for those who do not want to go through troublesome manual solutions.
Remo Recover is our most advanced data recovery software to date. The tool has been meticulously designed after years of research and rigorous testing. Built with all the right ingredients needed for a super safe and complete shift-deleted file recovery experience.
But the real question is how Remo Recover can help you in Shift Deleted file recovery.
Remo File Recovery tool is built with Powerful search algorithms that are potent enough to comb through every nook and corner of the drive or the partition and smart enough to identify more than 500 types of files.
Not yet convinced? Remo also offers a free preview option to look at the recovered files even before saving them.
Want more? The tool is compatible with all versions of Windows, including Windows 11, Windows XP, and Windows Vista. Want something more? Remo is free to download and try. You only need to pay when satisfied with the recovery result.
Download and try Remo now!!!
How To Use Remo Recover To Recover Shift Deleted Files?
The first step in the shift deleted file recovery process is to Download and set up the Remo File Recovery Tool on your system.
- Launch the software, select the folder or the drive from where you have permanently deleted files using the Shift + Delete keys, and click the Scan button.
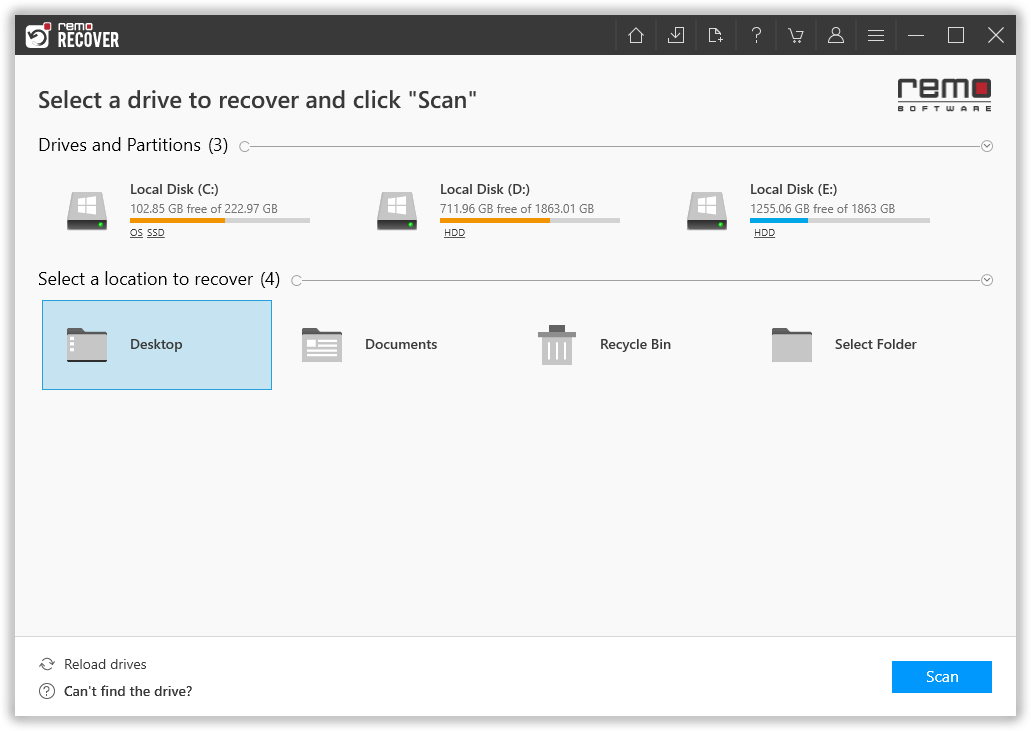
- Once Remo starts scanning the selected folder and is done with the Quick scan, click on the Dynamic Recovery View option.
The Dynamic Recovery View feature lets you view the files and folders the tool has recovered.
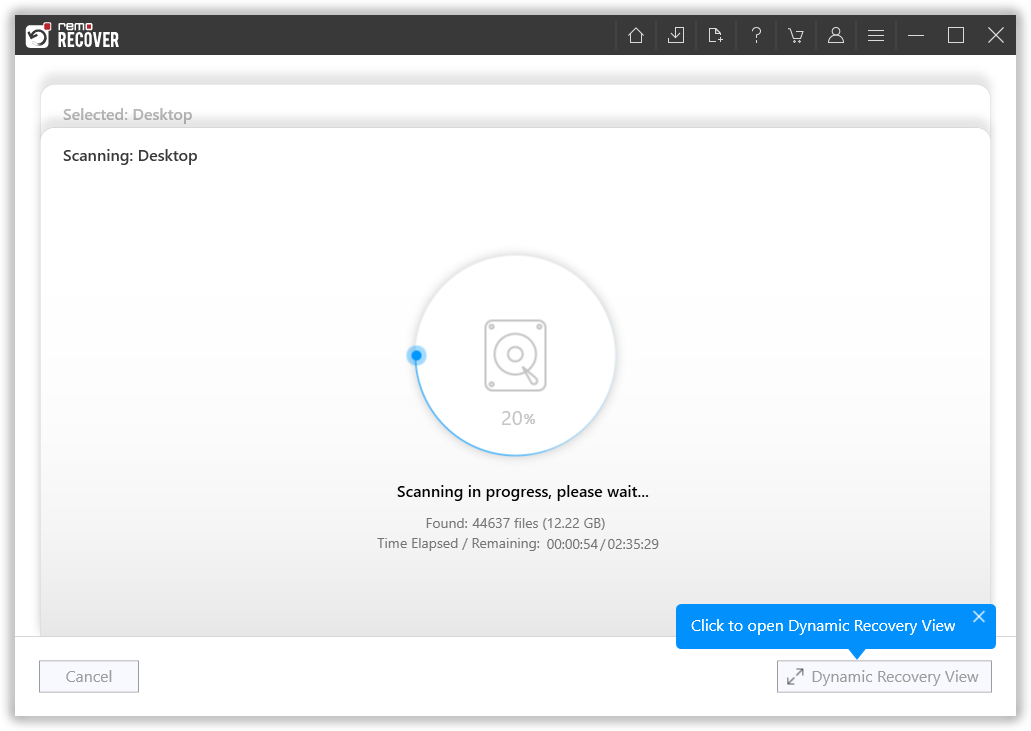
- Once Remo completes the entire drive scanning process, all files and folders the tool has recovered will be displayed on your screen. You can use the Advanced Filter option to filter and sort files easily based on various factors like File types, Authors, and Last modified date; you also have the option to choose the status of the file, for example, deleted files or lost files.
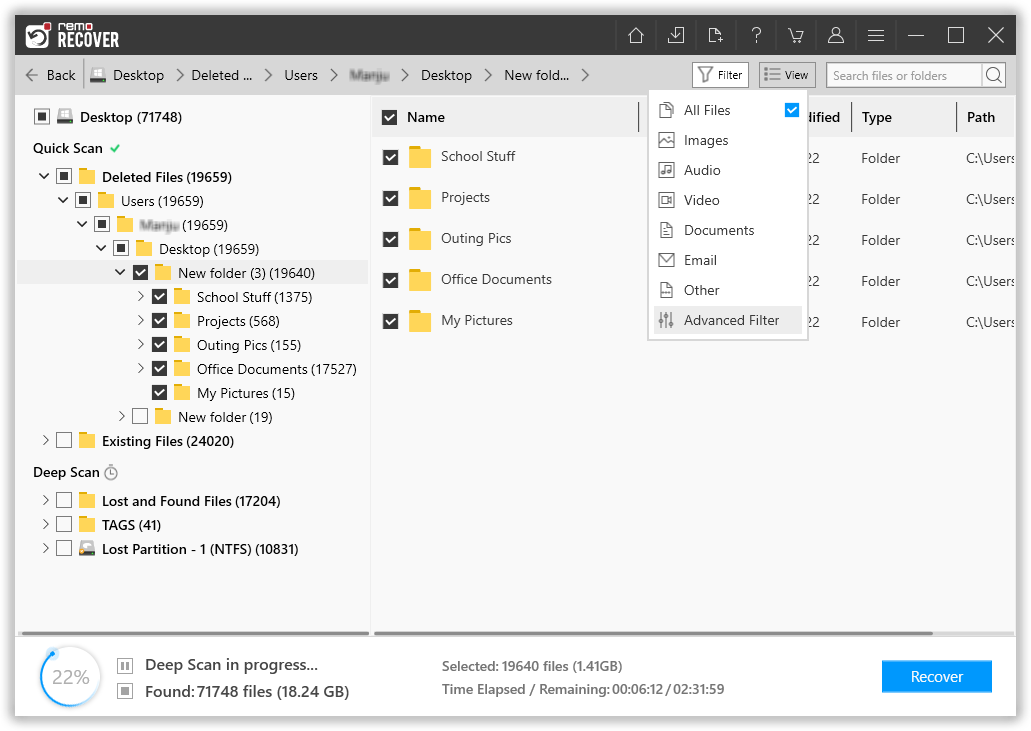
- Once you finish the file filtering and selection process, double-click on any recovered files to Preview them.
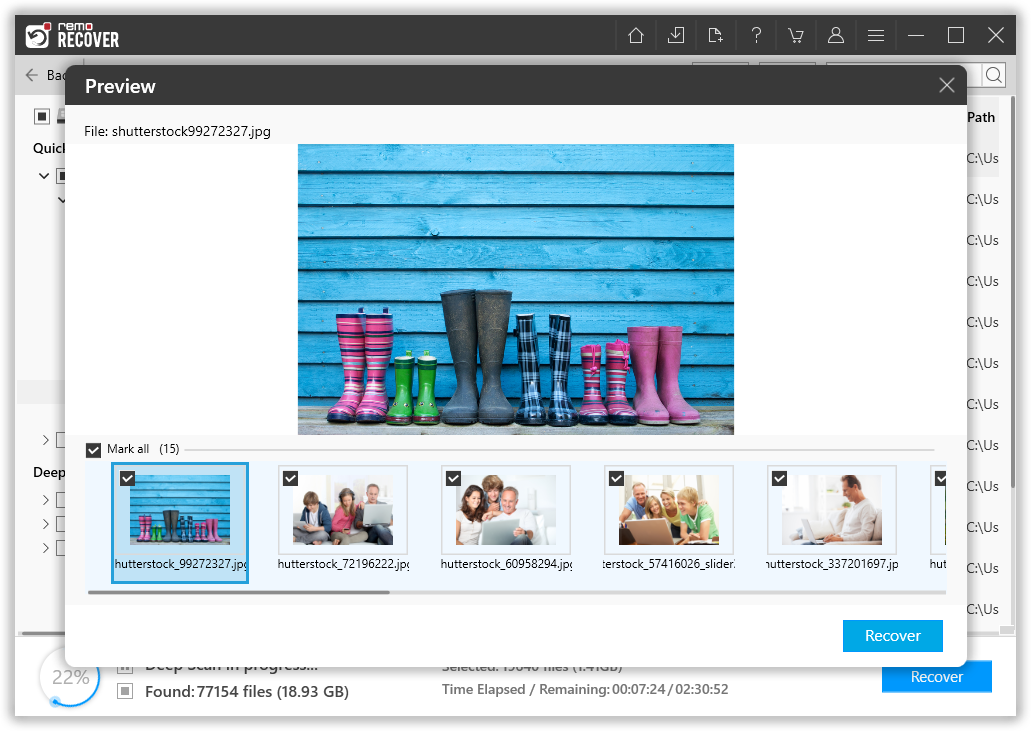
- If you are happy with the recovery result, click the Recover button. Remo will ask you to select a location where you would like to save the recovered files.
Note: Do not select the original location where the shift deleted files were saved earlier.
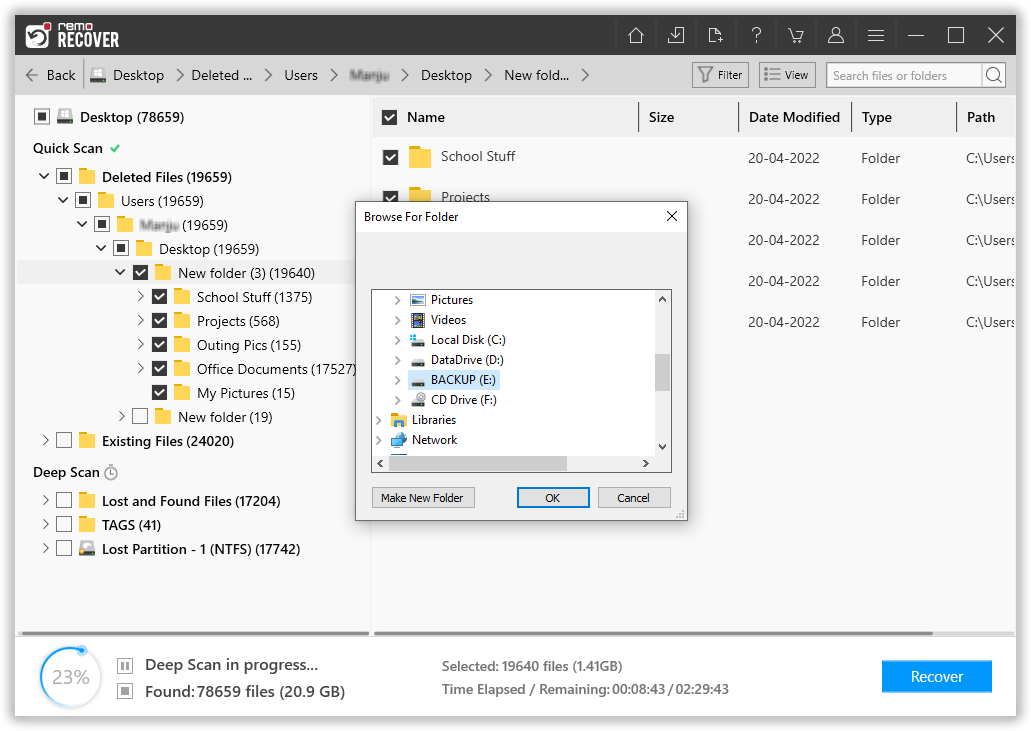
Remo has successfully recovered the files you deleted using the Shift + Delete keys.
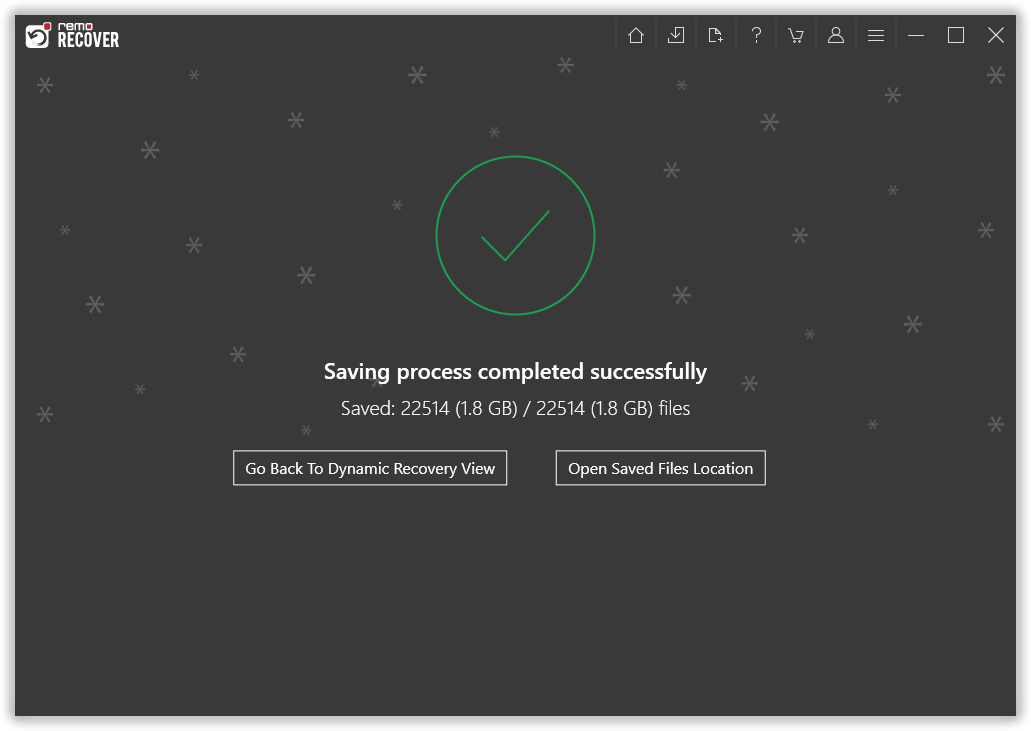
Suppose you do not want to try any third-party tools. You can also try manual or Do-it-yourself solutions, which are mentioned below.
Note: Do refer to this exhaustive guide on Recovering Files from Windows, to find out all the possible ways of recovering deleted, lost or missing files on Windows.
Method 2: Restoring Backup Copies or Deleted Files From The Cloud or External Storage Devices
Saving multiple copies of your important files and folders in various locations is undoubtedly the best way to safeguard your data.
The saved copies of the original files, known as backup data, can be restored and used in case of data loss.
This method is one of the most sure-shot ways to recover files and the most inexpensive way. Provided you need to have a copy of all the original files.
If you have a backup copy of the missing files, follow the steps below.
Restore Backup copies of Original Files From the Cloud (OneDrive and Google Drive)
1. Sign into your Microsoft OneDrive account with your Credentials.
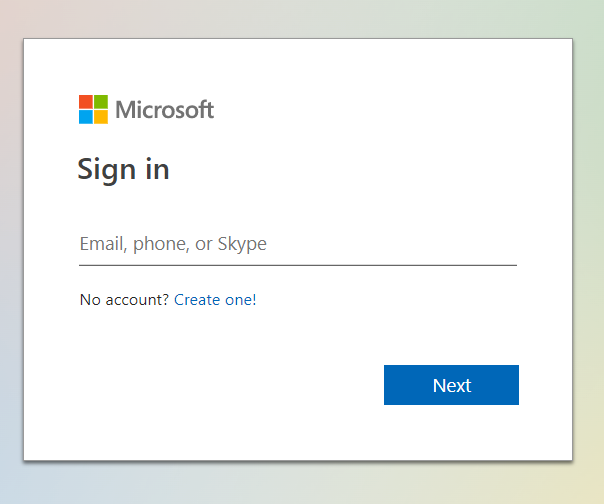
2. A list of all files and folders saved in the Drive will appear on your screen.
3. Select all the copies and files you want to restore, and click the Download button on the toolbar menu.
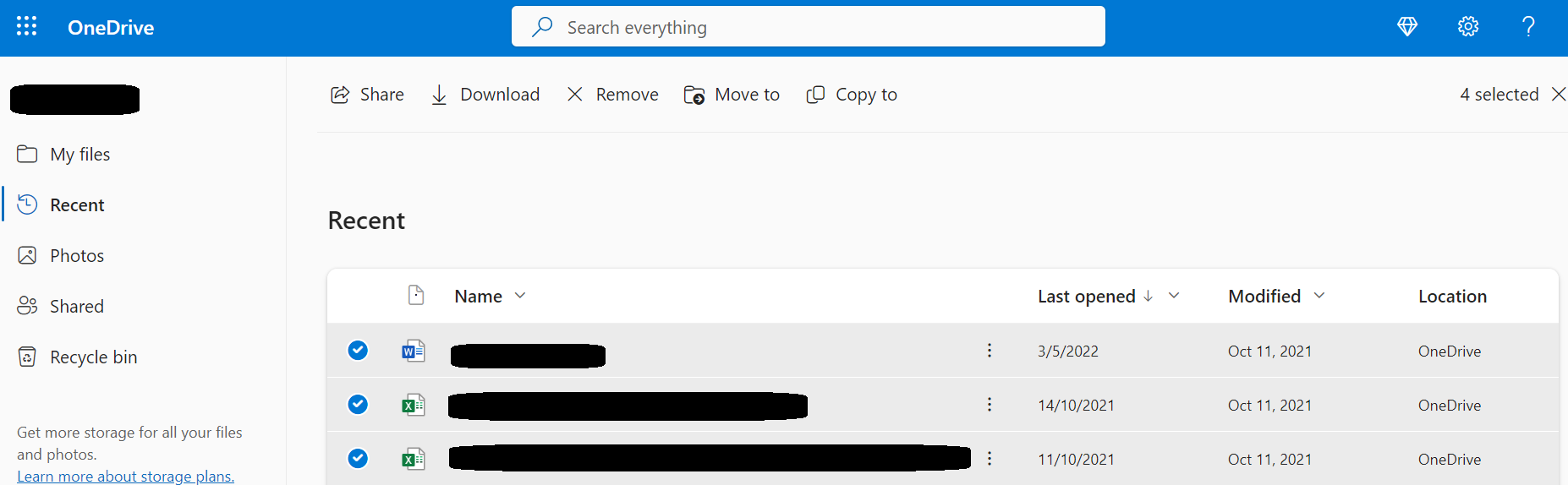
If you have a Google Drive Account and are sure you have saved copies of shift deleted files in the G-Drive, then you can follow the steps mentioned below.
1: Sign in to your Google Drive with the help of your Google Account.
2: A complete list of all files and folders saved in your Google Drive will be displayed on your screen.
3: You must now find and select the copies of files and folders. Once done, click on the three vertical dots and click on the Download option from the drop-down menu.
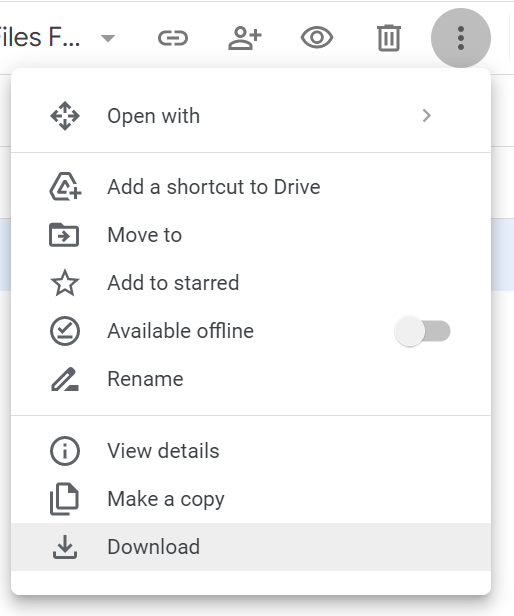
4: The file you selected to Download will be saved in the Downloads folder as a ZIP file.
5: To access those downloaded files, you first need to unzip them, and you are also required to select a location where you want to extract those files.
Restore Backup Copies of Original Files From External Storage Devices
If you have saved an extra copy of the files in any external storage device, such as an external hard, SSD, or USB, you must first connect it to your system. Then, you can manually copy and paste or drag and drop the files from the drive to the local folder.
Method 3: Retrieve Shift + Delete Files Using the File History option
In Windows, you will find a utility called File History that will help you recover deleted files from Windows 11 and other versions. However, it is only possible if you had enabled it earlier and set up restore points.
Note: If you missed this feature, this is the right time to enable it for future use.
Step 1: Go to the Search space in the Taskbar and write File History.
Step 2: Find and click "Restore your files with File History" in the search results.
Step 3: If not enabled, it will show you “No file history was found.” Please enable it by clicking on Configure File History settings.
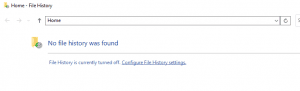
Step 4: Select the drive to which you want to save the copies of the files and click on Turn On.
Step 5: If you have enabled it earlier for the drive from where you have accidentally deleted the files, a file history will be visible to you.
Step 6: Right-click on the file you want to retrieve and click the Restore button > Restore To. Select the file that needs to be restored and hit the green restore button. Then, select the new location where you want to save the file.
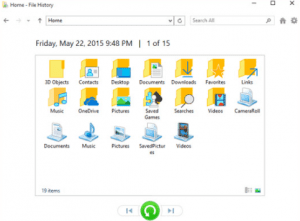
This feature backs up the files only in the user folder, which is backed up every hour. However, enabling the file history feature can kill your extra disk space, which is why this feature is not enabled by default in Windows.
Moreover, it is not guaranteed that this method will always help you in recovering deleted files after shift delete.
Method 4: Recover Shift Deleted Files Using Windows Backup Utility
The backup and Restore function can help restore lost data after shift deletion if you’ve created a manual backup or configured it to update your files automatically.
You can recover the deleted files lost after a shift del using Windows Backup and RestoreUtility. Follow the below-mentioned steps:
1: Go to Search on Windows PC.
2: Type Control Panel
3: Click on System Security > Backup and Restore (Windows 7) in the Control Panel.
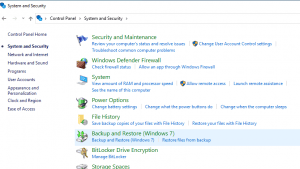
4: Hit the Restore my files option in the bottom right corner. You can also browse for more backups if they are available.
5: Select Browse for folders to see which files can be restored to their previous condition.
6: Click on the folder you want to restore and select Add folder.
7: Click Next to locate where you wish to recover your files.
8: Click on Restore to undo shift delete in Windows.
If you don’t have a backup or use the latest Windows OS, Windows 10, and Windows 11, we recommend you try the next solution.
Method 5: Microsoft Windows File Recovery Tool to help you Bring Back Shift Deleted Files
For those who don’t know, Microsoft has its command line data recovery tool, Microsoft Windows File Recovery Tool.
The tool is only available on the latest version of Windows 10 and Windows 11.
First, download the Microsoft Windows File Recovery Utility from the Microsoft App Store.
Once done, you can follow the steps mentioned below.
Step 1: Run the Windows File Recovery software; you will receive a message asking, “Allow the app to make changes to your device,” You need to select Yes.
You need to follow the same format of the command -
winfr source-drive: destination-folder: [/mode] [/switches], where the source drive is the location from where you want to recover the shift deleted files, and the destination drive, as the name suggests, is the location where you want to save the recovered files. And the “/” is used to choose the recovery mode the tool should use to recover the shift del files.
Since you have deleted those files, I recommend choosing Regular Mode and Extensive Mode to recover data from corrupted or formatted disks.
Step 2: Enter the command to recover the shift deleted files.
I want to recover shift deleted Excel files and Powerpoint files that were saved in the d drive and save them in the s drive.
So, I will be entering the following command.
Winfr D: S: /regular /n *.xls /n *.ppt and type in the “Y” key to confirm and initiate the shift deleted file recovery process.
Upon completing the shift deleted file recovery process, you must end the task by pressing the Ctrl and C keys.
Note: Still using Windows 10 in 2024? Find out how to upgrade from Windows 10 to Windows 11 for free.
Conclusion:
Here, we end our long discussion on recovering shift-deleted files from Windows.
The methods mentioned in this article are proven to work. However, they demand specific prerequisites such as having a backup, setting up restore points, knowing a few commands, etc. If you are not comfortable using the manual methods, you can always let the experts do the job, and this is precisely where specialized tools like Remo File Recovery software come into the picture.
We are sure, by now, you have successfully recovered all of your shift-deleted files and folders.
Do let us know in the comment section below what method you find most helpful, and also, feel free to ask us any additional questions you have.
Frequently Asked Questions on Shift Deleted File Recovery
Shift-deleted files are not permanently erased from the computer. Whenever you use Shift, delete to remove files or delete a file from the Recycle Bin. The OS removes the file name entry from the folder. The storage space occupied by the Shift Deleted files becomes ready to be overwritten. However, the part of the disk previously occupied by the file has not been modified or overwritten yet. It still contains the file data but is no longer linked to a file name. Thus, you can still recover files deleted from the Recycle Bin or removed using shift-delete.
To recover shift deleted files on Windows 10:
a) Download Remo Recover software on Windows 10
b) Launch the software and select the drive from which you want to recover Shift deleted files
c) Click on Scan. Once the scanning is completed, all your deleted files will be listed under Deleted Folder. Also, you can find additional files in Lost and Found Files under Deep Scan
d) Now, select the files which you want to restore and click on the Recover button
You can quickly recover and shift deleted files and folders without using software. All you need is an updated and complete backup of the original files, or else you can also use free tools like Microsoft File Recovery tool or other freeware tools.