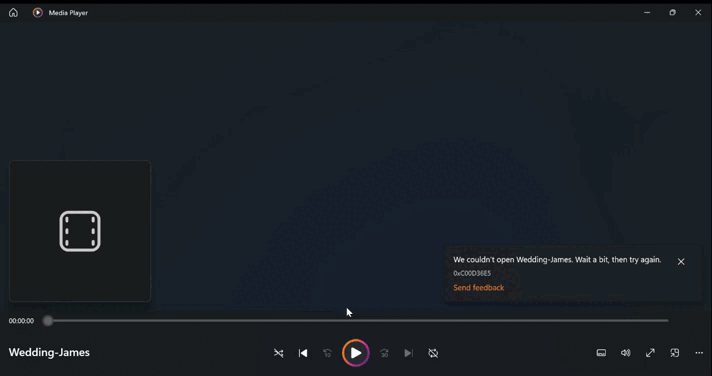Memories are precious, and videos are a powerful way of capturing and saving them with us forever. Whether you have used a professional camera or your mobile phone to record video, it always allows you to relive those moments by revisiting them time and time again. And sharing them with your friends and family on social media like WhatsApp, Facebook, Instagram, YouTube, etc.
But what if your video becomes corrupt and unplayable? Yes, there are many ways through which you might lose your (MP4/MOV/AVI) video. One of the common scenarios is video corruption.
A user on forum.videolan.org experienced a most common video corruption error and reported it as follows:
After migrating a large number of MP4 files from one drive to another, they show up as unplayable in VLC. Specifically they show a duration of 0:00. I've been searching around on the net about this, and found a suggestion that I use VLC to rename the files as AVIs and then force repairs. That has not worked. In my research I see many offers of commercial software offering to fix these files, but they all seem to be from no-name vendors and I am very reluctant to download this software.
Below is the screen recording of a corrupt MP4 video clip that I experienced on my laptop, and it is showing as 00:00:00 in length, as reported by the user on the VideoLAN forum, despite the file size being 271 MB. In this article, you will find reliable solutions using which I repaired the corrupt video successfully.
- Why is My Video File Not Playing?
- How do I know that My Video is corrupt?
- Can Severely Corrupted Videos be Repaired?
- How to Repair Corrupt MP4/MOV Video Files?
- Solution 1: Use Remo Video Repair Software (Effective)
- Solution 2: Use VLC Media Player (Free)
- Solution 3: Online Video Repair Tool
- Important Tips to Avoid Video Corruption
Why is My Video File Not Playing?
Some of the most common scenarios under which your video might get corrupted are as follows:
- Encoding or Decoding Errors: Video encoding is a great way to compress large-size videos into smaller ones. Any occurrences of errors during the process of encoding or decoding a video file can damage the complete video.
- Improper Conversions: Most of the time, converting a video file is due to compatibility issues, but it becomes risky if we use an unreliable video converting tool. Additionally, it is important to be careful when editing videos to avoid corruption. Incorrectly implementing steps during video editing can cause video corruption, making the MP4 video unplayable.
- File System Errors: A file system on a storage device is responsible for organizing and managing files saved on your SD card or storage device. When it becomes corrupt, it leads to missing data. Any video file with missing data leads to corruption and playback errors like audio-video out of sync, MP4 file not showing video or audio, etc.
- Outdated Drivers: A driver on a PC is responsible for enabling communication between the hardware and the Windows operating system. If it gets outdated, then it creates compatibility issues resulting in video errors.
- Virus Infection: A virus or malware attack is a common way through which your files on a device get modified or corrupted. If your device gets infected, then all the files, including your recorded videos from the camera, get corrupted and playable.
How do I know that My Video is corrupt?
This table can help you identify signs of video corruption when you try to play a video file on VLC or other media players. Recognizing these signs can help you take the necessary steps to resolve the issue and avoid causing further damage to the video.
Note: We recommend you carefully go through the below signs to avoid implementing any unreliable method to increase the chances of successfully repairing the corrupted video.
| Missing Audio | Video files playing without any sound is a sign of video corruption. |
| Playback issues | If the video is choppy, jerky, stuttering, or freezing, then it could be a sign of video corruption. |
| Visual errors in video | The damaged video doesn't show the footage properly, i.e., you might encounter pixelation, black frames, color distortion, etc. |
| Videos playing in slow motion | If the video behaves in a way that it usually wouldn't, such as playing in slow motion or reverse, it could be a sign that the file is damaged. |
| Difficulties in copying the files | If you face an issue with a video playing, it is a symptom of video corruption. |
| Missing Codec | If you get an error saying that the video codec is missing, it indicates that the video is corrupt. |
| Green Screen Error | If the video shows a green screen, it is a sign of damaged video. |
| Audio Video Out of Sync | Usually, in corrupt videos, Audio and Video will be out of sync. |
Can Severely Corrupted Videos be Repaired?
Yes, you can repair severely corrupted videos (MP4, MOV, or any other video file format). However, to do that, you will need professional video repair software such as Remo Video Repair. This software is a savior in repairing corrupt video files safely under various scenarios with user-friendly features.
Highly appreciate the help from Remo Video Repair team
“I would like to express my gratitude to you for your exceptional service in repairing my valuable damaged video…In this digital age, we often encounter various technical issues, but your high-quality service truly exemplifies the progress and development of this world…”
Zhiyi on Trustpilot
How to Repair Corrupt MP4/MOV Video Files?
It's important to understand that the success of video repair methods can vary depending on the extent and nature of the video corruption. For severe or major damaged videos, it is recommended to use professional video repair software. However, for minor video corruption issues, you can utilize VLC media player (which is free to use) or online video repair tools.
Solution 1: Use Remo Video Repair Software (Effective)
Remo Video Repair tool is built with a robust algorithm that is designed to repair corrupt video (MP4, MOV, AVI) within just a few clicks. This tool can safely repair videos shot from a wide range of cameras like GoPro, Canon, Nikon, Sony, or a dashcam or drone. Moreover, it is a read-only mode video repair tool that ensures the safety of the original video file.
The Road to Repair Severely Corrupt Videos Simplified for you
Step 1: Download and launch Remo Video Repair Software. Click on Select File to choose the corrupt video file.
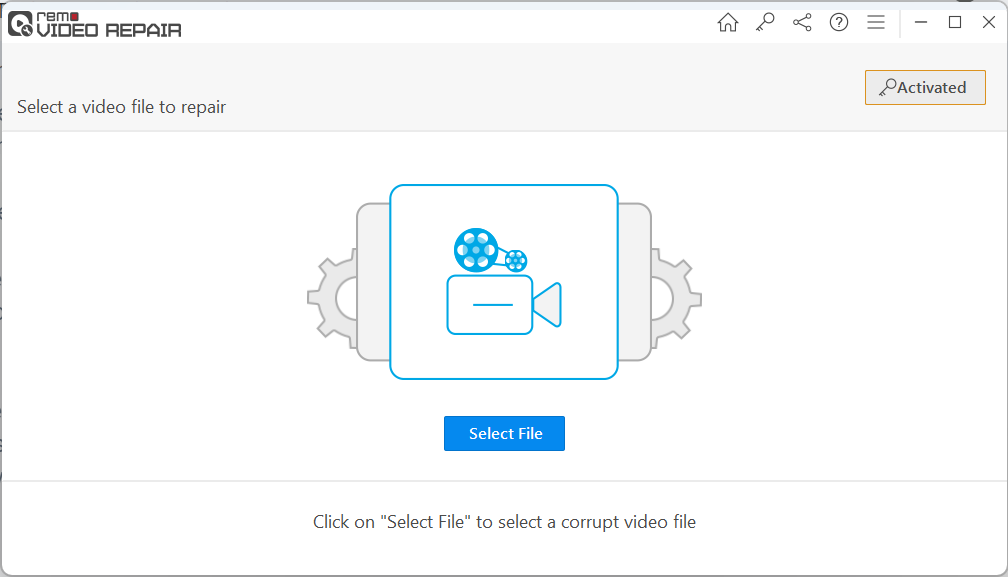
Step 2: Click on the Repair option. If the selected MP4 file is severely corrupted, then this video repair software will ask you for the Reference video file to perform the advanced video repairing process.
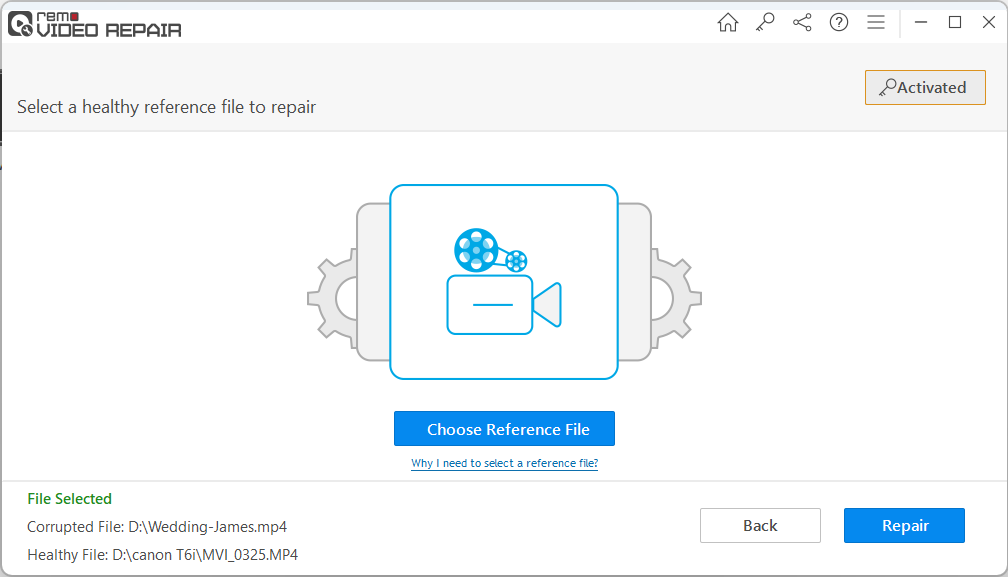
Step 3: Once the process is completed, you can preview the repaired video for free. If you are satisfied with the result, click the Save button to restore it to your desired location.
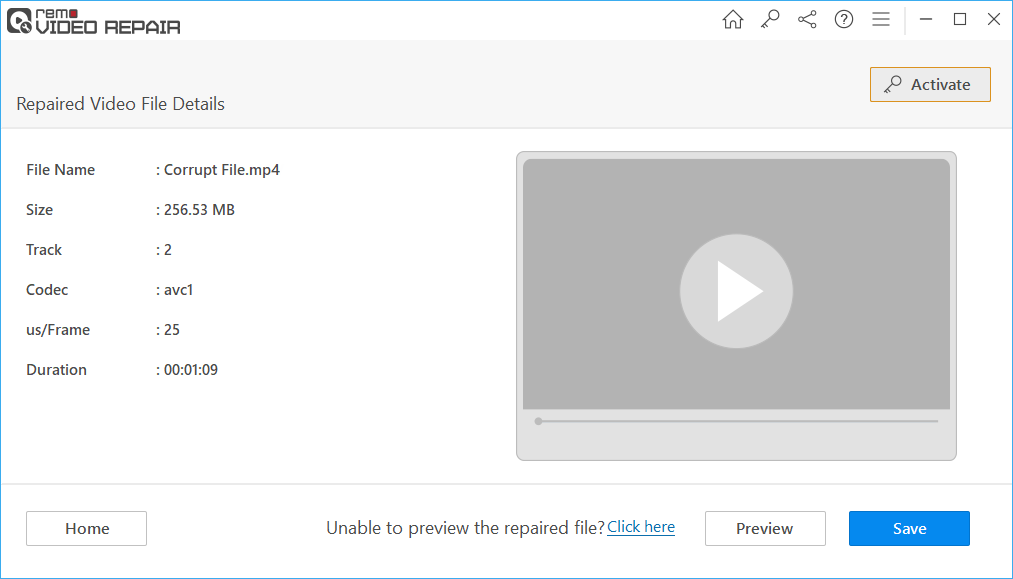
Supported Codecs:
- Video - AVC (H.264), and HEVC (H.265)
- Audio - aac, sowt, RAW, mp4a, ms, priv, twos
Solution 2: Use VLC Media Player (Free)
Suppose you are a tech enthusiast who wants to repair your corrupt MOV or MP4 video file for free; in that case, this information is for you. However, it is advised to take a copy of the corrupted video file before implementing the below methods to avoid further damage.
Part 1: Convert Corrupt MP4 Video to Another File Format
Corrupt MP4 or MOV files might indicate issues like video playback problems, audio video out of sync, codec compatibility, or file header damage. By converting the corrupt video with VLC, you can leverage its capability to handle different codecs, including popular ones like H.264, MPEG-4, HEVC (H.265) for video, and AAC, MP3, and Dolby Digital (AC-3) for audio.
Most users might only know VLC as a reliable media player to play a vast number of video and audio file formats, but it can also fix video corruption. During the conversion, VLC attempts to fix errors and inconsistencies present in the damaged video and reconstruct missing or broken parts of the file, leading to a more complete and playable video.
1. Open VLC Media Player. Click on Media and choose Convert / Save option.
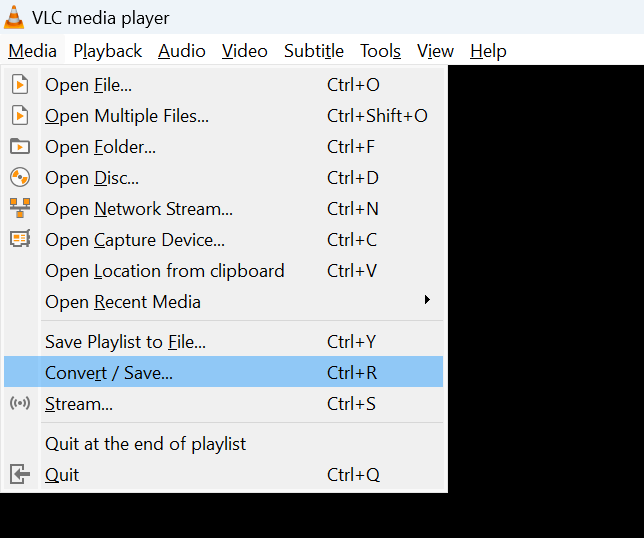
2. Click on the Add button to choose the corrupt MP4 file that needs to be repaired and select Convert / Save button.
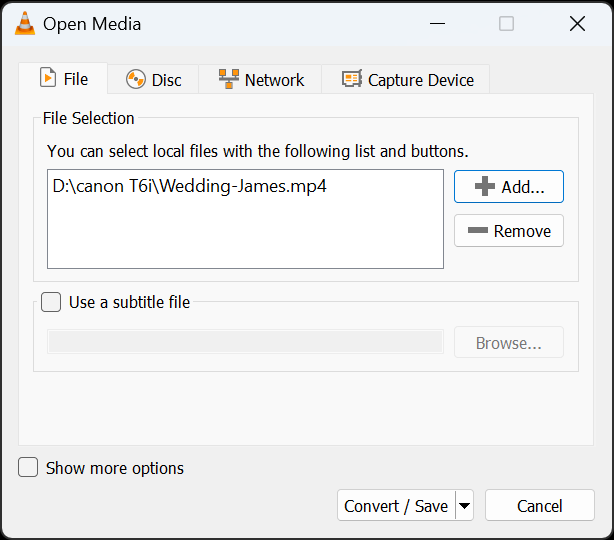
3. Click on the Profile option (Video - H.264 + MP3 (MP4) is recommended, which you can see on the below screenshot) and click on the Browse button to select the folder where you want to save the converted MP4 file and click on Start.
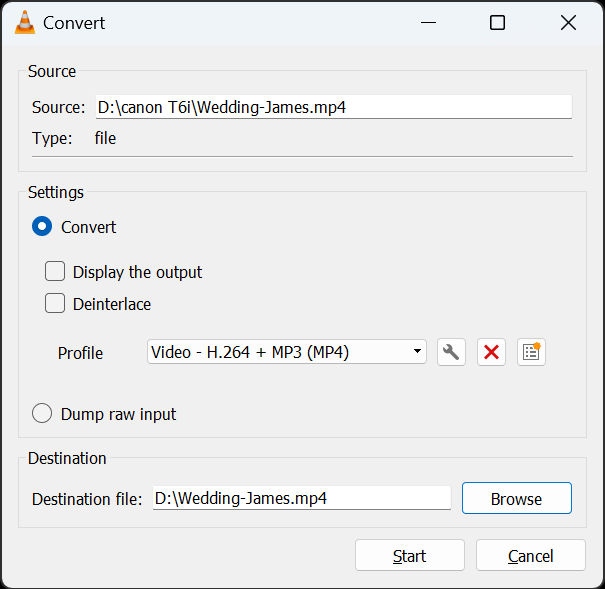
Once the corrupt video file is converted to a new encoded video format (H.264 video codec and the MP3 audio codec), you can play the converted MP4 video smoothly.
In case, if you are still not able to play your video, then follow the below method.
Part 2: Use Always Fix on VLC Media Player
The Always Fix feature in VLC automatically detects and repairs different types of video errors during the video file conversion process. Essentially, it detects and fixes common issues such as damaged frames, audio-video sync errors, and file header corruption, thereby enhancing the video playback experience.
Step 1: On VLC, select Tools and choose Preferences
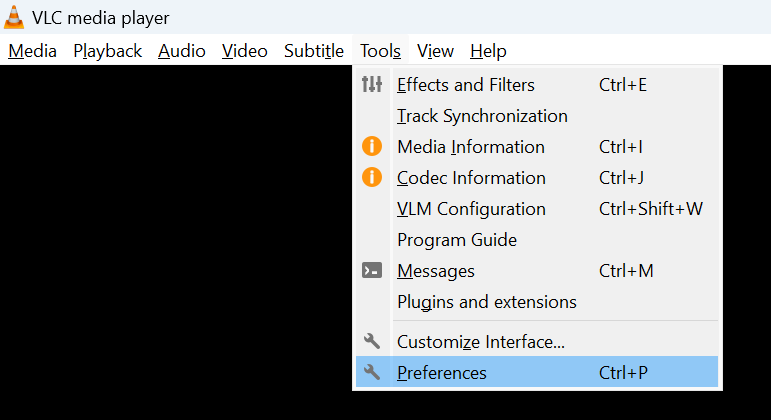
Step 2: Click on Input / Codecs tab.
Step 3: Under Files section, choose Always Fix. You can find this option in the dropdown menu of Damaged or incomplete AVI file and click Save.
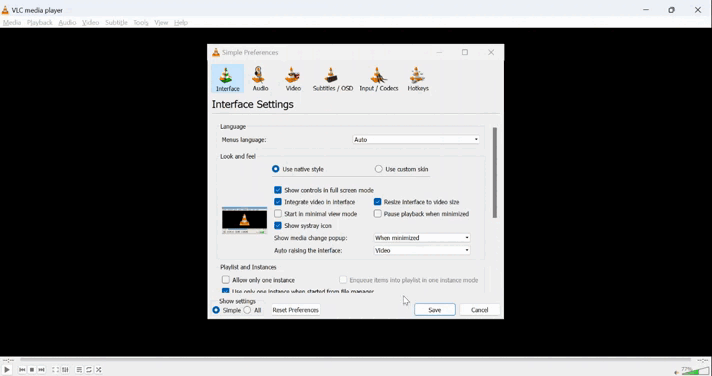
If you follow everything that you just read, you should be able to play the MP4 file with no corruption. However, if you still find that your MP4 or MOV file has playback errors, then you should rely on the best video repair software like Remo Video Repair for repairing corrupt or damaged MP4 or MOV video files on Windows or Mac operating systems.
Solution 3: Online Video Repair Tool
Repairing corrupt video files using an online video repair tool can be an option, but it's important to understand its limitations. Online video repair tools are typically effective for fixing minor video corruption, but they cannot fix severe or major video corruption or damage. Moreover, Online video repair tools are generally designed to address common issues such as audio-video sync problems, playback errors, or minor corruption that can occur due to file transfer errors or software glitches.
1. Open Online Video Repair Tool.
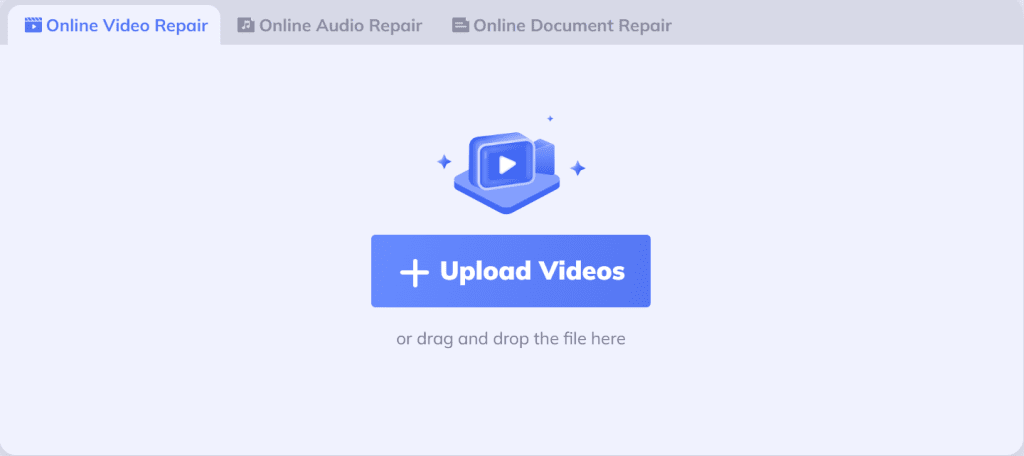
2. Click on the Upload Videos button to select the corrupt MP4 or MOV video file that you want to fix.
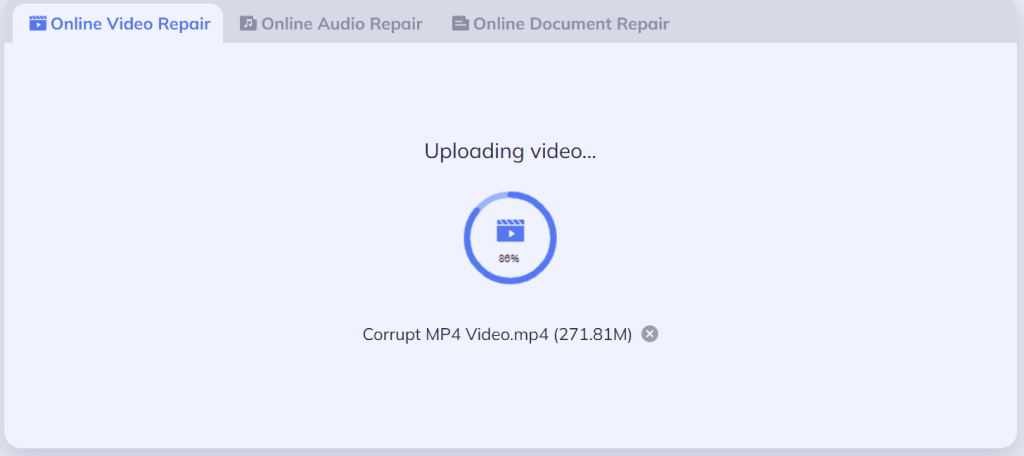
3. Once the corrupt video is uploaded, wait for the online video repairing process to start.
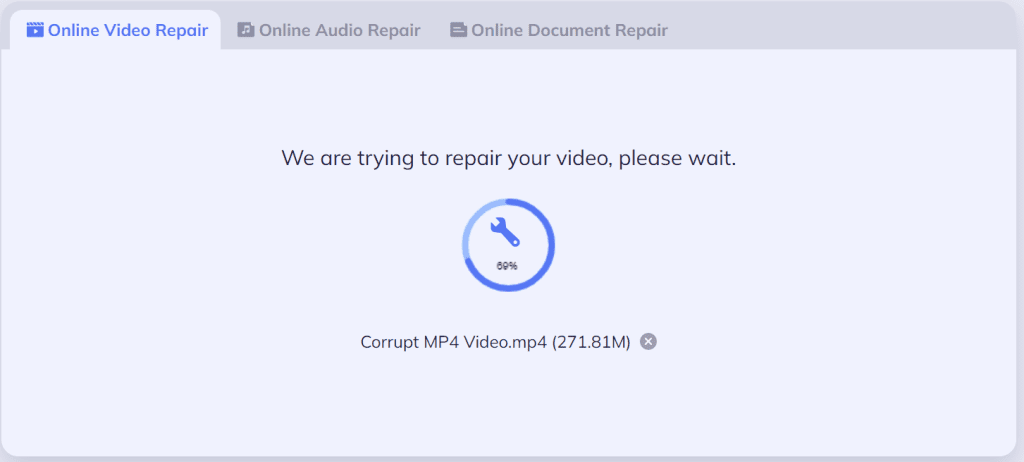
4. After the video repair process is completed, you can download the repaired video to any location of your choice.
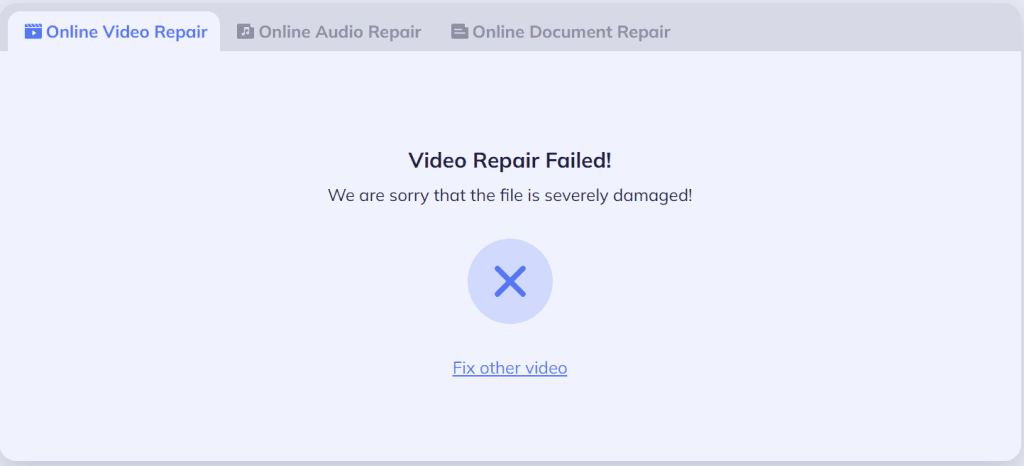
Note: As mentioned above, online video repair tools are only designed to fix minor video corruption. If you are unable to repair your corrupt video using an online video repair tool, you need not worry. In such cases, you can use Remo Video Repair. It is an advanced video repair software and yet user-friendly to fix severely corrupt, damaged, broken, or unplayable videos with ease.
Important Tips to Avoid Video Corruption
- Always take a backup of your important videos on an extra SD card or on your hard drive or cloud storage devices like Google Drive, OneDrive, etc.
- If you are capturing video on your camera, do not abruptly stop recording them. For example, do not remove the SD card from the camera while the recording is still in progress. Make sure to safely eject the SD card on the computer as well while playing any video.
- Use high-quality SD cards with fast write speeds and high storage capacities. For this, you can always check your camera's user manual to find out which SD cards are recommended for your camera model.
- Installing antivirus software on your PC or keeping your Windows operating system up to date can help avoid malware or virus threats to your files and folders, including videos. This is because antivirus software can detect and remove viruses that can infect your system and damage or corrupt your files.
- Avoid using unreliable tools to recover or edit any video file. Some unreliable video converter tools might not support the correct codecs or file formats. Thus making your videos corrupt while editing them.
Conclusion:
Repairing a corrupt video file can be a challenging task, but thankfully it’s not impossible. All you need are the right tools and techniques to help you restore damaged or corrupted MP4 or MOV video files. Whether you capture videos for a living or you are a casual user, it’s very important for you to take the necessary steps to protect your files from getting corrupt. If your files get corrupt and become unplayable, you can always count on professional video repair tools like Remo Video Repair to make your life easier.