
Facing a Failed or damaged hard drive on your Mac can be super frustrating and could even risk your files. But don't stress! This guide will help you follow simple steps to figure out what's wrong, fix it, and keep your important stuff safe. Whether you use tools that come with your Mac, ask experts for help, or prevent problems in the first place, you'll be ready to handle this tough situation and make sure your important data stays secure.
Common Causes of Failed Hard Drives on Mac
Here are some common reasons why hard drives might fail on a Mac:
| Physical Damage | Accidental drops can harm the delicate components of the hard drive, causing it to fail. |
| Age and Wear | Over time, the internal parts of a hard drive can wear out, leading to failure. |
| Heat and Dust | Excessive heat and dust buildup can affect the hard drive's performance and lead to failure. |
| Software Errors | Problems with the operating system or software can disrupt the hard drive's function and result in failure. |
| Power Surges | Sudden power fluctuations can harm the hard drive's electronic components, leading to failure. |
| Manufacturing Defects | Hard drives can sometimes have manufacturing defects that lead to early failure. |
To prevent these issues and prolong the life of your hard drive, it's important to take care of your Mac, keep it cool, and regularly back up your data.
What are the Signs of a Failed Hard Drive on a Mac
Here's how you can tell if your Mac's hard drive is failing:
- Weird Noises: The hard drive might be in trouble if your Mac makes strange sounds like clicks or grinding.
- Super Slow: If your Mac becomes very slow or crashes a lot, the hard drive could be failing.
- Keeps Crashing: The hard drive might fail if your Mac keeps crashing or restarting unexpectedly.
- Blue Screens: Seeing blue screens or weird error messages means the hard drive might have issues.
- Disk Errors: If Disk Utility says your hard drive has problems it can't fix, that's a red flag.
- Boot Problems: The hard drive might fail if your Mac can't start or shows a folder with a question mark.
If you see these signs, make sure to save your important stuff and consider getting help from experts.
How to Fix a Failed Hard Drive on Mac
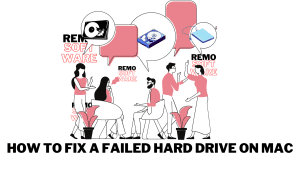
If your external hard drive is acting up and you're unable to access your important data, this easy-to-follow guide offers 4 effective methods to repair a failed hard drive on your Mac. These methods can be real lifesavers, and trying them out could potentially rescue your hard drive and data.
- Using Remo Recover Mac- If your external hard drive is corrupted, Remo Recover Mac can come to the rescue. Follow these steps:
- Connect Your External Hard Drive and Make It Work Using the "Mount" Option- When your computer doesn't automatically show your external hard drive, you can fix it by manually making it work.
- Fixing Failed Hard Drives with First Aid- If your external hard drive is acting up because of unexpected program errors or other issues, you can use First Aid.
Give these methods a try. They can often help repair a failed hard drive on your Mac, bringing back lost data and getting things working again.
Method 1: How to Recover Data from Failed Hard-drive on Mac Using Remo Recover Mac
Remo Recover Mac is a handy tool that helps you find and bring back your missing or deleted files on your Mac. This software can find if you've lost photos, documents, or anything else. It's easy to use and can rescue your important stuff.
here are the steps to recover data from a failed hard drive on Mac using Remo Recover Mac:
Step 1: Download and install Remo Recover Mac software on your computer.
Step 2: Open the software, select the failed hard drive, and click on Scan.
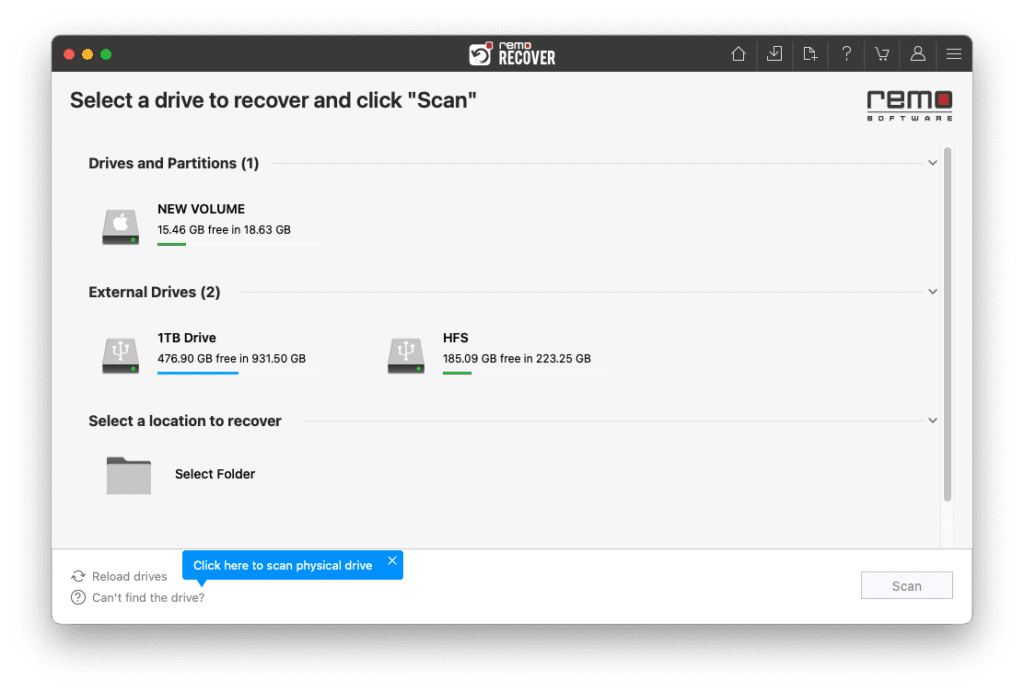
Step 3: Once the QuickScan is completed, click on Dynamic Recovery view to see the initial recoveries from the drive.
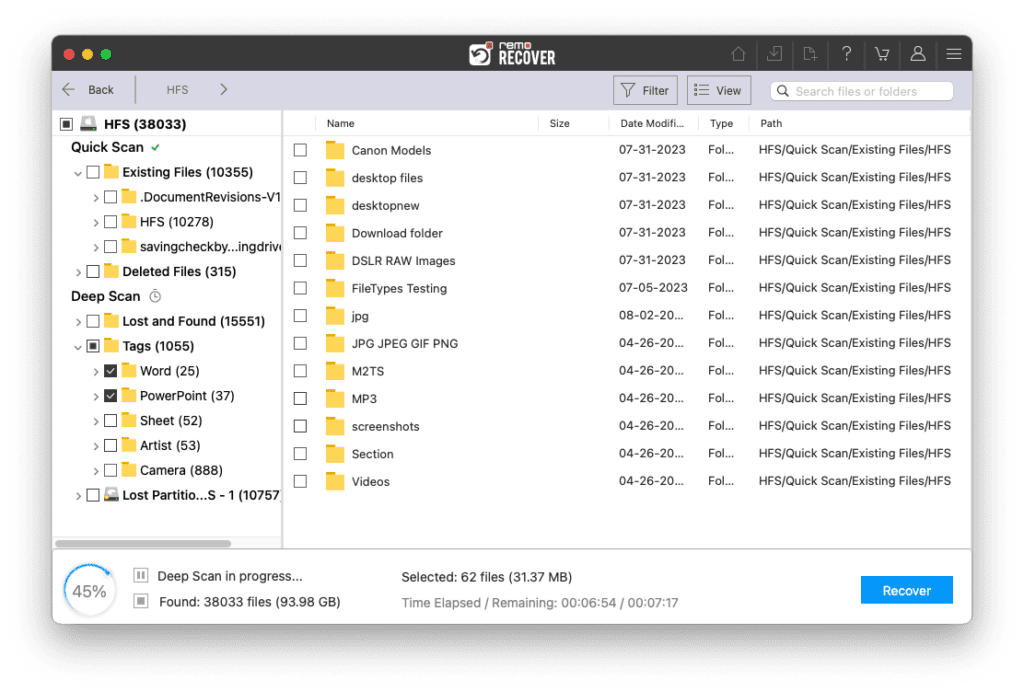
Step 4: Locate your lost files under Lost and Found and Deleted Files Folders. Use Advanced filters and a Search box to make the locating process easier.
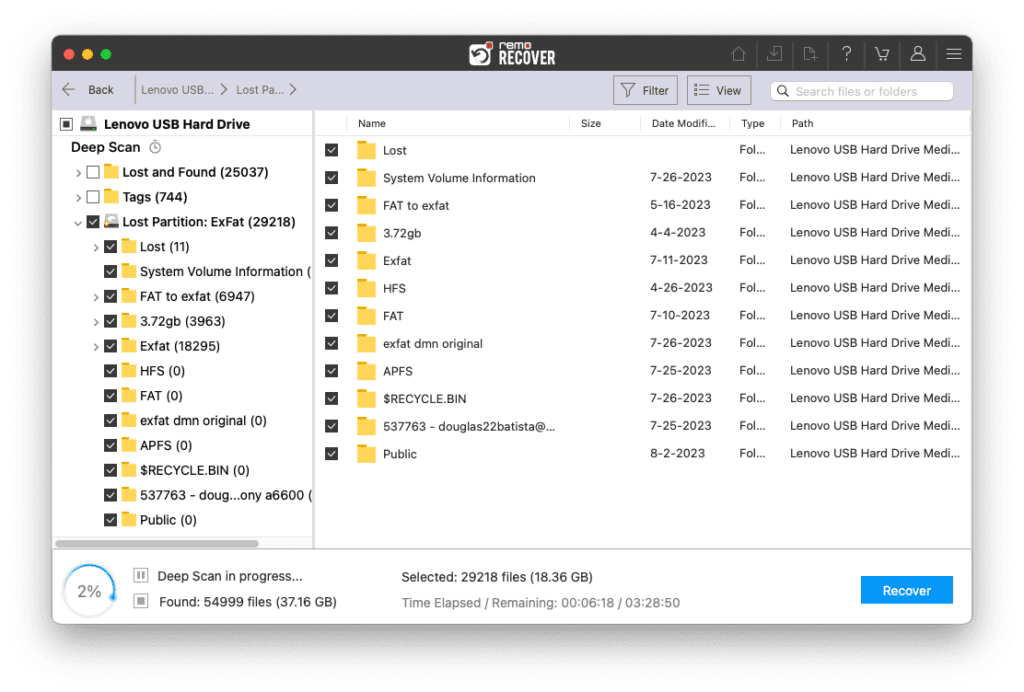
Step 5: Double-click to preview the recovered data from the drive
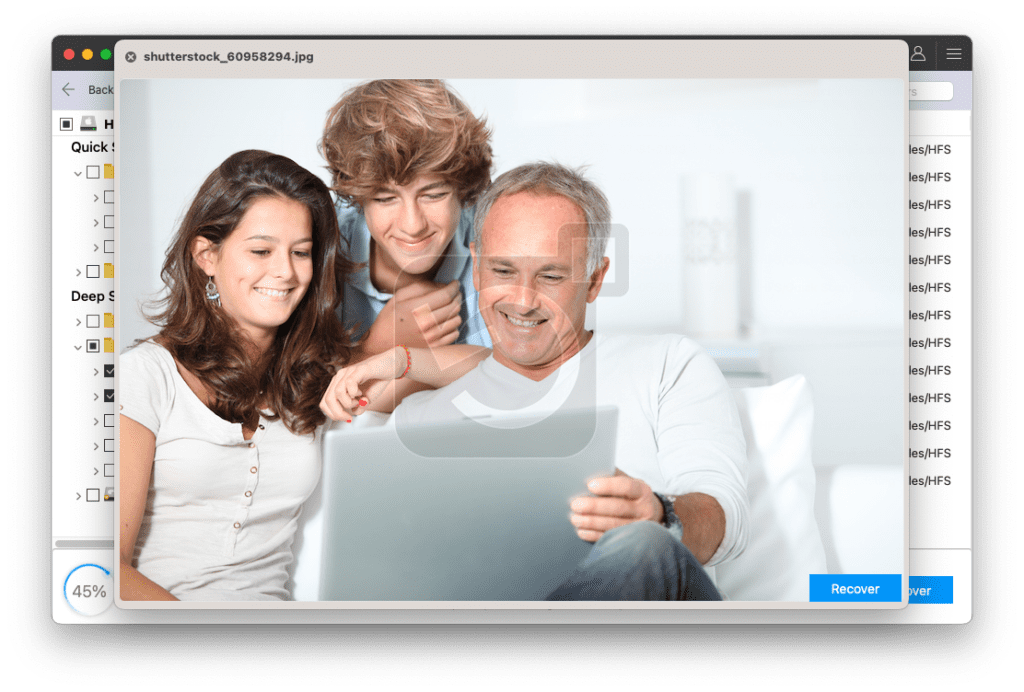
Step 6: Select files to recover and choose a new destination to save them. Click on Recover to save the data
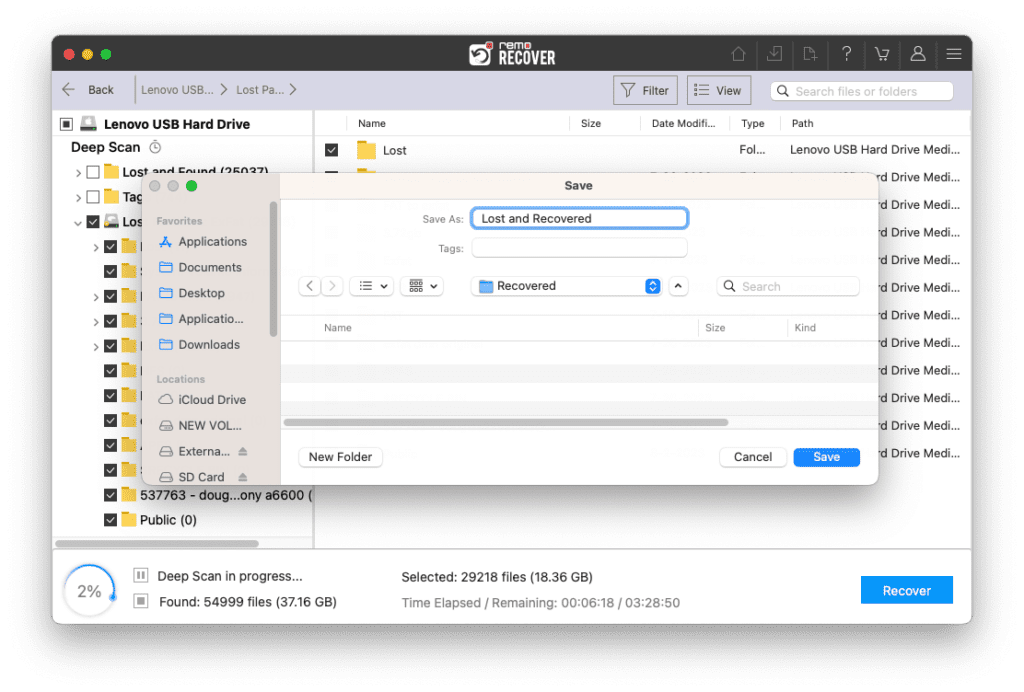
Remember to avoid using the failed hard drive further to prevent more damage.
Method 2- Connect Your External Hard Drive and Make It Work Using the "Mount" Option
Mounting a drive means your computer understands it and lets you use it. Usually, the OS does this automatically and shows it for use. But sometimes, it doesn't work right, and you get an error. You can try to make the external hard drive work yourself in that case. Here's how on a Mac:
Step 1: Choose the drive you want to mount.
Step 2: Click the "Mount" button at the top.
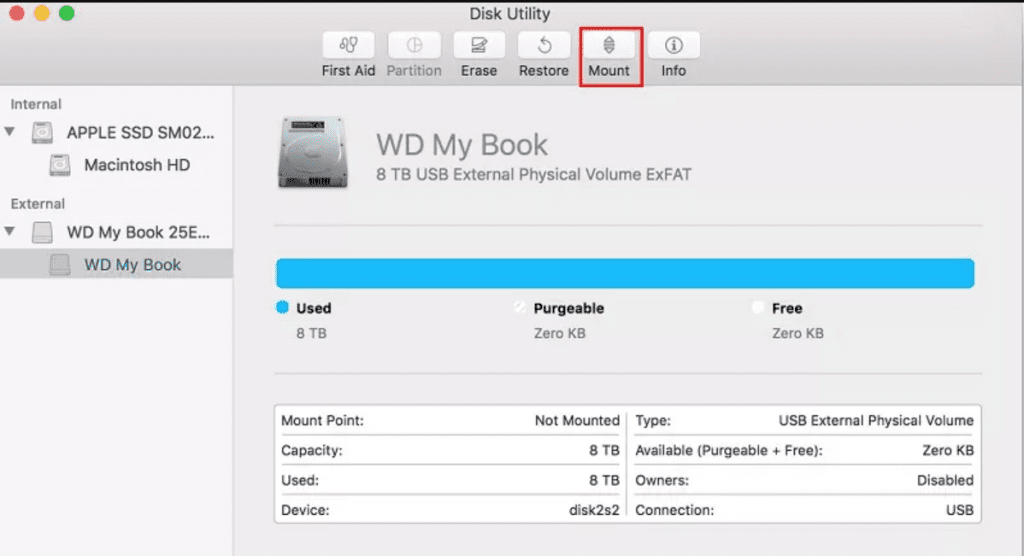
If the issue is about mounting, this could help you access your device this way. If not, you can try the next method.
Method 3- Fixing Failed Hard Drives with First Aid
First Aid Utilities is another way to fix a broken external hard drive on Mac. This can help if the problem is from a surprise program error or something wrong with files on the external hard drive. Follow these easy steps to fix a corrupted external hard drive on your Mac:
Step 1: Choose the drive that's causing the problem.
Step 2: Find the "First Aid" option at the top, like in the picture.
Step 3: Click "First Aid" and hit the "Run" button.
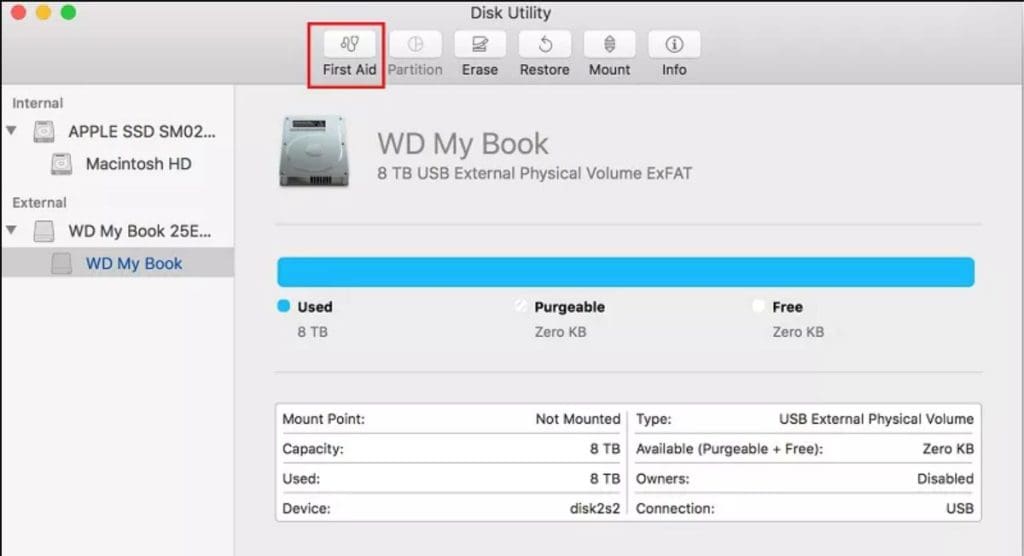
This can fix any unexpected errors on your external hard drive.
Note: learn how to partition your external hard drive on a Mac.
Conclusion:
In conclusion, Fixing a broken hard drive on your Mac doesn't have to be hard. Follow these simple steps to repair it and avoid future issues. Learn what causes problems, use your tools, try recovery programs, and don't hesitate to ask for expert help. Stay calm and protect your data!
Frequently Asked Questions:
If your Mac is acting slow, making weird noises, or your files are disappearing, your hard drive might be acting up. Use tools to check its health.
Usually, yes. If the fixes work, your hard drive should be back to normal. But you might need a new hard drive if it happens a lot.
Unusual noises often indicate physical damage. Stop using the drive immediately and consult a professional.