As we all know, the iPhoto/ iPhoto library is re-known as an application to store all the photos developed by Apple Inc. However, the iPhoto library was replaced by Apple’s Photos application with iPhoto’s last release in 2015. Suppose you use older versions of a Mac-like El-captain or Yosemite and encounter a disastrous situation where your iPhoto crashes. In this article, you will find a hassle-free solution to repair an iPhoto that is crashing.
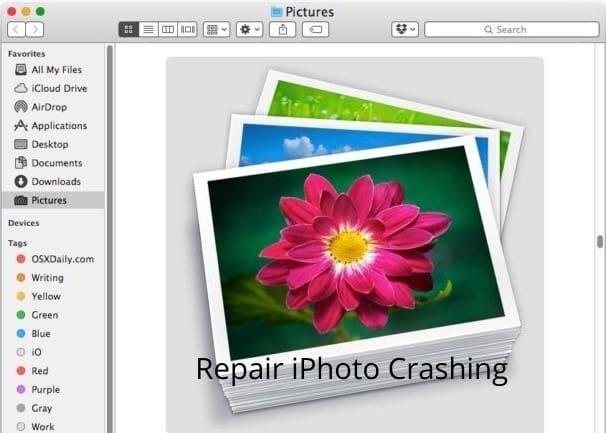
Corruption is an unforeseen scenario; many reasons commonly lead to the iPhoto library crashing. In the article below, you will learn simple methods to repair and recover your photos from the iPhoto application.
Suppose you have essential photos in your iPhoto library and wish to recover the photos without any hassle. In that case, the suitable recommendation is to go ahead with an automated photo recovery utility like the Remo Mac Photo Recovery tool. The tool can save recovery time within a few clicks and recover multiple file formats without compromising the photo's original quality.
Download the tool now.
How to Repair iPhoto Crashing?
In the section below, you will learn two methods to fix the corrupted iPhoto, crashing effortlessly.
Why does my iPhoto Library keep Crashing?
- Corrupted / Damaged photos in the library
- Incompatible media file formats on macOS
- Incomplete up-gradation of macOS
- Media Storage Space problems
- Due to the location pathway of the iPhoto library
If you encounter the following sequences, you will frequently encounter your library crashing. Nevertheless, with the right approaches mentioned below, you can easily keep the iPhoto Library from crashing.
1: Repair corrupted iPhoto from crashing
If you encounter your iPhoto application frequently crashing, follow the below-mentioned steps to fix the iPhoto crashing issue.
- Close the iPhoto application.
- Open iPhoto again while holding on to the Command and Option keys on the keyboard.
- Keep holding the keys until the window comes and prompts you to repair the iPhoto library.
- Choose Repair options in the dialog to begin the process.
Suppose the above method has not solved the iPhoto crashing issue. In that case, we recommend you follow the method mentioned in the section below to migrate the photos from the iPhoto application to another storage device or computer.
2: Migrate Photos from the iPhoto Library
Follow the methods mentioned in the section below to effortlessly backup photos from the iPhoto library to another storage space.
- Open your Mac and Right-click iPhoto Library files.
- Then select the option Show Package Contents.
- Double-click on the Data folder to find all your pictures saved on your Mac computer and a series of folders you have ever uploaded to iPhoto.
- Copy and paste all of these files to another storage device.
After following the migration methods, if you are still unsuccessful in transferring or repairing the iPhoto library, in such worst cases, you will need a reliable Mac data recovery tool to recover your iPhoto library quickly. Remo Recover Mac is a practical data recovery utility to recover photos from the iPhoto library.
Has your iPhoto application crashed? Are you wondering how to recover your photos? Remo Recover Mac recovers them in 4 simple steps. Recover photos in any format, like JPEG, PNG, PSD, JPG, etc, on macOS.
Download the trial version to recover deleted iPhoto Library photos for free.
How to Recover Photos from Crashed iPhoto Library?
- Download and install Remo Recover for Mac. Then, open the program, pick the drive or folder where you want to return your media files, and click "Scan."
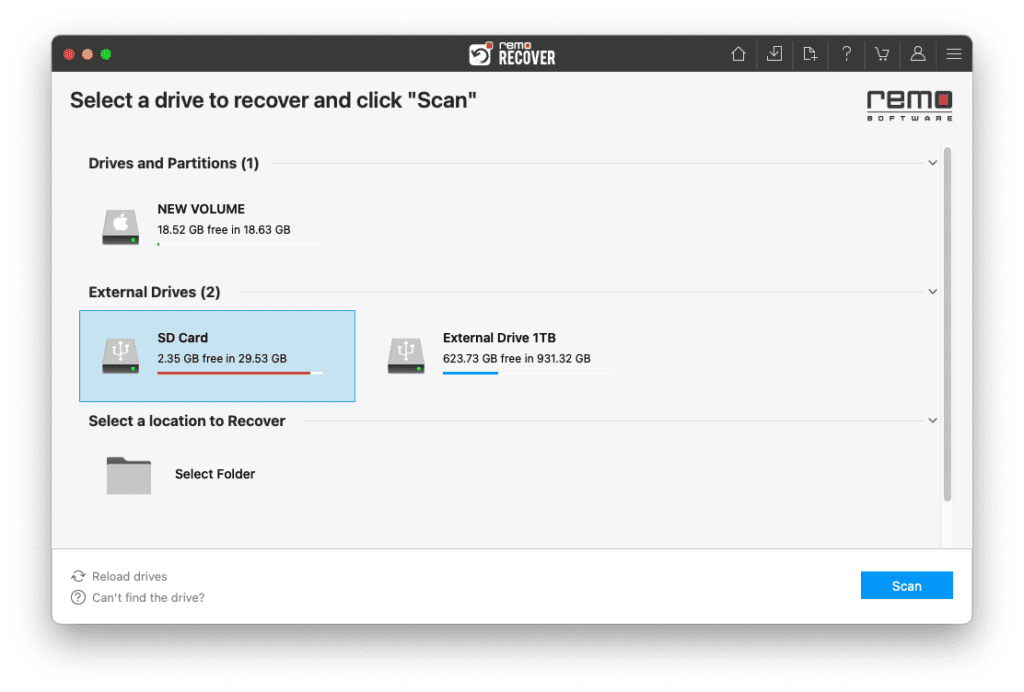
- Click on "Dynamic Recovery View" to see the quick search results and the deeper search happening.
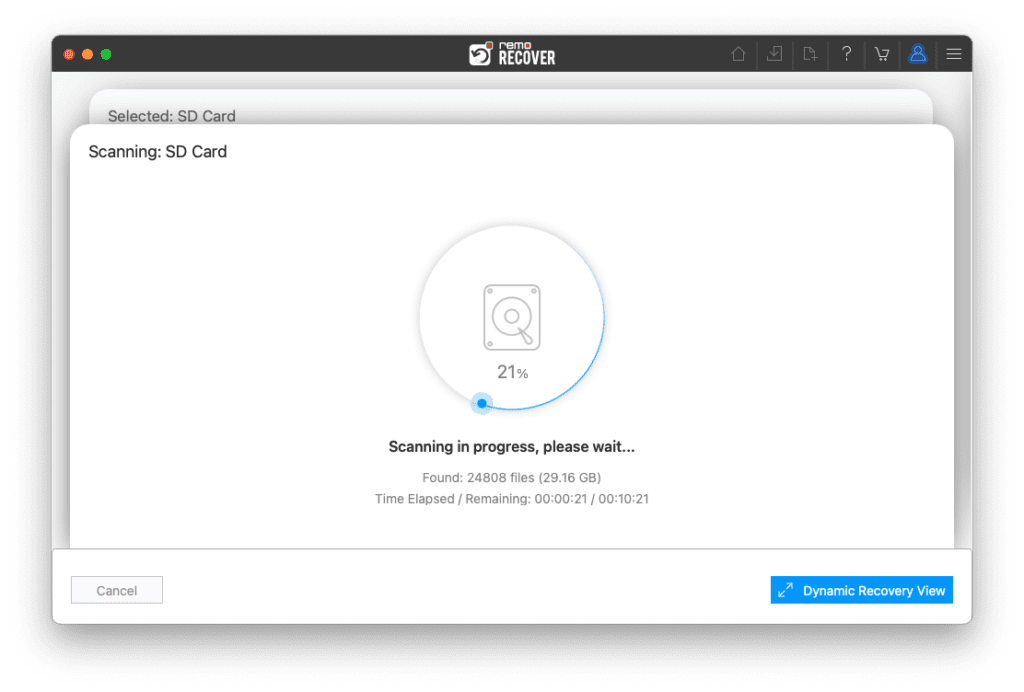
- You can find your media files by searching for their names or using special filters to make the search easier.
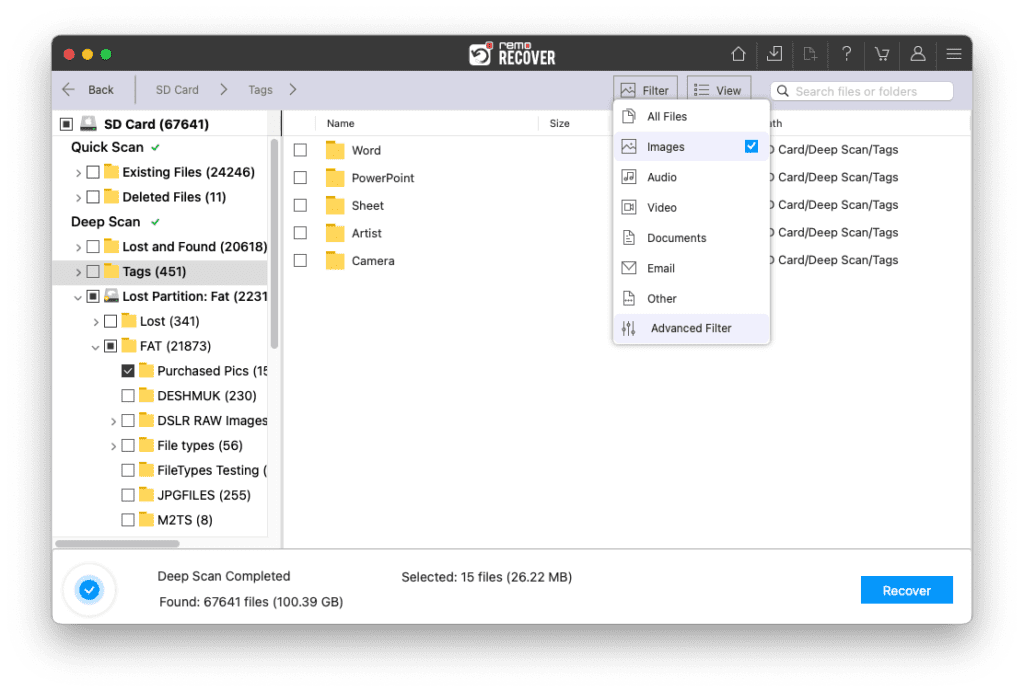
- Preview the photos, videos, or audio files to verify the recovery.
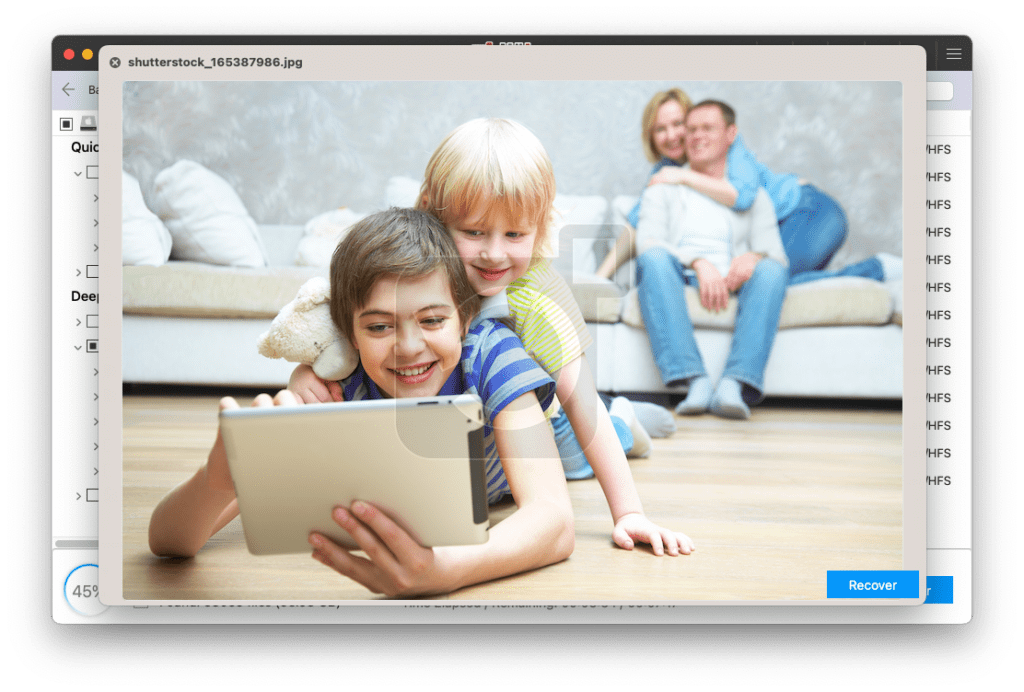
- Choose the files you want to recover and click "Recover" to put them back where you want.
Note - If you have a lot of duplicate photos on your iPhoto library, know how to fix the issue by clicking on the given link.
Conclusion
The above article summarizes how to repair the iPhoto application and helps you get back your iPhoto library with the Remo Mac Photo Recovery tool. It is always recommended to backup your photos from the iPhoto library on another storage device or cloud. If you found this article helpful and able to fix the iPhoto library issue, do share the article.
Did you encounter error “your photo library is locked”? Follow the solutions mentioned in this article to learn how to fix iPhoto your photo library is locked error.