Can an Outlook email be exported to PDF? Although Outlook does not have an Export to PDF or Save as PDF feature, there are hacks that allow you to save Outlook emails as PDF files. In this article, we will show you 3 ways to save Outlook emails and attachments as PDF files. Read on to learn more.
How do I save Outlook emails as PDF?
You can save your Outlook emails as PDFs by following the below-mentioned methods
Method 1: How to Save an Outlook Email as a PDF on PC
Follow the below Steps to save your Outlook email as a PDF on PC
- Open Outlook
- Select emails that you want to save as PDF
- Now, Click on File and Select Print
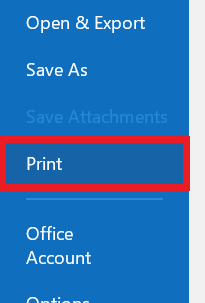
- Select Microsoft Print to PDF From the drop-down list
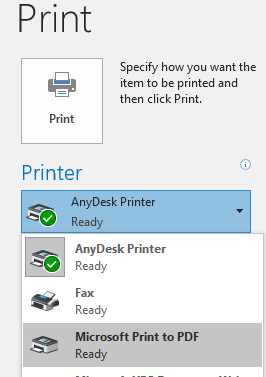
- Click on Print
- In the Save Print Output As Select a folder for your PDF and click on Save
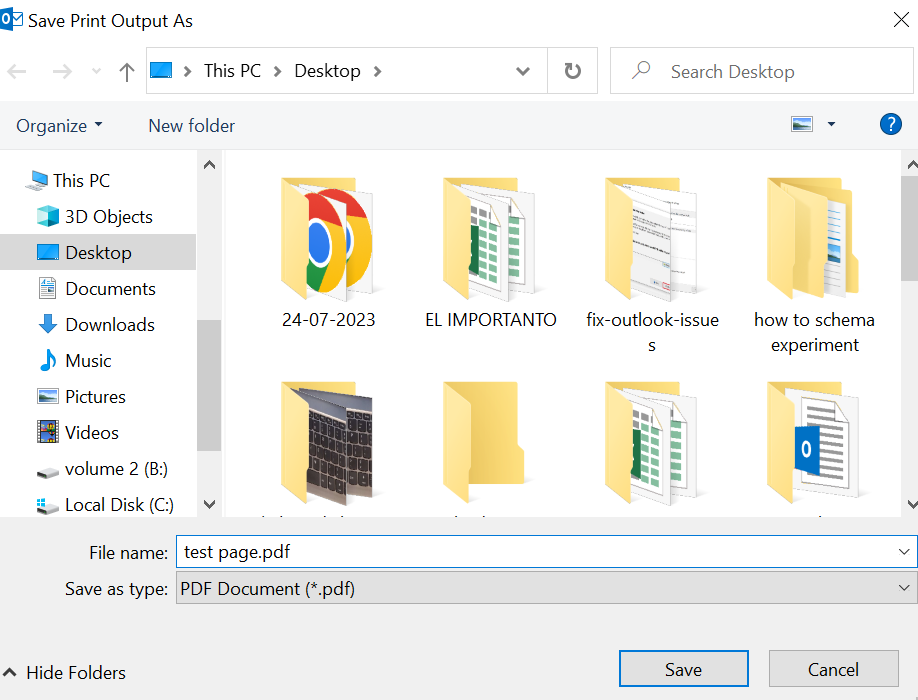
Method 2: How to Save an Outlook email as PDF on MAC
Below mentioned steps help you to save email as PDF on Mac
- Open Outlook
- Select Outlook emails from your inbox to save as PDF
- Confirm the selection by clicking on Print
- Click on the dropdown to change the destination to Save as PDF.
- Select Save as PDF
- Click on Save
- Select the destination, and change the file name and click on Save
[Note: If you are looking to save emails on Windows you can refer to this article Save How to Outlook emails on windows
Method 3: How do I bulk convert Outlook emails to PDF?
You can Save multiple emails in Outlook by following the below steps:
- Select multiple emails from your mailbox. You can do so by holding the Ctrl button and dragging your cursor across the emails that you wish to select.
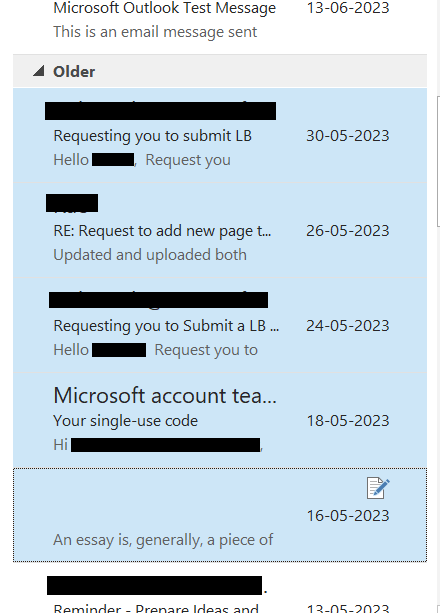
- After selecting the emails, click on File select print
- In the Save printout as dialog, select the path to save the file
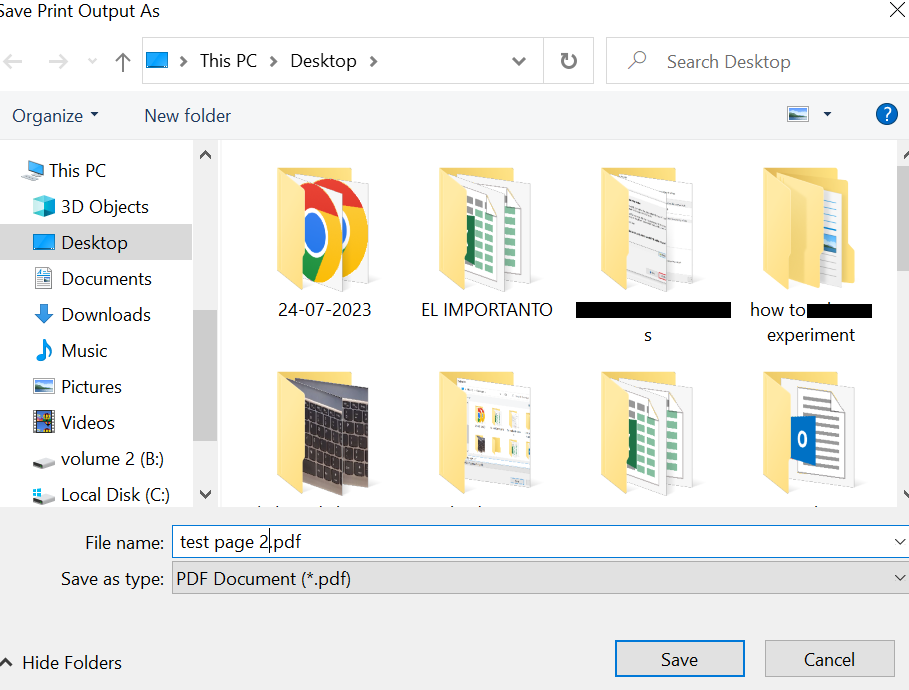
- Click on save and click on cancel to stop printing
- Now the selected emails have been converted into PDF
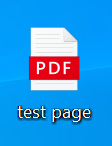
In case you want to take backups of email, you can easily take backups using Remo Outlook Backup and Migrate if your emails have been corrupted and you want to repair them, you can repair them using Remo Repair PST. Remo PST Repair software is designed with an advanced repair algorithm that repairs PST files that are severely damaged, corrupt, or even inaccessible.