Generally speaking, when a Phone, Camera, or Tablet fails to read the SD card it may display an SD card is blank error or your data is completely missing. It can also prompt us to format the card to fix the issue. This generally happens due to corruption on SD cards.
Note: If data is your first priority over fixing your SD card, it is recommended that you recover files from blank SD card with Remo Recover, a reliable data recovery software.
SD cards get corrupt due to severe virus attacks, abrupt removal of the card from the device during its usage, and improper usage of the SD card. All these factors basically affect the file system of your SD card, and as a result, it may turn into a RAW drive. Since a Raw drive cannot be recognized by your Android Phone, Camera, Computer, or other devices, the data on the SD card will not be displayed.
NOTE: Got Important data on your SD card? Then prioritize recovering your precious data first using a professional data recovery software to make sure you don’t lose your data from blank SD card in an attempt to fixing it.
SD card data cannot be used until it is accessible. In this case, none of your SD cards would be accessible or usable until the blank SD card error is fixed. Although formatting the SD card can be a good solution to fix this issue, but it wipes out the data on the SD card.
Now the burning question is how can someone fix this issue and recover all the files in it.
Fortunately, we came up with four DIY solutions to fix the “SD card is blank or has unsupported file system” issue. Try these fixes for the blank SD card problem.
Solutions to Fix the “SD card is blank or has unsupported file system” Error
Solution 1: Try SD Card with a Different Device
In some cases the OS of the device might fail to recognize the SD card which may end up showing a blank SD card message on the screen, in such cases insert your SD card in a different device.
it can be any device phone, camera, tab, etc.
Solution 2: Unhide The Hidden Files
If the SD card contents have been set to hide by default, then you will have to unhide the data manually, here’s how it is done:
- Open the File Explorer and select the SD card.
- Click on the View tab and under the drop-down choose Change Folder and search options.
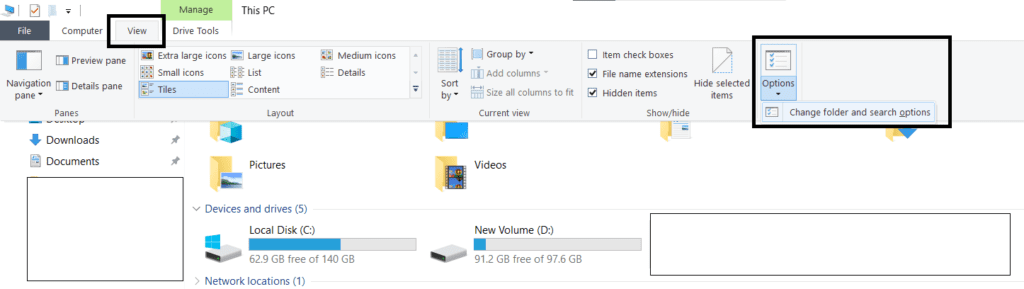
- Head to the View tab Check the Show hidden files, folders, and drives option, and click on OK.
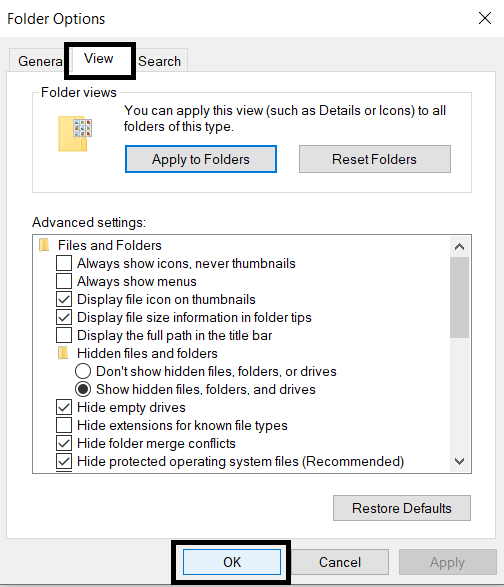
Once this is done click on refresh and check for the SD card files and folders.
Solution 3: Run CHKDSK to Fix Blank & Unsupported SD Card
Step 1: Connect your SD card to your system via a Card reader.
Step 2: Open Command Prompt as Administrator.
Step 3: Type chkdsk D: /f (D represents the drive letter assigned to your SD card), and hit Enter.
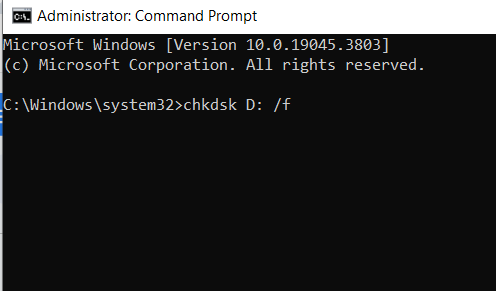
The chkdsk /f command checks and repairs issues with the disk drive to make it readable again.
The chkdsk command checks the integrity of the SD card, fixes minor corruption issues, and relocates the data from bad sectors to healthy sectors.
Once the scan is completed, remove the SD card and reconnect it. If the issue persists, further troubleshooting is required.
Solution 4: Re-install the Disk Drivers to Fix “SD card is blank or has unsupported file system”
Updating the disk drivers is one of the most frequently used troubleshooting methods for a removable drive like SD card or any other USB device. Follow these steps to fix blank SD card by updating the disk drivers.
Step 1: Open Device Manager.
Step 2: Expand the Universal serial bus controller section right-click on it and select Uninstall.
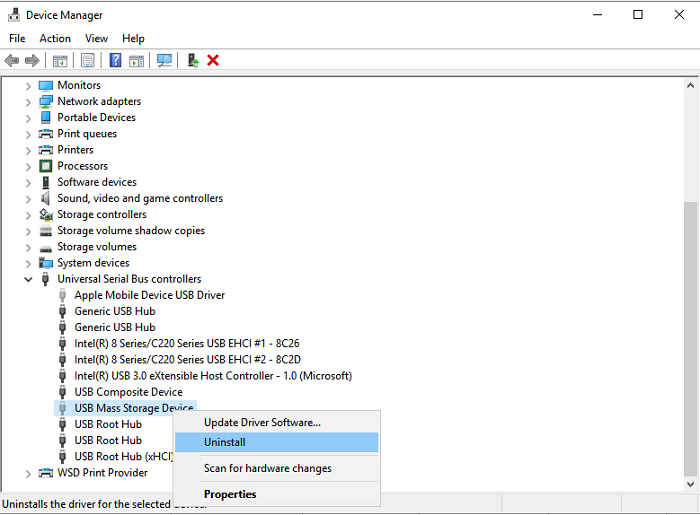
Now, reboot your computer and automatically reinstall the drivers. Now, connect the SD card to your Smart Phone, or a Tablet, and it should be working fine. In any other case formatting the SD card is the last solution to sort out the issue. But, formatting wipes out all the data stored in the SD card. So, before formatting the SD card, recover files from blank SD cards with reliable and trusted data recovery software.
Recover Data from Blank SD Card Without Formatting - Remo Recover
If none of the solutions above were able to fix the "SD card is blank or has an unsupported file system" error, then you should consider recovering the SD card data before formatting it.
Remo Recover, a data recovery software, is a simple and efficient tool that we'd suggest you use to recover most files and folders from the blank SD card.
Step 1: Download and install Remo Recover on your computer and follow the steps below to recover data from blank SD cards.
Step 2: From the main screen select the drive from where you want to recover the files.
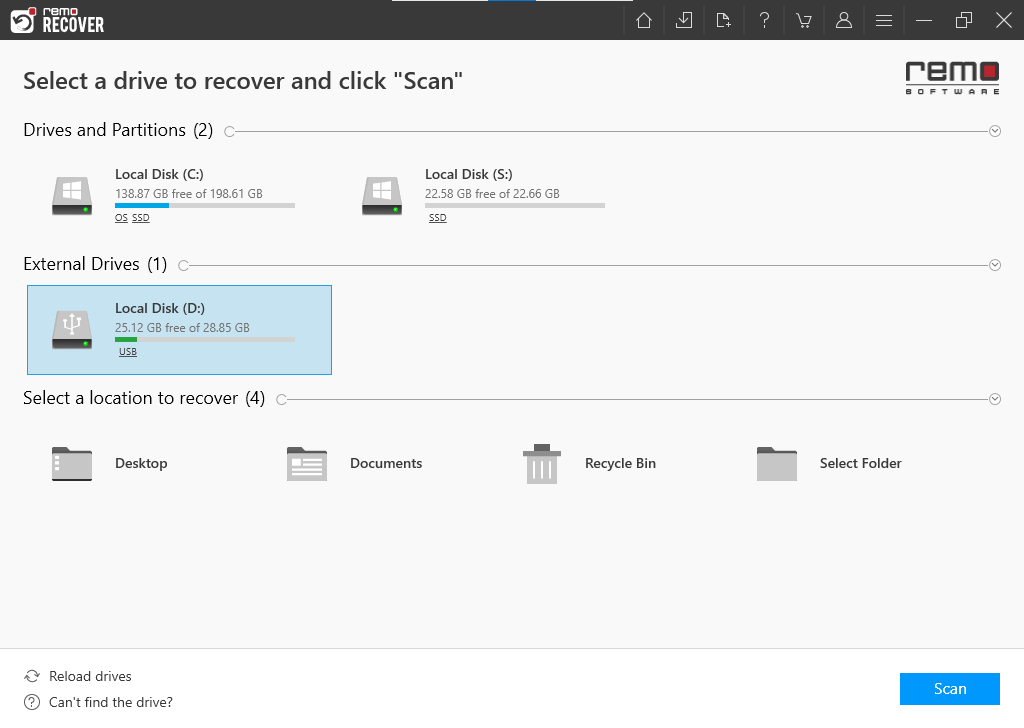
Step 3: Click on the Scan option to initiate the scanning process.
Note: Once the Quick Scan is completed, the tool automatically starts Deep Scan. you can click on the Dynamic Recovery View to see the recovery result.
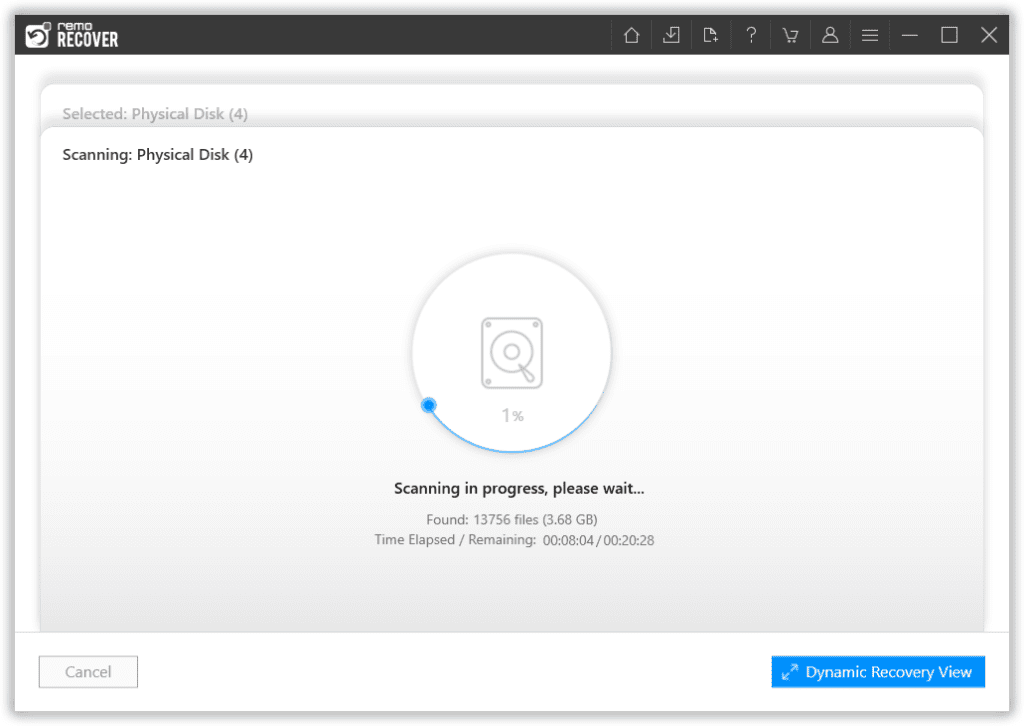
Step 4: Go to the Lost and Found Files in the Tree structure and find your lost files on the SD card.
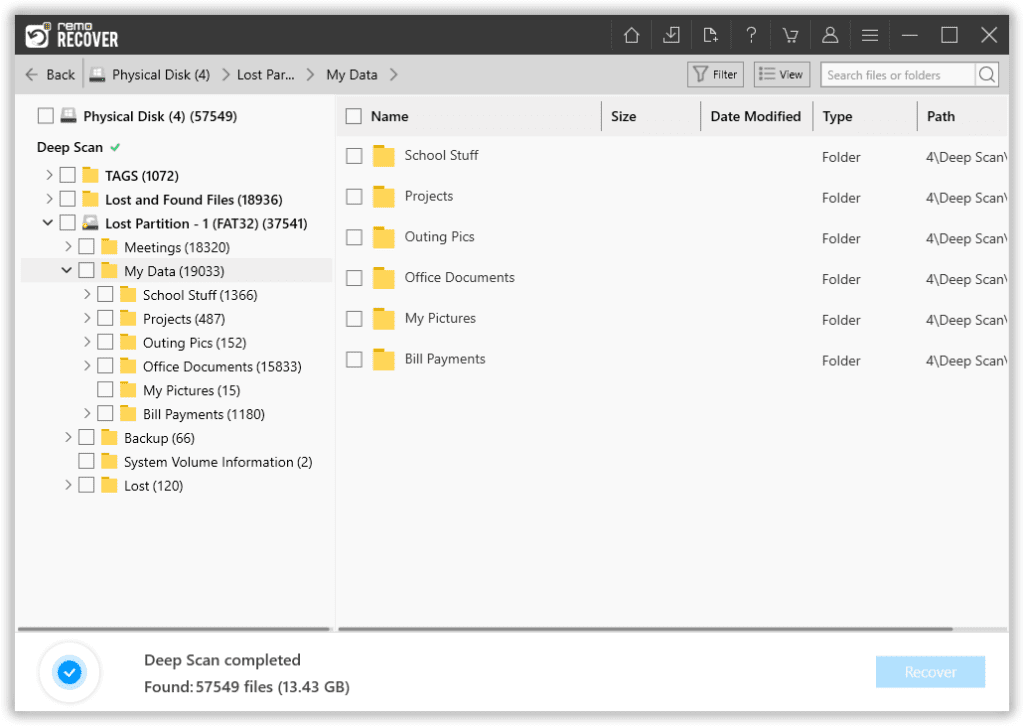
Step 5: Double-click to preview the recovered files from the SD card.
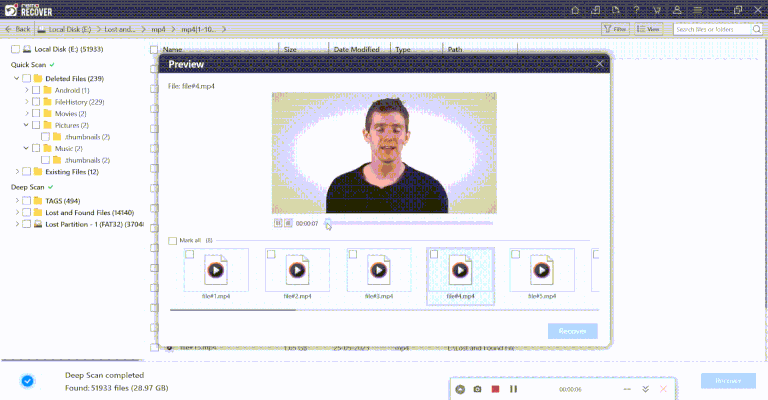
Step 6: Finally, select the lost files that you want to restore and click on the Recover button.
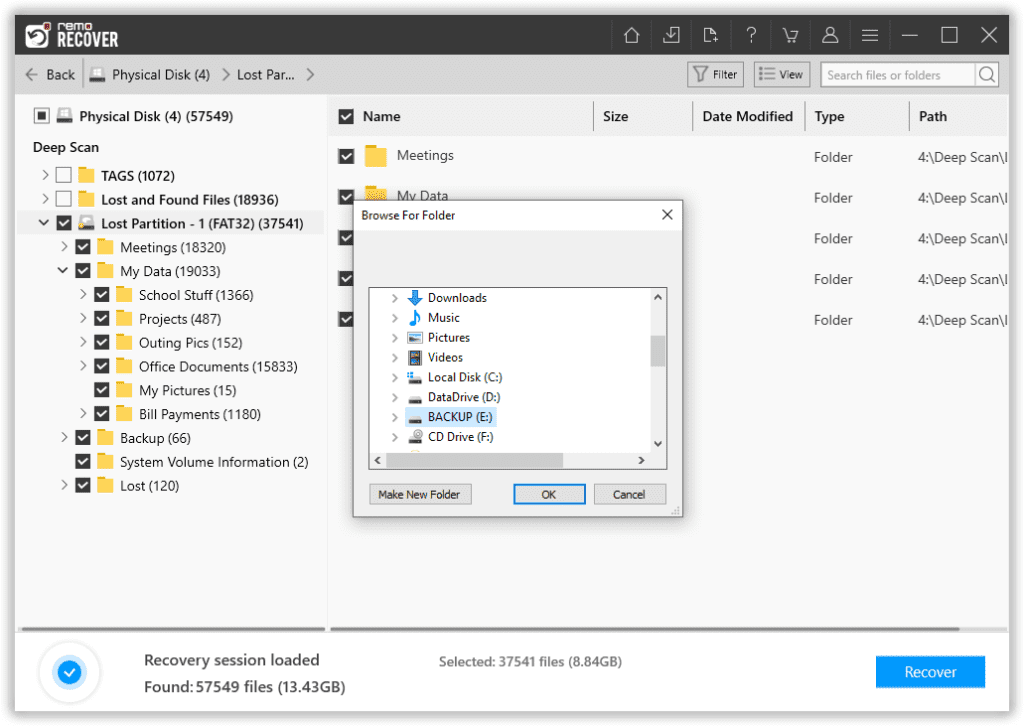
After successfully recovering files from a blank SD card save the recovered data in a safe location and go ahead with formatting the faulty SD card to make it usable again.
Now, you have successfully recovered files from the blank SD card and fixed the blank SD card problem.
BONUS: Tips to Avoid SD Card Blank Error
Here are a few suggestions that you can follow to avoid blank errors on your memory card:
- Always eject the SD card from the hosting device.
- Format SD card in a compatible file format.
- Purchase reliable SD cards.
- Scan SD cards regularly using updated antivirus.
- Keep the drivers updated.
Conclusion:
This article discusses solutions and potential causes of a blank SD card error. If you are wondering what to do when an SD card is unsupported on any device, following the steps outlined in this article will help you recover your valuable data easily, even with basic computer knowledge. If you’d like to rescue the data first then you can use Remo Recover to recover data from an unsupported SD card.