Well, an active partition is a computer boot partition, where the startup files of operating system are installed. Usually, the Partition C: in Windows systems is set as active partition by default. When the system is booted, operating system on active partition will perform drive image in order to assign drive letters to primary partitions and logical partitions. All primary partitions will be imaged first while logical drives are assigned according to subsequent letters.
If you have multiple partitions with multiple operating systems, you can set the appropriate active partitions. You can change the active partition for Windows so that when the computer starts up, it will load the appropriate operating system.
Here are a few methods that will help you in setting up the active partition on Windows. Have a look.
NOTE: Every year, thousands of Windows users delete files from the C Drive. If you ever delete or lose some of your C Drive files. Then, you can also refer to this article to find out how to recover deleted files from the C Drive.
Method #1: Set Active Partition with Diskpart Command Line
This method is often used when you have multiple systems in one disk, you can set active partition in Windows 2008, in Windows 2003, and the latest Windows 10, by setting one partition active is to make this partition bootable, at the meantime, you set other partition not active. Here is what you can do to set the partition, employ these steps:
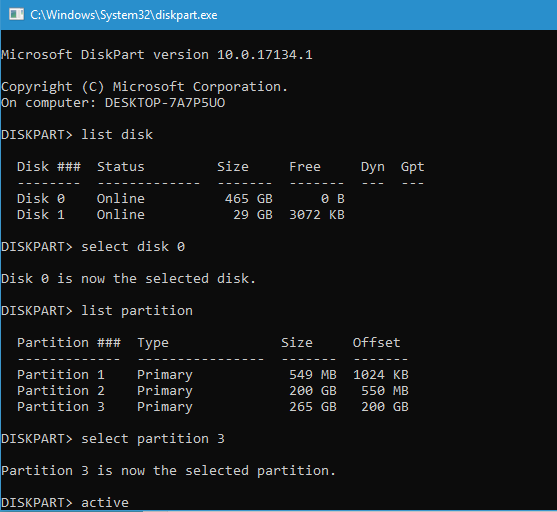
Press WIN+R to open RUN box, type diskpart
In the opened window type list disk
Diskpart will list all the disks you have installed; type select disk ###
Type list partition
Type select partition ###
Type active
Now when you reboot, you can switch to another Windows system.
Diskpart is just one of the most common commands used in the Command Prompt. Refer to this article to know more most commonly used commands in Command Prompt.
Method #2: Set Active Partition with the help of Disk Management
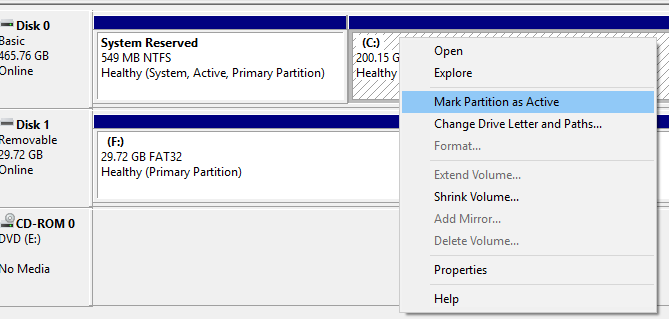
This is the another way to make partition bootable. Windows Server 2008, Windows 10, and other Windows Systems can share steps as follow to set active partition:
- Press shortcut key WIN+R to open RUN box, type diskmgmt.msc, or you can just right-click on Start bottom and select Disk Management in Windows 10 and Windows Server 2008
- Right-click on the partition you want to set active, choose Mark partition as active
Method #3: Set Active Partition through MSCONFIG
Apart from the above two methods mentioned, there is one more method you can employ to set the active partition on Windows. you can use MSCONFIG. Note that this method only works for primary partitions on the same hard drive as MSCONFIG won’t detect partitions on other hard drives. Also, the other partition can only have Windows installed in order to set it as active.
However, there are other methods to set an active partition like using a Linux live CD, but these are much more complicated. Also, changing the active partition is not an easy task! So if you are planning on doing this, consider below tips:
An extended or logical partition cannot be marked as active; only primary partitions can be changed to active
For one physical hard disk only one active partition can be set. Trying to do otherwise will cause all kinds of problems
If you have several physical hard disks on your computer, you can mark a partition as active on each disk
The active partition should contain a boot sector that was created by the operating system and also a boot loader and boot files for the OS
There are even chances that you may end up losing the partition and its data while setting up the active partition if anything goes wrong. So for cases, there is a tool that helps to recover partitions designed by Remo Software. This Remo Partition Recovery tool is capable of recovering back all the data from lost, damaged, formatted as well as deleted hard drive partitions in few simple steps.
Frequently Asked Questions
An active partition is the first partition to boot when you start the system. It is a bootable partition that contains all the necessary data for the operating system to start. If you have several partitions, you can assign a primary volume as the active partition.
1. Right-click on the partition
2. Select the advanced option
3. Click on Check Partition and fix errors in this partition by using chkdsk.exe