
Source: Reddit
Capturing images with your friends and family on your iPhone is a great way to save your cherished memories. But what if they ask you to share the images from your iPhone to their non-Apple devices like Android or Windows? Any photo or video you shot on your iPhone gets synced with iCloud automatically so that you can access your iPhoto library from your Apple device.
Transferring photos from iPhone to any Apple device is pretty straightforward due to iCloud, which is a popular service that helps in storing your files on the cloud. And the saved data gets automatically synced, which can be accessed by any Apple user running on iOS or macOS using the credentials. However, sharing images from an Apple user with non-apple users is quite challenging because of the strict Apple privacy policies.
If you are looking to share iCloud photos from your Apple device to Windows and or Android device, then here is a complete guide for you to share iCloud Photos With Non-Apple users in simple clicks.
- How to Transfer iCloud Photos from Apple Devices to Non-Apple Devices?
- Share iCloud photos with Windows
- Method 1: Transfer iCloud photos to Windows using an iCloud app
- Method 2: Transfer iCloud Photos to Windows PC using a web browser
- Method 3: Share photos via email
- Method 4: Transfer photos from my Photo Stream to Windows
- Method 5. Use a third-party tool like the Google Photos application | Universal Method
How to Transfer iCloud Photos from Apple Devices to Non-Apple Devices?
Transfer iCloud photos to an Android device.
Transfer iCloud photos to a Windows device.
Universal Method (Applies for both Android and Windows devices).
1.Sharing iCloud photos with an Android device Using URL
Even though the tug of war between Apple and Android has remained the same, but one easy solution to overcome the issue of sharing photos from iPhone to Android phones is Apple's iCloud.
But, before we proceed with this method, you should be aware that there are two major drawbacks of sharing iCloud content this way. Firstly, anyone who accesses your content via a URL will be able to view and download your photos, but they won’t be able to like or comment on those photos, and they won’t be able to add their own content to your album.
The other major drawback is that anyone with the correct URL can share the URL with others, and with the help of the link, anyone can access the album. Therefore, make sure that you share the link only with a trustworthy person.
Follow the steps below to share images from iPhone to Android phones.
- Open the Photos app on your iOS phone to get started.
- Click on the Shared Cloud icon in the navigation bar at the bottom.
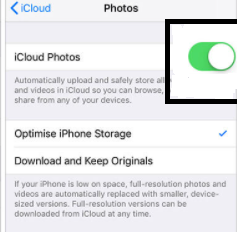
- Now select some of the albums you want to share on your Android device.
- Click on the People button at the bottom after you open the album.
- You'll find all the settings needed to share the photo album for this particular shared album. Now, turn on the Public Website option for everyone.
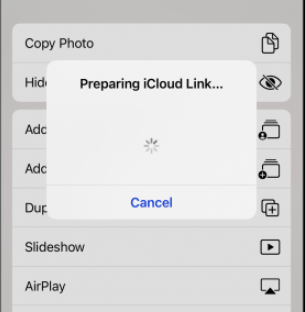
- You will get a URL under the shared link option. Now, copy and share the link in the form of a text message or email to your Android device users.
Note: By clicking on the link you received from the iPhone user, you can easily access and download photos from your Android mobile phone.
Share iCloud photos with Windows
Apple has offered a desktop app for quite some time now it enables Windows users to access iCloud. If you want to share images with Windows users, they need to download iCloud for Windows and enter Apple credentials like Apple ID and password to access iCloud images or they can just use the iCloud.com website to download images from any web browser.
Method 1: Transfer iCloud photos to Windows using an iCloud app
Steps for Apple users:
When you are running the iCloud app for the first time, your credentials like Apple ID and password will be asked; proceed to, Sign In.
Tap on Options under the Images section.
A new window will pop up displaying the iCloud configuration options on your PC, Hit Done.
Next, you will see the Photos section, indicating that your Apple device has allowed iCloud Photo Sharing. To confirm your settings, click the Apply button.
Steps for Windows users:
- Download and install iCloud for Windows.
- Open iCloud and login into it using your Apple ID and password.
- Select the images that you want to download from iCloud Photos.
- Click on the option Download icon to copy or download all the images into a .zip file in your default downloads directory on Windows.
Method 2: Transfer iCloud Photos to Windows PC using a web browser
- Open your web browser, type iCloud.com and enter your Apple ID and password.
- From the main menu, click on Photos.
- Now, all the images stored in the iCloud are displayed to you, by holding the Ctrl key on your PC, you can select multiple images of your choice and click on the download icon to copy iCloud pictures to your Windows PC on a location of your choice.
Method 3: Share photos via email
If you prefer not to use a shared album, you can also share photos directly via email.
- In the Photos app on your iOS device or Mac.
- Select the photos you want to share, and tap on the share button.
- choose Mail You can then compose an email with the photos attached and send it to non-Apple users.
Method 4: Transfer photos from my Photo Stream to Windows
My Picture Stream uploads your most recent images so that all of your Apple devices can access and import them. Photos are kept for 30 days in My Photo Stream.
- To turn on My Photo streams, Go to Settings on your iPhone> Tap on your Apple ID account > iCloud and then, Images.
- Select Photos and then Preferences to turn on My Photo Stream on your iPhone. And then, select the My Photo Stream checkbox to turn it on.
- Now, download iCloud for Windows on your PC and open it, and log in using your Apple ID and password.
- Click on My Picture Stream to access your images from it.
Method 5. Use a third-party tool like the Google Photos application | Universal Method
Google Photos app works similarly to iCloud in terms of sharing photos from Mac or iOS to Windows and Android devices. Below are the reliable steps to share photos from Apple users to non-apple users using Google Photos.
- Open the Google Photos app.
- Then click on the picture or album that you want to share.
- Click on the Share option and enter the name, phone number, or email address of non-apple users to whom you want to share the photos/ photo album publicly.
This way you can easily share your photos from iPhone or Mac to non-apple device users. Click on the link, if you are interested to learn about how to share files and folders using Google Drive.
Conclusion:
iCloud, provided by Apple on its devices, offers valuable storage and synchronization capabilities. However, sharing iCloud content with non-Apple users can pose challenges. In today's digital era, where platforms like Instagram and Snapchat emphasize the significance of picture sharing, the article focuses on providing multiple methods to share albums or pictures from iCloud to non-Apple devices.
Discover effective techniques to effortlessly share your cherished memories with friends and colleagues outside the Apple ecosystem.
Hope you like the article, and continue to share it with your friends.
Frequently Asked Questions
Yes, you can share your iCloud photos, videos, and even albums with Android or non-apple users. To share your photos or album follow the below steps:
a.) Make sure your shared album is selected in the left-hand menu.
b.) Click the ‘People’ icon.
c.) Select ‘Public Website.’ This generates a URL that anyone can use to access the album.
Yes, Android phones have cloud storage such as Dropbox, Google Drive, and Box.
People often confuse iCloud with iCloud Drive, but they don't mean the same thing. They are quite different under the surface. iCloud is a cloud storage service that is used to get access to several services Apple offers, while iCloud Drive works like OneDrive, one service that falls under iCloud.