“4k video experience” just the sound of it, can excite anyone. The evolution of technology has made 4K video accessible even on streaming platforms. However, for playing 4K videos on your computer you will need the designated hardware. Even with the required hardware, while playing a 4K video the computer might flicker, in some cases media players might crash, or you might even miss the clarity and sharpness of a 4K video. In most cases, this happens due to hardware limitations.
Other than hardware limitations, other reasons why you cannot play a 4K video can be damaged or corrupted. If you are facing the same issue, this article will help you fix the error in a 4k video.
Solutions to Fix 4k UHD Video not playing
Below are the methods to Fix 4k UHD videos not playing based on Hardware configuration and Software configuration.
Fix can’t play 4k videos using Hardware Configuration
To perform Hardware Configuration and to fix 4k videos, follow the methods mentioned below
Method 1: Check the Resolution of Windows to play 4k videos
Sometimes, you will get the error Can’t play 4k videos on PC because the playability of 4k UHD video depends on the hardware configuration of your computer and the monitor. Follow the below steps to check the resolution.
1. Go to desktop, right-click on the screen, and select Display Settings
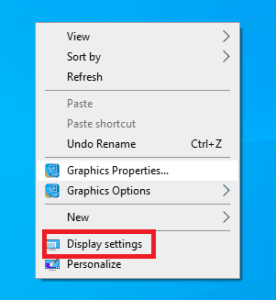
2. Go to display settings and check the resolution of the display is 3840x2160. If the resolution is not in the list, it means that your system doesn’t support 4k UHD video.
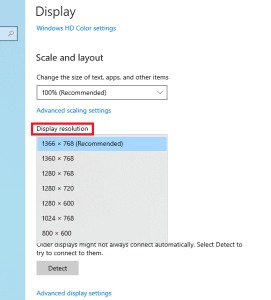
Method 2: Use the 4K-HDMI cable to fix that can’t play 4k HD video
4K videos generally require an HDMI cable that can handle higher bandwidth. You don’t need to buy an HDMI that’s specifically sold as 4K HDMI cables or the other expensive ones.
All you need to have is a good quality HDMI cable labeled HDMI 2.0. It is also referred to as a high-speed HDMI cable. Using this cable, you should be able to connect the monitor to your system and play 4K videos.
If you are not able to fix the error using the above methods, then it might be because of the issues in the software configuration.
Fix can’t play 4k video using software configuration
To perform Hardware Configuration and to fix 4k videos, follow the methods mentioned below
Method 1: Update the Graphic Software:
Updating the Graphic Driver Software is important as it helps the computer to run high-resolution videos. If you have not updated the Graphic card, you should update it by following the below-mentioned steps:
- Open the Device Manager
- Now, go to Display Adapter, Right Click and select Update Drivers
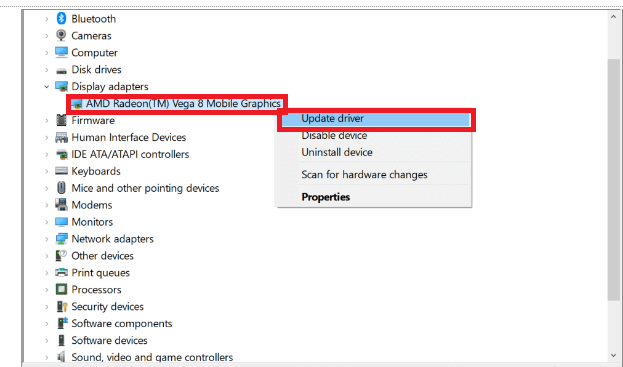
Method 2: Make sure the video player is compatible
Some of the standard media players like Windows Media Player may not support 4K videos. In that case, you can use any 4K compatible video player like a DivX player or the Movies & TV app. It might be because the media player might be outdated or it might be installed with the codecs that support 4K format
In case you are not able to fix the error and can’t play 4k videos from the above methods then there is a high chance that your 4k video might be damaged, in that, case you need to use video repair software like Remo Repair MOV.
How to Fix a Damaged 4K Video
Remo Repair Video file is a powerful video repair software. Designed to fix corrupted video files safely without any damage . It can easily fix video file
Remo Video Repair is a powerful video repair tool. Designed to fix video files MOV,MP4.AVI, etc. The advanced algorithm ensures the safety of corrupt video files. Remo can easily fix your corrupted video file and make it playable.
Steps to Repair 4k video using Remo Repair video
Step 1: As a first step, download and install the Remo Repair video on your system.
Step 2: Click on Select File to choose a video file that needs to be repaired.
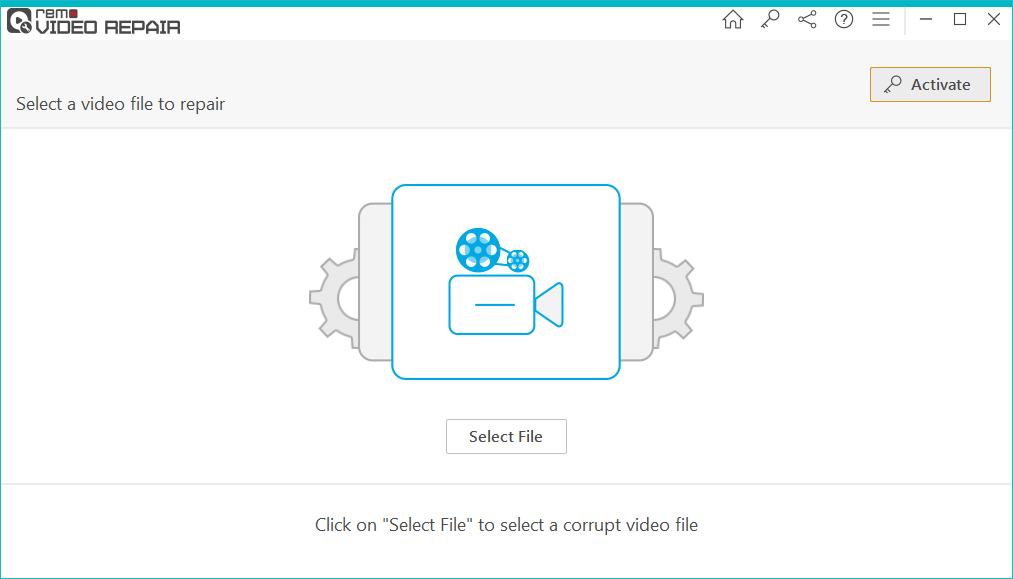
Step 3: Click on Choose a Reference File and provide a good healthy file to be used as a reference to repairing the corrupt video.
Step 4: Click on the Repair button to start repairing your corrupt video file.
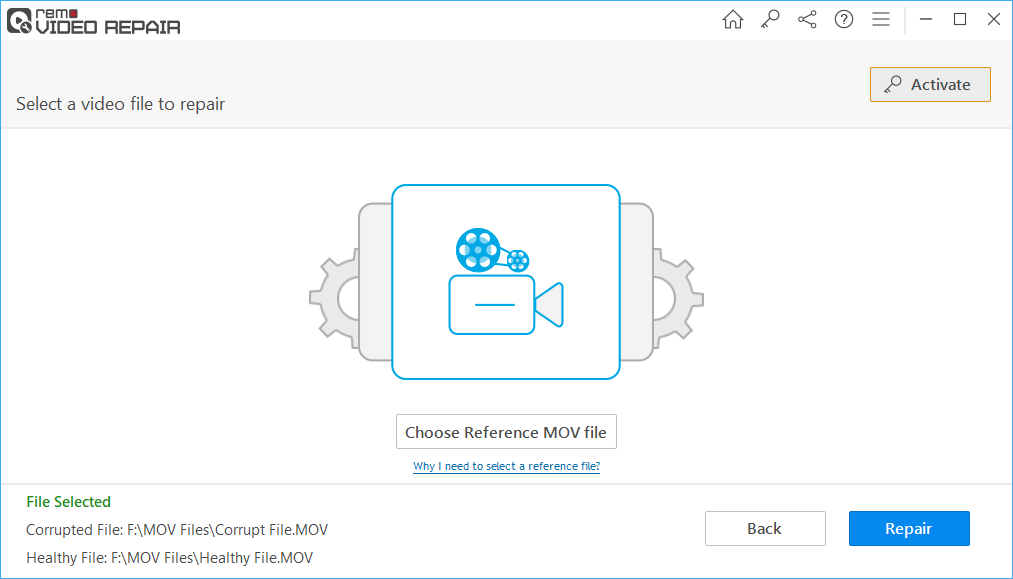
Step 5: When the repair process gets completed. You can preview the repaired file to check the efficacy of the tool, if you are satisfied with the performance, Activate the tool and Save the repaired file in a location of your choice.
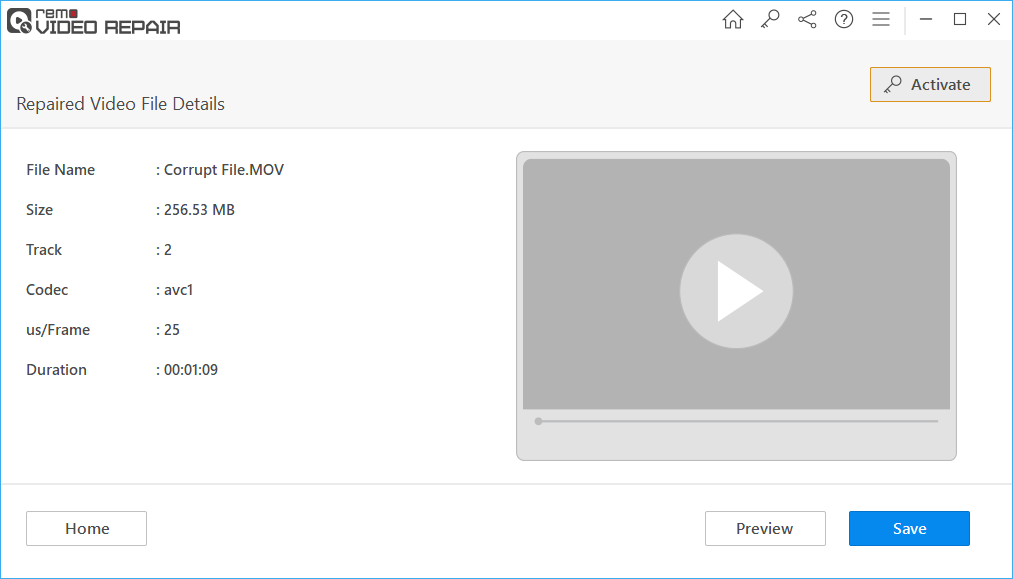
Frequently Asked Questions
Not all Macs are compatible with 4K videos, according to Apple
a) iMac that is produced after 2013 and later
b) MacBooks that are introduced in 2018 and later support 4K resolution.
To change your Mac video output to 4K resolution here are the steps:
Step 1: Click on system preferences and open the Displays option will open the display settings window.
Step 2: Now change the “Default for display” to “Scaled”. However, to specifically set the resolution to 4k, hold the Option key, and click on the scaled option to open a drop-down menu with all the available resolutions.
Step 3: Select the 4K resolution which is 3800 X 1200 scaling.
Either in the case of Mac or Windows if the above-mentioned resolutions are not available it means that your monitor will not support 4K if it supports you can use the above-mentioned steps to set the screen resolution to 4K.