Seeing your computer restart randomly without any warning while you are doing something important can be quite annoying, not only does it interrupt your work it can also lead to issues like data loss or file corruption which can be very costly as well. In this article, we will be discussing solutions to fix computer randomly restarting error on different versions of Windows such as Windows 7/8/10/11.
Table of Contents:
- Why does your PC Randomly Restart without warning?
- How to fix your Computer that keeps restarting on Windows?
- Fix your computer Randomly Restarting issue by disabling the Automatic Restart Feature
- Fix your Randomly Restarting PC by disabling Automatic Driver Update
- Change your computer power settings
- Outdated BIOS
- RAM Errors
Why Does your PC Restart Randomly without any Warning?
There can be various reasons why your computer might restart automatically. Sometimes a conflict between the system files (including registry) or corrupt system files can lead to abnormal behavior like automatic system restart and several other issues. Hardware issues with RAM or new hardware changes can also lead to computer keeps rebooting issues. Below are the methods you can follow to fix your PC keeps restarting error.
How to Fix your Computer that keeps Restarting on Windows?
Follow the below methods to fix your PC keeps randomly restarting issue:
1. Fix your computer Randomly Restarting issue by disabling the Automatic Restart Feature
Windows has a feature that automatically restarts your computer when there is a blue screen or any other failure.
Follow the steps below to turn off the Automatic Restart Feature:
- Enter My Computer/Computer/This PC in the search bar next to Start Menu.
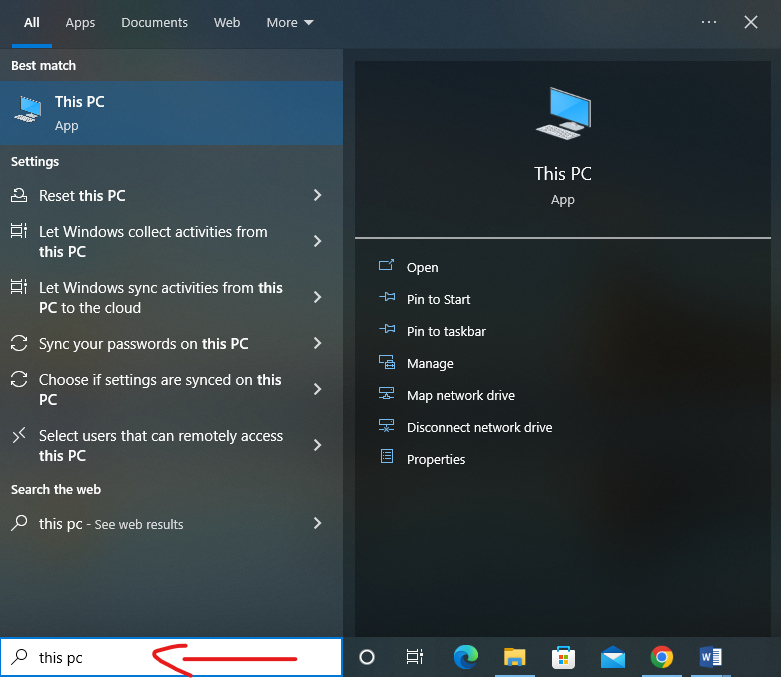
- Click on This PC
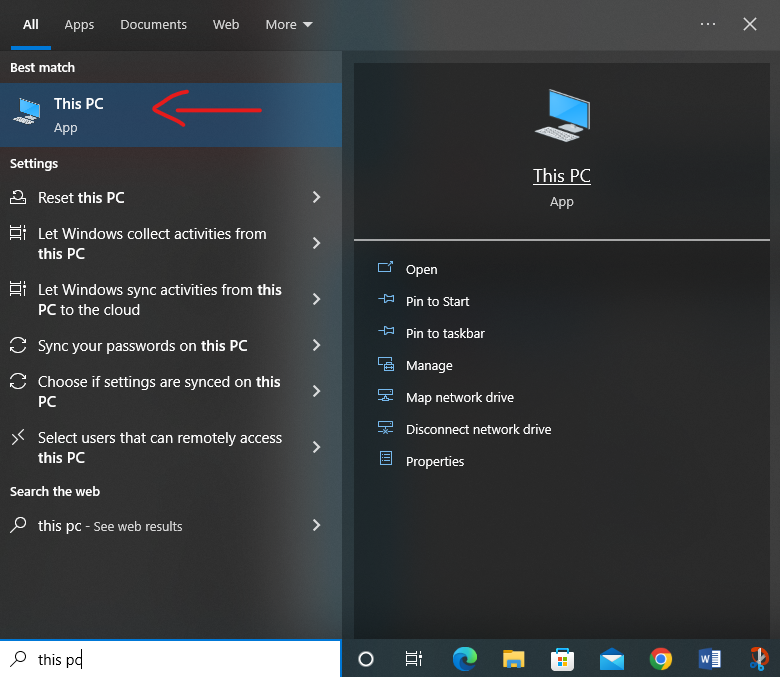
- Click on Properties
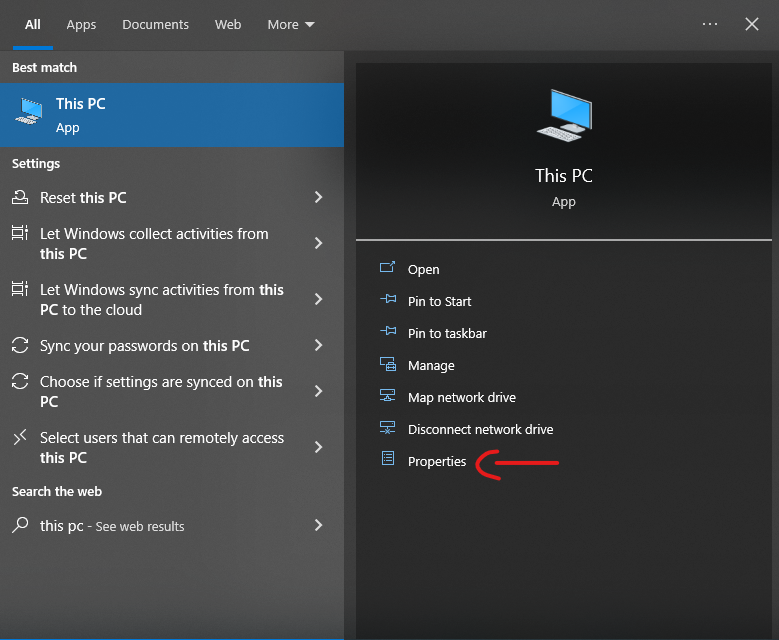
- Go to Advanced Settings in Properties and click on Settings in Start-up and Recovery
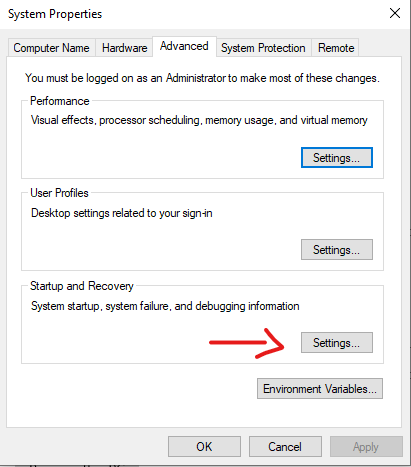
- Untick the Automatic Restart feature and click OK
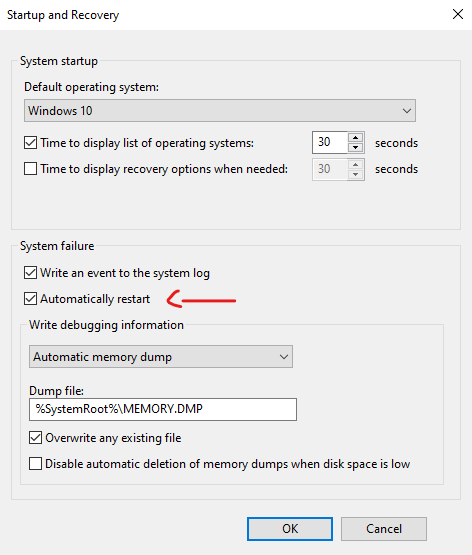
This should Fix your PC Randomly Restarting error. If this doesn’t fix the error proceed to the next solution.
2. Fix your Randomly Restarting PC by Disabling Automatic Driver Update
Usually, Windows Operating System updates the drivers through Windows Update. When you connect a new device to your Windows PC, Windows will automatically check for driver updates, downloads it and installs the required driver in order to run the device normally.
Sometimes, this Automatic device drivers update feature can lead to your PC restarting randomly. If you are sure all the drivers are up to date then you can disable this feature.
Steps to disable this feature:
- Search for Advanced Settings in the Windows search bar
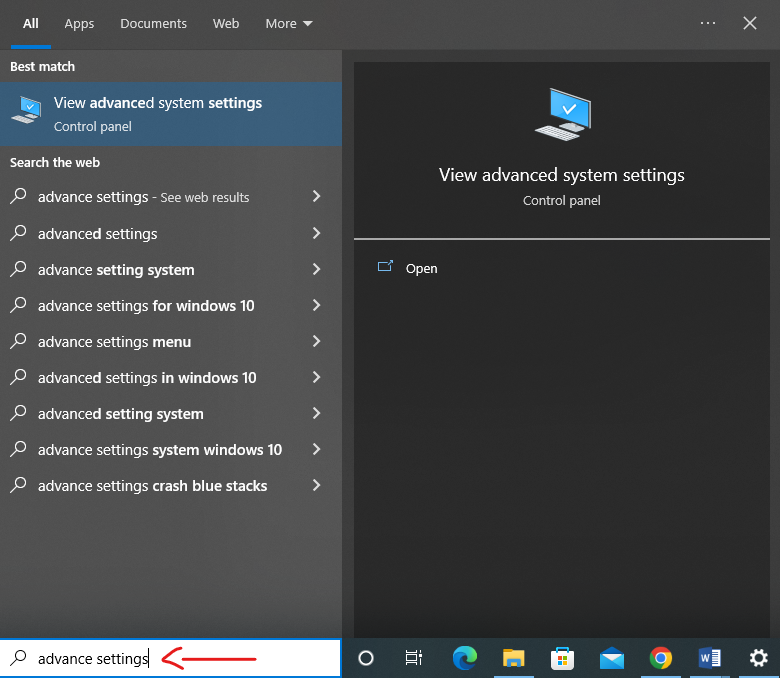
- Click on View Advanced System Settings
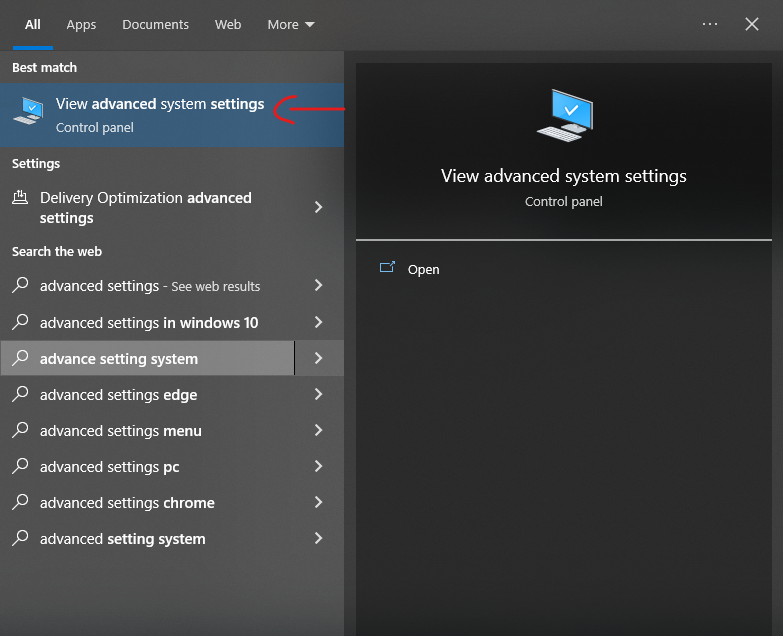
- Click on Hardware and then on Device Installation Settings
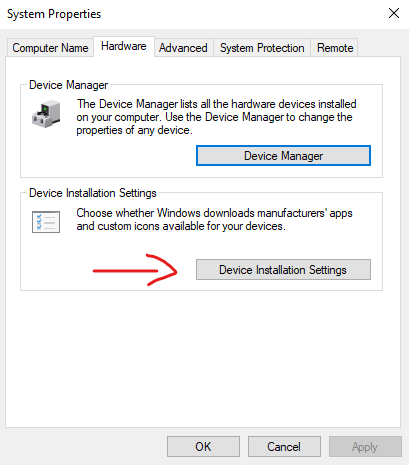
- Click on No (your device might work as expected) and click on Save Changes
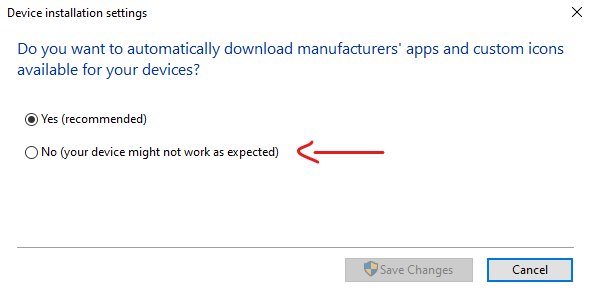
3. Change your Computer Power Settings
The power and sleep settings feature is provided by Windows to ensure that the computer is optimized for the power delivery demanded by the tasks that are to be performed.
This error can occur when the power settings is not configured correctly. You can fix the configuration by following the steps below:
- Search for Power Options in the Windows search bar
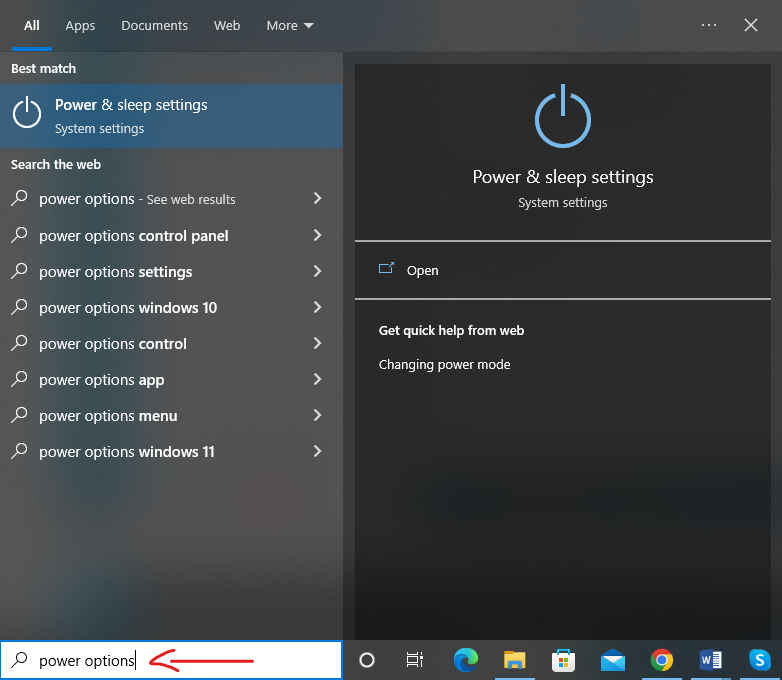
- Click on Edit Power Plan
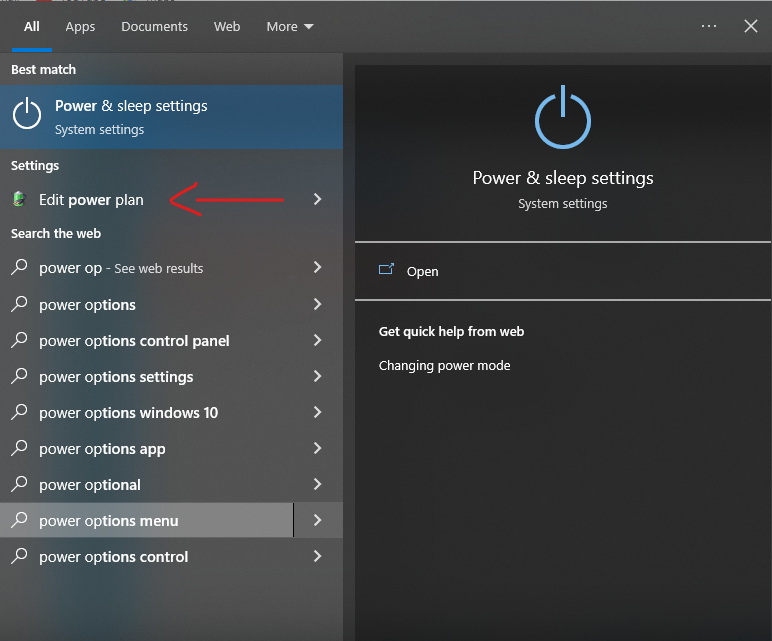
- Click on Change Advanced Power Settings
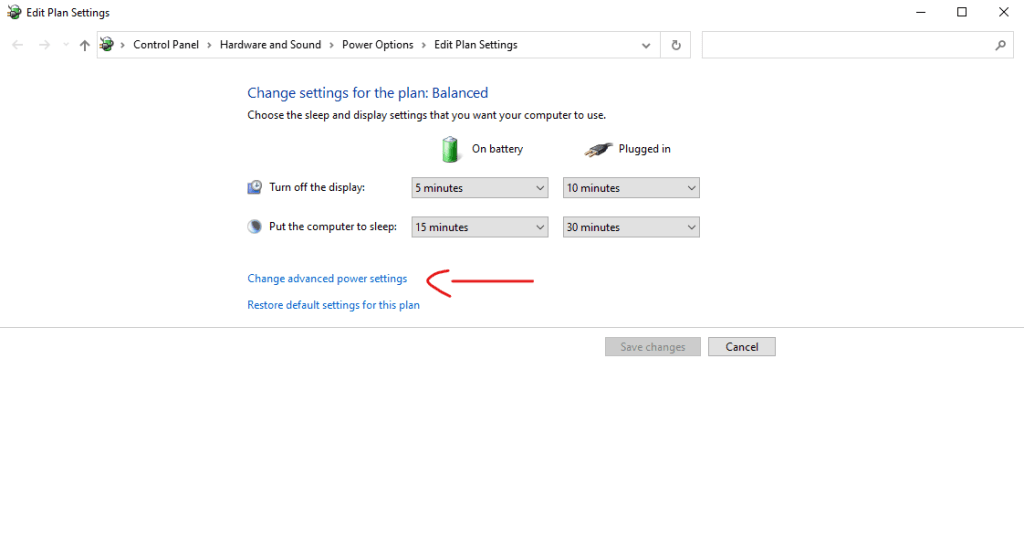
- Click on the Plus symbol next to Processor Power Management
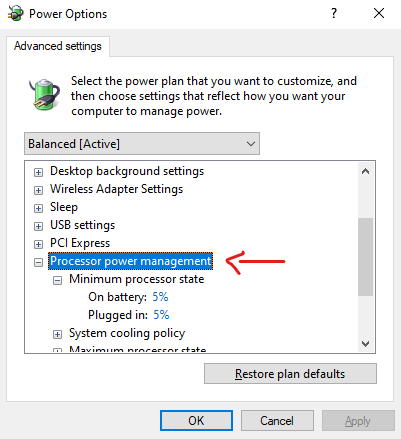
- Click on the Plus symbol next to Minimum Processor State and set it to 5 or 0
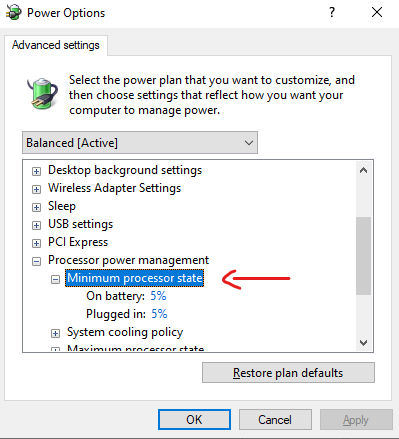
- Click on Apply to save changes
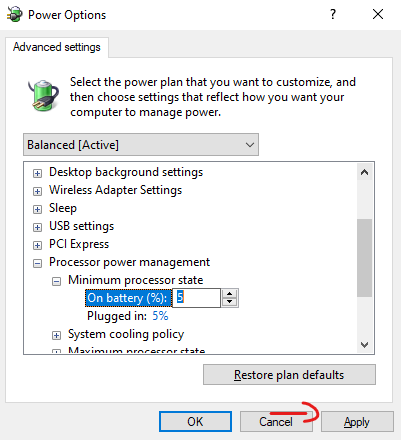
If you were unable to fix your computer restarting randomly issue using this method, then move on to the next method.
4. Outdated BIOS
An outdated BIOS can be a reason behind your PC rebooting issue. BIOS is a firmware that assists the computer during the booting process. If there are any issues with the BIOS then it will cause your PC to behave abnormally. To fix these issues you will have to update your BIOS to the latest version.
Steps to update BIOS:
Note: You need to be very careful while updating your BIOS. Any mistake can lead to data loss, so please ensure you take a backup of your hard drive before updating BIOS.
- Before Updating BIOS you need to check the current version of your BIOS
- Search for System Information and go to System Summary, the current version of your BIOS will be displayed
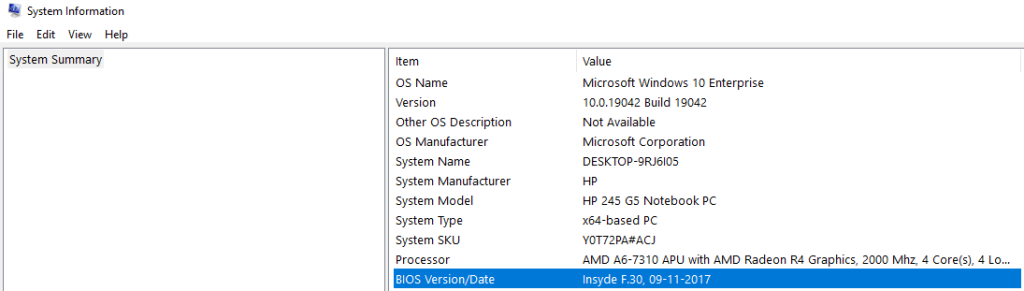
- Visit your motherboard manufacturer’s website and download the latest version of the BIOS
- Install the Firmware and run it. Restart your computer after the update.
This should be able to resolve the issue, in case this was not able to resolve your computer keeps rebooting then please go to the next method.
5. RAM Errors
When there are errors in your RAM it is highly likely that your computer keeps rebooting randomly. You will have to perform a test using a tool provided by Windows to see if there are any errors in your RAM, to perform the test please follow the steps given below:
- Search for Windows Memory Diagnostic in the Windows search bar
- Click on the first option Restart now and check for problems
- The app will start checking for errors and displays the status of the test
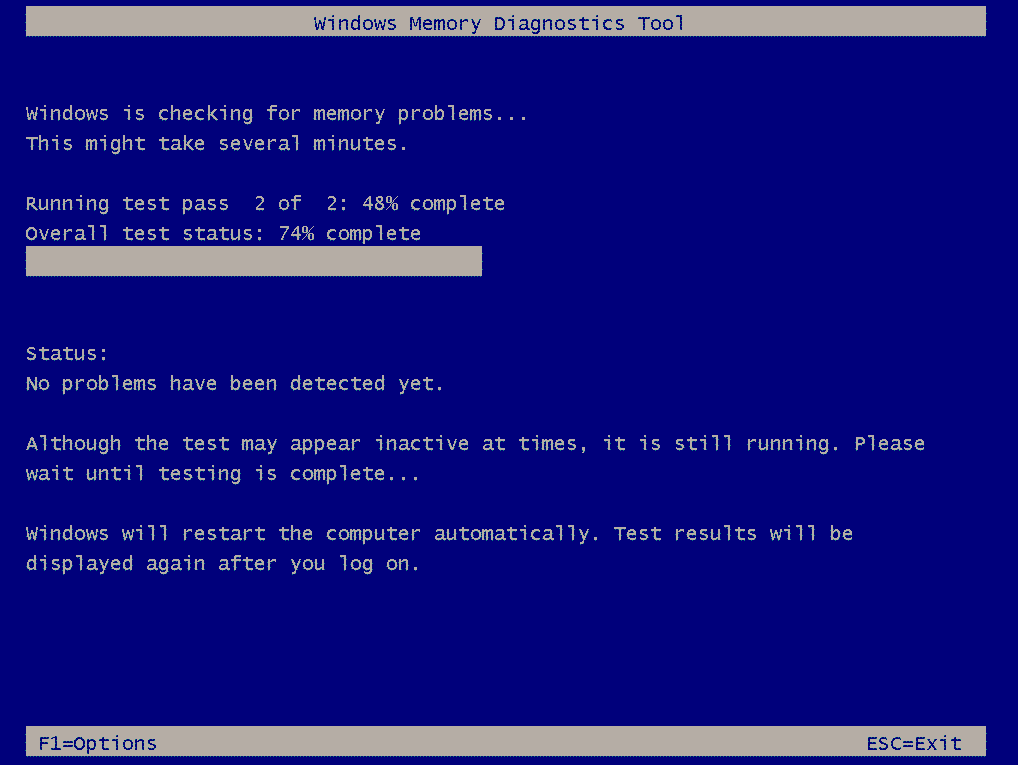
- Windows will automatically restart after the test; the results will be displayed after you log in
Note: If the result doesn’t appear, you can go to Event Viewer > Windows Logs > System > Find and search for Memory Diagnostic in the search box and click on Find Next to view the results.
Conclusion
If you have read the entire article, you are now aware of possible reasons why your computer restarts randomly without warning. If the problem continues even after trying all of the fixes, installing Windows freshly is recommended. You can also get your system checked by the experts in the service center.
Due to such frequent restarts, there are possibilities of data loss as well. If you are looking for computer file recovery software, look no further! Remo Recover software can restore all your lost data even if you re-installed your Operating System. If you lost data on the desktop, Remo Recover can recover deleted files from the Windows desktop as well.
The software supports data recovery from all versions of Windows including Windows 11, 10, Windows 8 & 8.1, and earlier versions.
Frequently Asked Questions:
If the tool is rebooting due to some running or installing any software or while doing some task. If the rebooting occurs randomly then there are chances that your computer has some hardware issues.
If your computer keeps restarting due to hardware issues first try to consult a technician or contact your computer’s tech support team. They might assist you with some assistance or they might look into the issue and replace the affected components.
Check if you can run antivirus software to fix the issue, if the issue still persist then you can try fixing the issue via System Restore.