There is no doubt Outlook is a great application to send/receive emails, perform simple tasks, and keeping reminders; Skype integration allows users to make video calls within Outlook, and the “Sweep” option to organize emails into specific folders. You also have the option to delete messages that are older than a specified number of days.
A Microsoft Exchange account is usually a work or school email account. A Microsoft Exchange Server provides your email service, and all your emails are delivered to and saved in your mailbox on the business’s Exchange server.
Before fixing the error, it is suggested to back up the OST file by converting it to PST using an OST converting tool.
At times, you may encounter the following error while accessing your Exchange account:
“The connection to Microsoft Exchange is unavailable. Outlook must be online or connected to complete this action.”
What Results in the Error "Exchange Server is Unavailable"?
It's a rather typical problem that doesn't depend on a particular version to say "The connection to the Microsoft Exchange server is unavailable." This Exchange issue may occur for several reasons, including
- Network problem
- Defective Outlook
- Turned off RPC encryption
- Issues with the DNS cache
- Access-only Outlook data files
- The default gateway configuration is absent
- Conflict with external applications like antivirus
- Registry problems
- Exchange or Outlook servers are unavailable or unavailable
If you cannot open the Outlook application, then you can follow this article to find out how to fix the Outlook not opening issue.
Let us look at the different ways we can tackle this error.
- Try creating a new Outlook Profile
- Try Restoring Registry settings
- Flush DNS of your computer
- Restart Microsoft Exchange System Attendant Service
- Repair Corrupt Outlook Profile
Method 1. Create a new Outlook profile
When you create a new email account in Outlook, it is saved as a profile. Your old profile could have been corrupted due to any internal problem within Outlook.
Step 1: To open a new profile, open Control Panel.
Step 2: In the “View by” drop-down, select “Large Icons.”
Step 3: Now click on Mail (Microsoft Outlook). A window opens up.
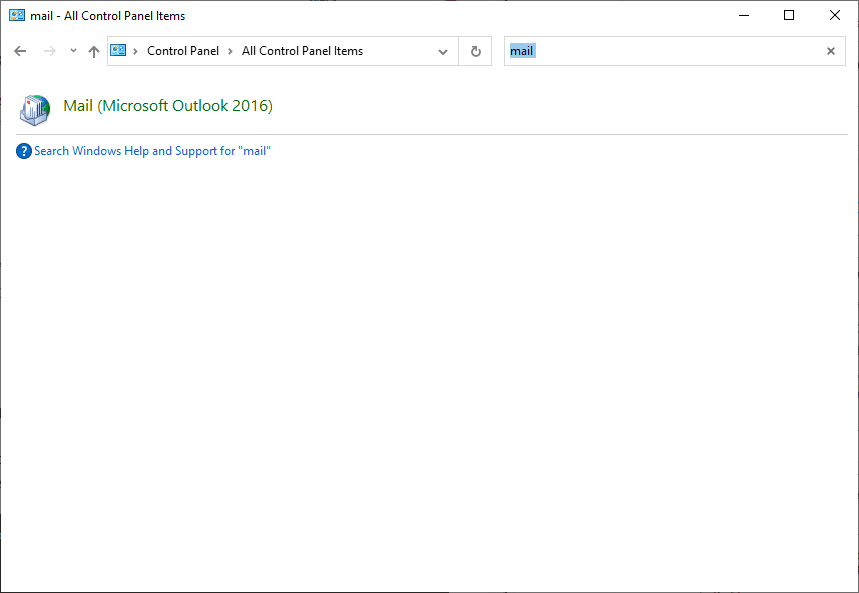
Step 4: Now select Show Profiles.
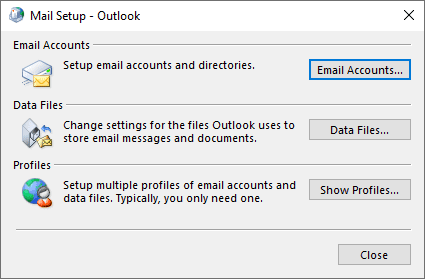
Step 5: Select the existing profile and click on Remove to delete that profile.
Step 6: Once that profile has been deleted, create a new account by clicking on the Add button. Just follow the on-screen instructions to create a new profile.
Restart your Outlook application now. The issue should be resolved.
Creating a new Outlook profile not only resolves the unavailable connection to the Microsoft Exchange server. But it also fixes the Outlook not opening issue; click on this article to find out more ways to resolve the Outlook not opening issue.
Method 2. Restore Registry settings
In this method, you have to import the User Shell Folders registry key from a working Windows user profile.
Ensure you follow all the steps carefully since you will modify the registry. To be safer, back up your registry before any modification. Then, you can restore the registry if any issue occurs.
Backup registry manually
- Go to Windows Start Menu. Type Registry Editor in the search box and press Enter. If prompted to provide an Administrator password, type it and proceed.
- In the Registry Editor, just locate and click the registry key or subkey you want to back up.
- Right-click on it and click on the Export option.
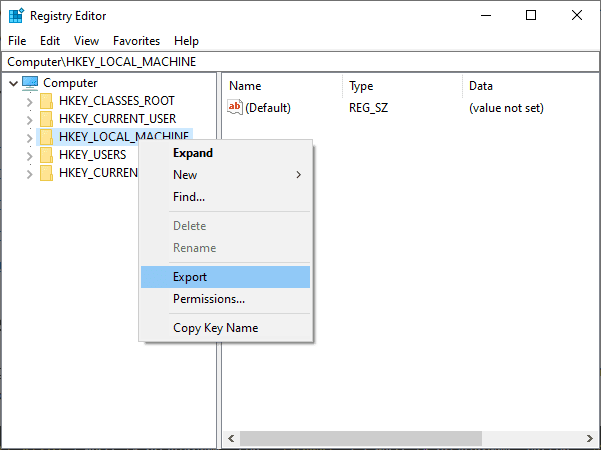
- In the Export Registry File dialog box, select the location where you want to save your backup copy and give a name for the file in Filename.
- Click Save.
Now that you have backed up your registry, it’s time to restore the registry.
On a working computer,
- Start Registry Editor.
In Windows XP, Click Start -> Run – Type regedit and click Ok.
In Windows Vista, click Start, type regedit in the Start search box, and press Enter.
In Windows 7, click Start, type regedit in the Search programs and files box, and press Enter.
- Locate and select this registry subkey:
HKEY_CURRENT_USER\Software\Microsoft\Windows\CurrentVersion\Explorer\User Shell Folders
- In the File menu, click Export.
- Specify the name of your .reg file and click Save.
- Now copy this .reg file to the computer showing this problem.
- Close your Registry Editor.
On the computer showing errors,
- Start Registry Editor.
In Windows XP, Click Start -> Run – Type regedit and click Ok.
In Windows Vista, click Start, type regedit in the Start search box, and press Enter.
In Windows 7, click Start, type regedit in the Search programs and files box, and press Enter.
- In the File menu, click Import.
- Now locate and select the .reg file imported from the working computer.
- Click Open.
- Close Registry Editor.
Method 3. Flush your computer’s DNS
Step 1: Click on Start Menu.
Step 2: In the search box, type “cmd”.
Step 3: Now right-click on the search result Command Prompt and click on Run as administrator.
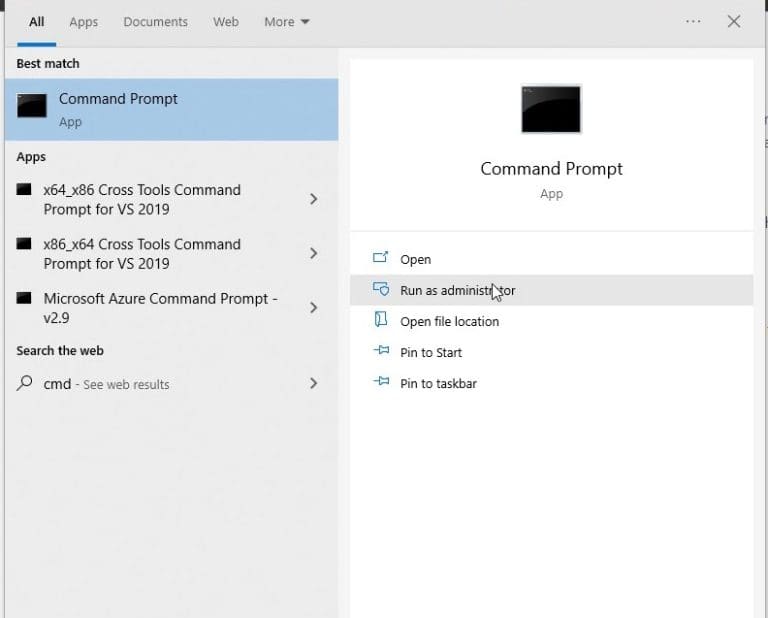
Step 4: Once the Command Prompt window is open, type ipconfig/flushdns.
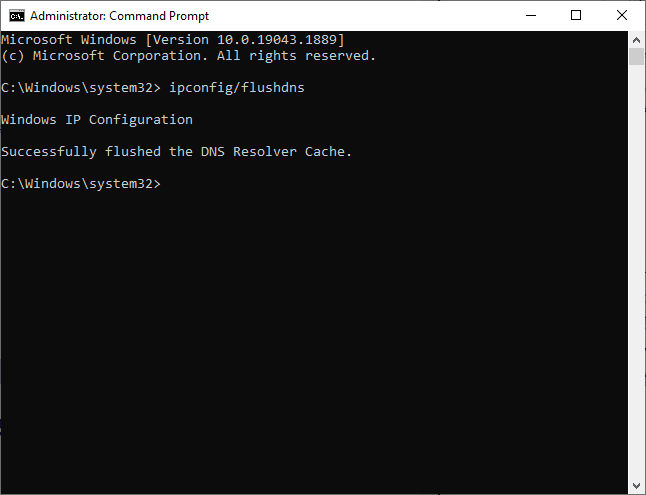
Step 5: Now close the Command Prompt.
Step 6: Check if the problem is resolved.
Method 4. Restart Microsoft Exchange System Attendant Service
Step 1: Press Windows key +R to open the Run window. Now type msc and click Ok.
OR
In the search bar, type in Windows Powershell and Run as Administrator.
Step 2: In the Services window, locate the Microsoft Exchange System Attendant service in the details pane.
Right-click the service and click Start. If it’s already started, stop it and re-start it.
If you could not restore your Outlook profile using any of the above methods. Remo Repair Outlook software shows you a few simple steps on how to recover Outlook profile.
Method 5. Repair Minor Corruptions in Outlook Profile using Scanpst.exe
If all of the above methods fail, then there’s a high probability that your Outlook profile has gotten corrupted. Use scanpst.exe to fix the unavailable connection to Microsoft Exchange on the Outlook issue.
- Locate the Scanpst.exe tool using the below path in your respective Outlook versions.
In Outlook 2007:
32-bit Windows: C:\Program Files\Microsoft Office\Office12\64-bit Windows: C:\Program Files (x86)\Microsoft Office\Office12\In Outlook 2010:32-bit Windows: C:\Program Files\Microsoft Office\Office14\64-bit Windows: C:\Program Files\Microsoft Office\Office14\In Outlook 2013:32-bit Windows: C:\Program Files\Microsoft Office\Office15\64-bit Windows: C:\Program Files\Microsoft Office\Office15\In Outlook 2016:32-bit Windows: C:\Program Files\Microsoft Office\Office16\64-bit Windows: C:\Program Files\Microsoft Office\Office16\In Outlook 2019:32-bit and 64-bit Windows: C:\Program Files\Microsoft Office\root\Office16\ - Open the Scanpst.exe tool and click on the Browse button to select the corrupt Outlook Profile that you want to fix.
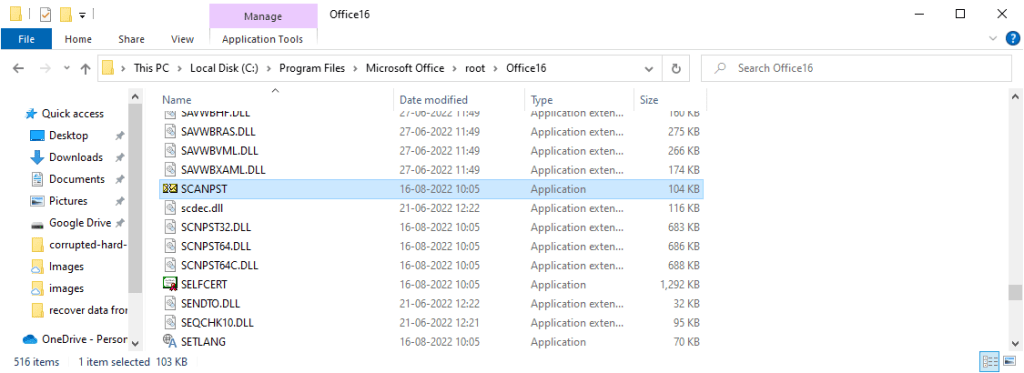
- Click the Start button. Select the " Make a backup of the scanned file" before the repairing option and click the Repair option.
However, Scanpst.exe can only fix minor corruptions. If your profile is severely corrupt, then you need a specialized tool to repair a corrupt Outlook Profile.
Remo Repair Outlook software is a go-to tool for thousands of Outlook users worldwide to repair corrupt Outlook profiles. The software keeps your Outlook file completely safe by first reading it, extracting contents from it, and creating a new healthy file after fixing all issues. Remo Repair PST works on all versions of Outlook, and it can also repair your password-protected or compressed PST file. If your PST file is damaged, click here to learn how to fix a corrupt Outlook PST file.
Hopefully, by now, you have resolved the connection to Microsoft Exchange is unavailable on Outlook error after using the methods mentioned above.
One thought on “Solved - The Connection to Microsoft Exchange is unavailable on Outlook”
Comments are closed.
Thank you very much..It helped me a lot