Couldn’t modify partition map SD card - People often encounter this error while formatting or reformatting their SD cards with Disk Utility on Mac machines. Usually, this problem occurs when the Mac system has done severe damage by corrupting the partition map of the SD card. Consequentially, people encounter data loss.
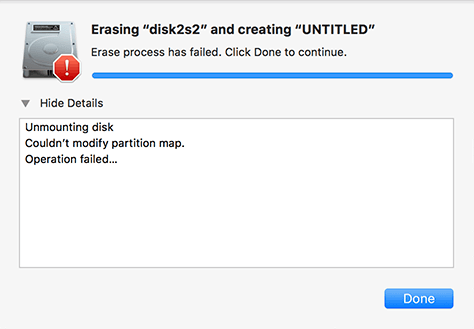
Couldn’t modify partition map
"any thoughts on this? or is this the end, and my friend's best bet at this point is to send the drive out to an actual data recovery professional? lol."
Source: Reddit
To fix this issue and recover data lost after partition map corruption on SD card, we provide you with most the reliable solution to fix the issue and safeguard your files on the SD card. To know how to, continue reading...!
What is Partition Map?
Before going for the solution, let’s understand what basically a partition map is. A partition map is a unique layout of any storage device that contains vital information about each Volume/partition. It contains the source files that were used to create a partition on your SD card, the function, and the global data which is included in a partition, etc.
Why does Partition Map get Corrupted?
The most frequent reason behind the corruption of the partition map is severe virus attacks, formatting, etc. If the boot sector of the storage device gets damaged as a consequence of improper system shutdown, sudden power surge, etc., then the SD card will not be mounted with read and write mode, resulting in data loss. In such an instance, your SD card becomes unreadable.
Note: Do you know why an SD card shows less storage size than the actual one? If you have encountered such issues, then check out this article to restore SD Card to full capacity
Solutions to Fix “Couldn’t Modify Partition Map SD Card Error:
Since Disk Utility cannot repair a damaged partition map, you can only format the SD card to fix the corrupt partition map. However, to avoid data loss, data recovery from SD cards should be your first priority. So, utilize Remo Recover, a trusted data recovery tool to perform corrupted SD card recovery on Mac before fixing the error.
Solution #1 - Recover Data Lost after Partition Map Damage with Remo Recover Tool:
Remo Recover software allows you to recover data lost or deleted from your SD card on Mac in just a few simple steps. In fact, it is capable of recovering files from formatted, unreadable, unmountable, and inaccessible SD cards too with utmost ease. The tool is compatible with macOS Catalina, Mojave, High Sierra, Sierra, and previous versions
Guidelines to recover lost data after corrupt partition map:
Step 1: Download, and install Remo Recover Software on your Mac system. After installation of the software, launch it. From the main screen, select the SD card and click on Scan.
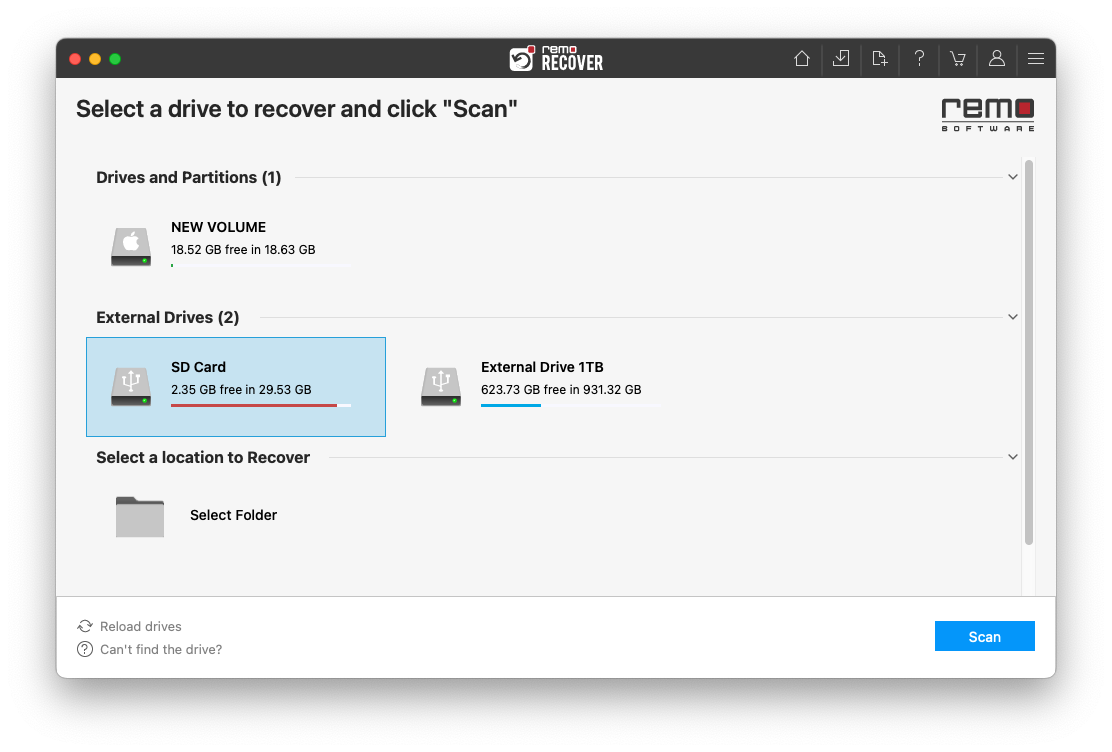
Step 2: Click on Dynamic Recovery View to see the partition data being recovered from the SD card.
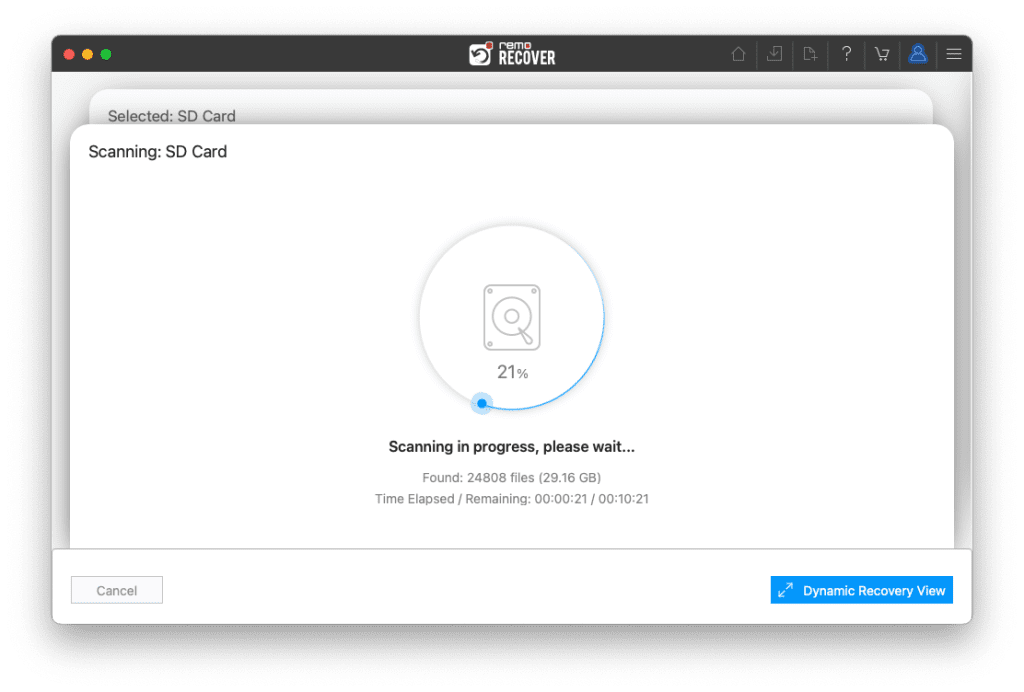
Step 3: You can locate the partitions in the Lost Partition folders,additionally use Advanced Filter to find the recovered files easily.
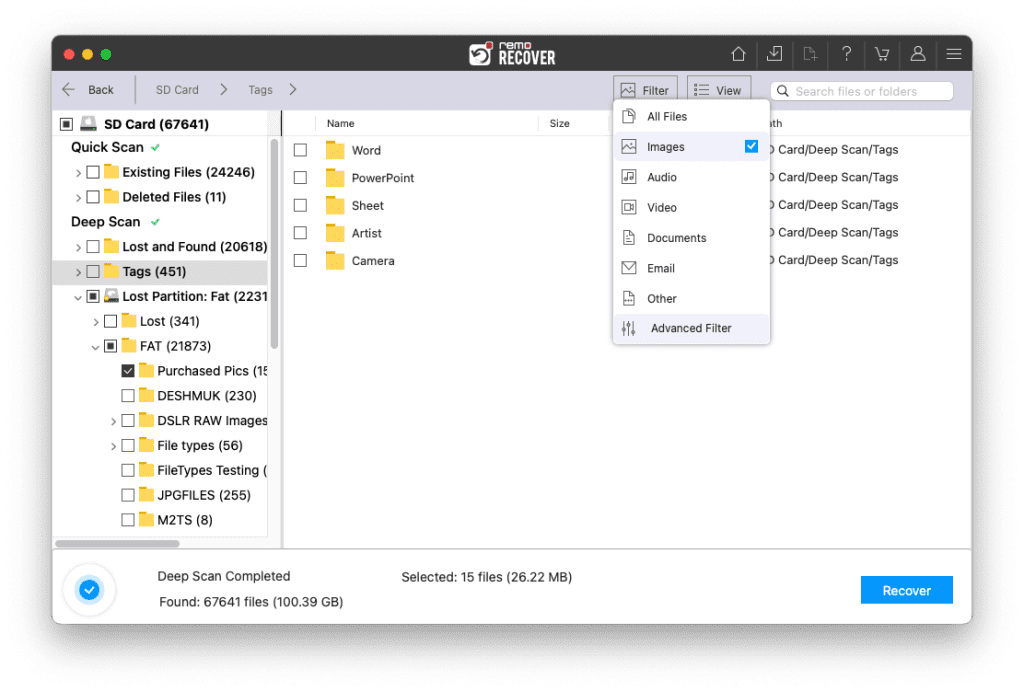
Step 4: Double-click to preview the recovered files and if you are satisfied with the preview then click on Recover to save the files on your desired location.
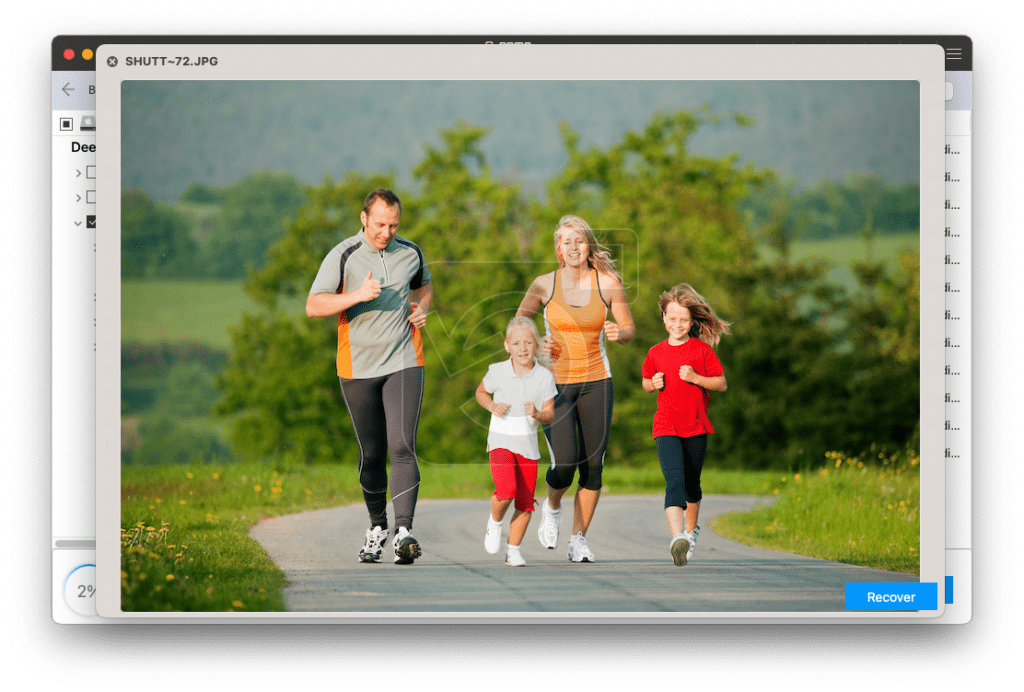
Caution: Save the recovered files in a different location from the previous one to avoid losing them again.
Solution #2 - Fixing “Couldn’t modify partition map SD card” error using Disk Utility:
Step 1: If the SD card is not completely damaged/corrupt, then the solution for this problem is to create a new partition map on the SD card. This is possible with the Disk Utility using the hidden option Show All Devices.
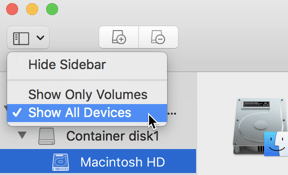
Step 2: Now, you will be able to select the device (SD Card). Here, make sure that you select the SD card and not the partition. Just right-click and click on Erase option.
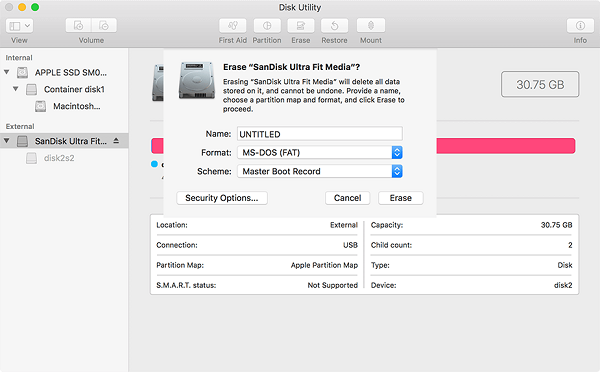
Step 3: Once you click on Erase option, you will see a screen as shown in the figure below, and you will be able to use your SD card again.
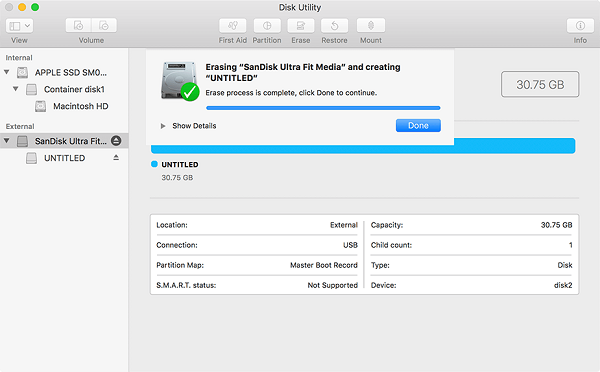
Solution #3 – Fixing “Couldn’t Modify Partition Map SD Card” Via Command Line
diskutil list
My SD Card is /dev/disk2, and the following is the command to erase the SD card partition:
diskutil eraseDisk ExFAT USBNAME /dev/disk2
Conclusion:
Here, we have explained why the SD card partition map gets corrupt and provided free solutions on how to fix the “Couldn’t modify partition map SD card” error on your Mac machine. The recommended way would be to recover data from an SD card before you try out these troubleshooting tips. We hope it helped you in resolving the issues with your SD card.
Make sure that you have a regular backup of the files on the SD card to avoid data loss problems on any occasion of SD card corruption.
Frequently Asked Questions
If you are unable to modify the partition map on the SD card then the issue could be:
- Check if the SD card is locked
- File system errors.
- Damaged hardware.
To recover data from an SD card with a "Couldn't modify partition map" error, you can download and install Remo Recover and scan the SD card.