In a Windows computer, when you open "This PC" or "My Computer," you typically see a list of partitions and drives, providing easy access to your files stored on each of them, including external drives. However, there are instances when a partition or an external drive doesn't appear in the File Explorer under "This PC" or "My Computer." Instead, you may find it listed as an unallocated drive in the Disk Management tool.
So, what does this issue mean? and how you can fix the unallocated hard drive issue. Furthermore, what about the data trapped in the unallocated drive—how can you recover it? These questions may be causing some concern, but fret not. We've got the solutions you need to address and recover data from an unallocated hard drive. Continue reading to learn more.
- What Does it Mean When a Hard Drive is Unallocated?
- How to Recover Data From an Unallocated Hard Drive?
- How to Fix an Unallocated Hard Drive?
- Method 1: Scan Your Unallocated Drive for Malware
- Method 2: Update or Reinstall Driver
- Method 3: Run DiskPart Command to Fix the Unallocated Hard Drive
- Method 4: Extend an Existing Partition to Fix Unallocated Hard Drive
- Method 5: Create a New Partition from Unallocated Space
- Top 10 Situations Where Hard Drives Become Unallocated
- Conclusion
- Frequently Asked Questions
What Does it Mean When a Hard Drive is Unallocated?
An unallocated drive means a hard drive that is not assigned to any drive letter or a hard drive that does not belong to a partition is called an unallocated hard drive. So, while installing the Operating System on your new computer, you need to partition that unallocated hard drive since you can't use a hard drive without allocating a drive letter and file system.
How to Recover Data From an Unallocated Hard Drive?
Attempting to repair unallocated space on a hard drive can be risky as it may unintentionally result in data loss. Fixing an unallocated drive typically involves formatting the drive, which permanently erases all stored data. Therefore, it is very important to prioritize data recovery as the initial step.
If you have a taken backup of the data saved in the unallocated hard drive, and saved it on multiple locations. Then, I recommend you restore that data upon completion of the Unallocated hard drive fixing process.
If you don't have a backup. Then, you need a professional data recovery tool like Remo Recover to recover data from an unallocated hard drive.
Steps to Recover Data From an Unallocated Hard Drive Using Remo Recover
- Download and install the Remo Recover tool on your computer. Once installed, launch the tool to begin the recovery process from your unallocated hard drive.
- After launching the tool, select the unallocated hard drive from which you want to recover data. If you wish to recover data from your unallocated external hard drive, ensure it is properly connected via a USB cable. If you cannot locate the drive, you can initiate a manual search by clicking on the "Can't find the drive?" option.
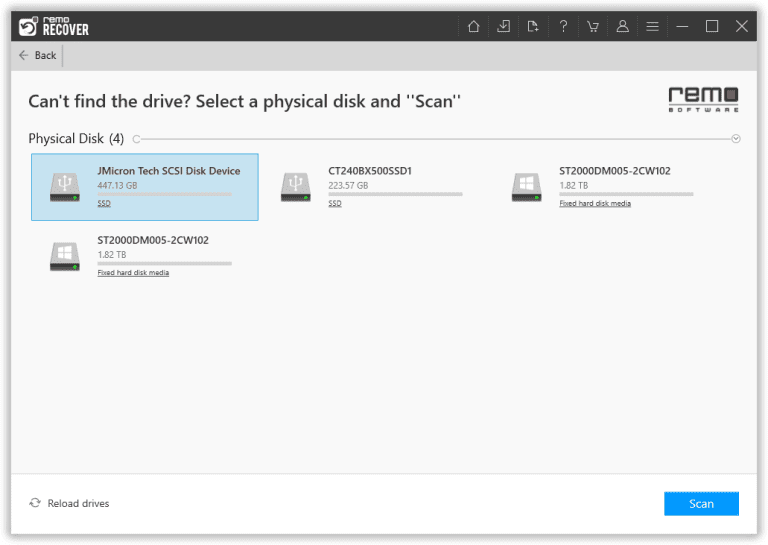
- Click on the Scan button to initiate the scanning process. This tool will perform a Quick Scan, and after its completion, it will automatically run a Deep Scan. The deep scan will thoroughly examine your drive sector by sector to recover the maximum number of files.
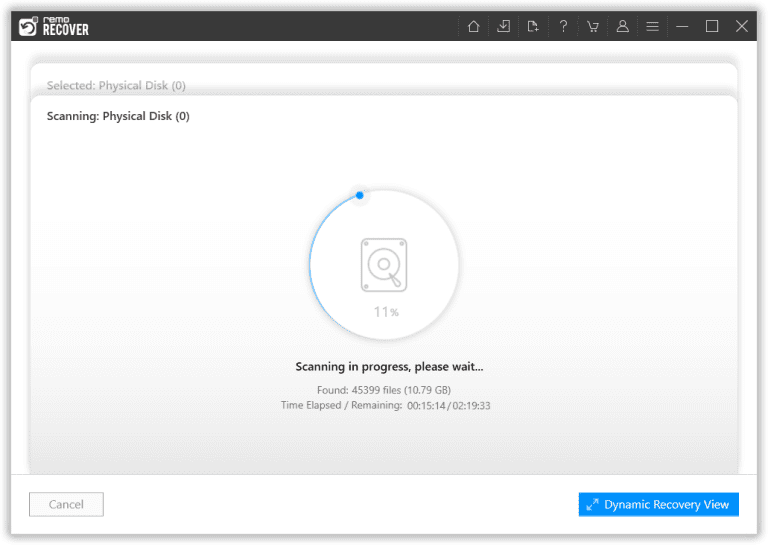
- Once the scanning process ends, this tool will list all the recovered files under the lost and found folder or lost partition folder. You can Double-click on any file to Preview and judge the condition of the file for free.
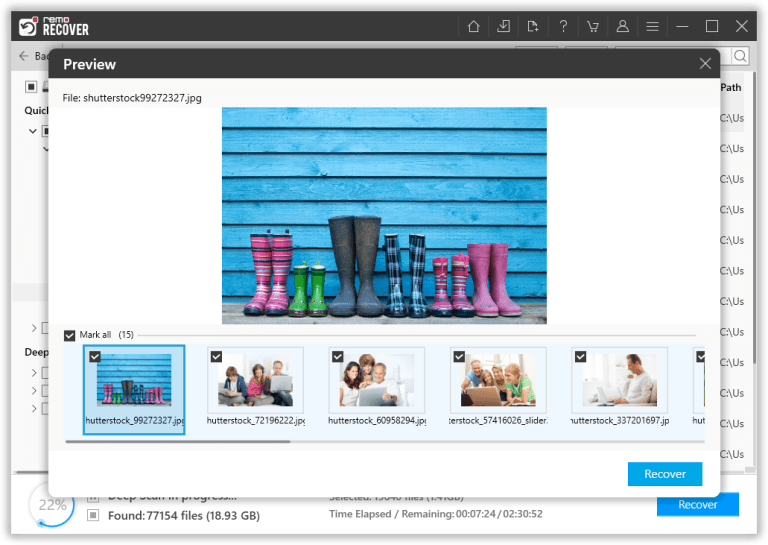
- At the end, select the files you want to recover and click the Recover button. Now select a safe location where you want to save the files and click on the OK button to complete the recovery process.
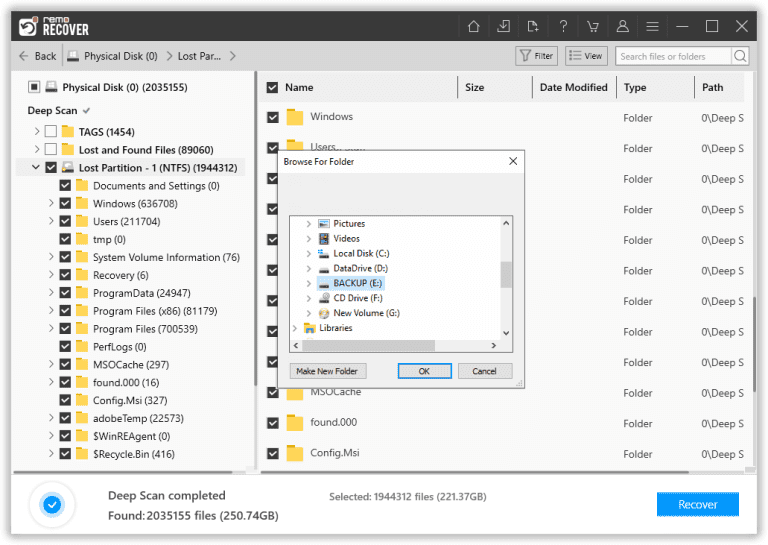
Now that you have ensured that you have safely recovered your data from the unallocated hard drive and stored it in any external location. It's time to start with the fixing process.
How to Fix an Unallocated Hard Drive?
Once you have successfully recovered the data from the unallocated hard drive, you can now begin the repair process. Below, we have provided five proven methods to fix the unallocated hard drive:
Method 1: Scan Your Unallocated Drive for Malware
Before diving into technical solutions, it is a good idea to eliminate the possibility of a virus or malicious scripts causing the problem. Just install and run reliable antivirus software to clean up any viruses or malicious scripts that may have infected your hard drive.
Method 2: Update or Reinstall Drivers
Outdated or corrupted drivers can often lead to an unallocated hard drive. Drivers play a crucial role in communicating between your storage device and other hardware components. To resolve driver-related issues, follow these steps:
- Right-click on the Start menu and select "Device Manager."
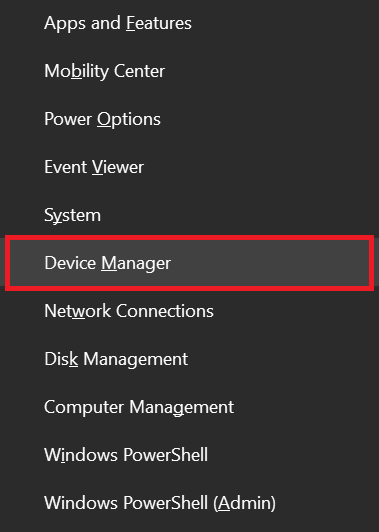
- Expand the "Disk drives" section, right-click on your disk drive, and choose "Properties."
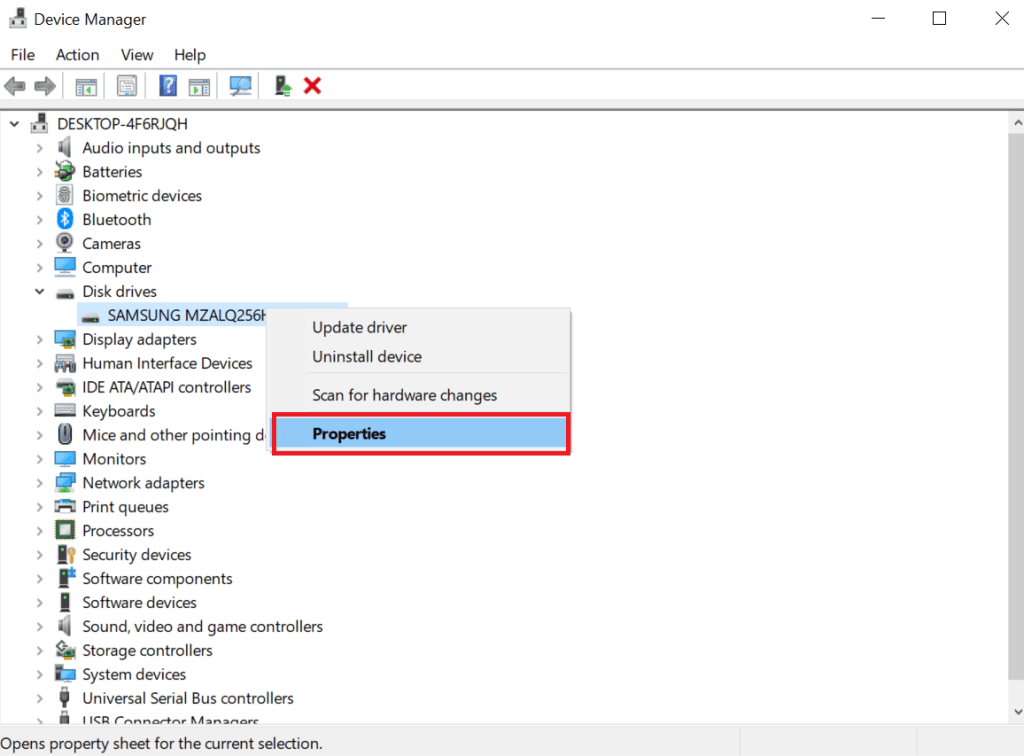
- Navigate to the "Driver" tab and click "Update Driver."
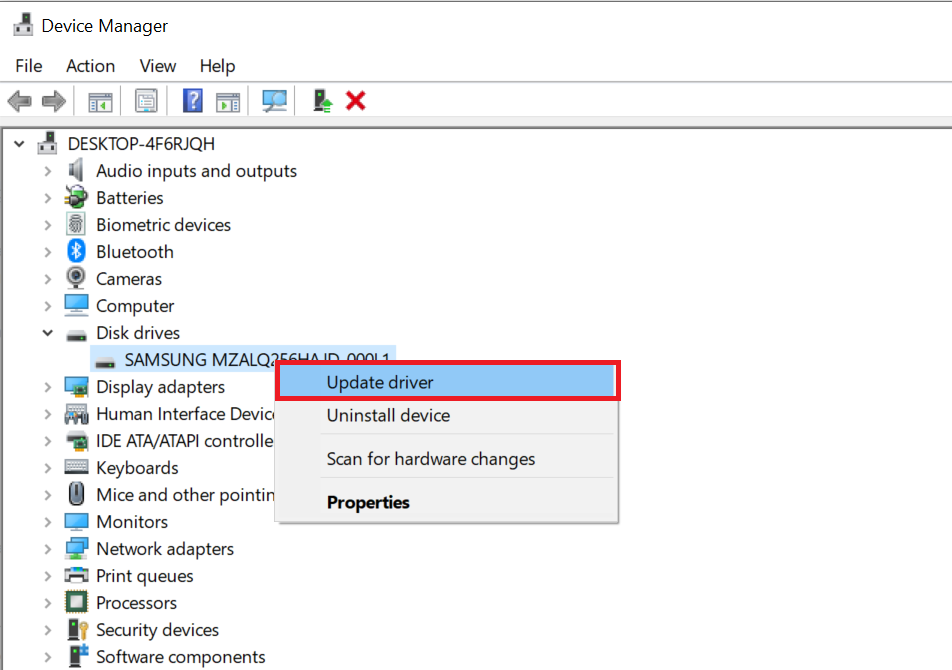
- Select "Search automatically for drivers."
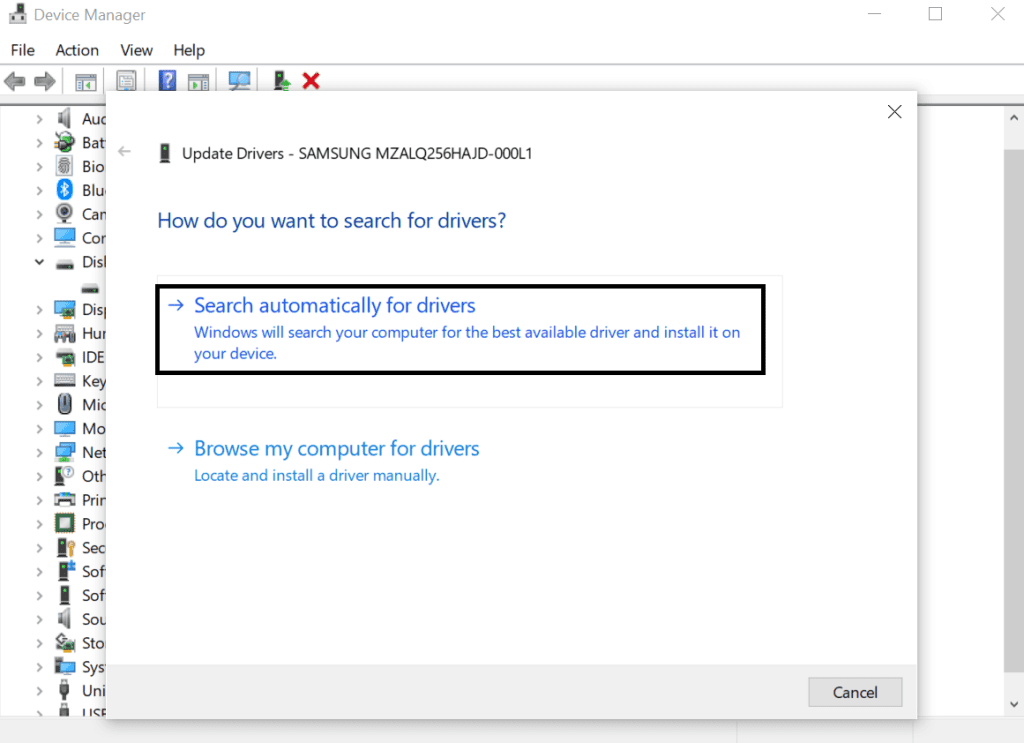
- If no updates are found, proceed to the next step. Close the window and then uninstall the device.
- Restart your computer to trigger the automatic reinstallation of the drivers.
Note: If the unallocated drive issue occurs on a removable device, you can simply disconnect and reconnect the storage device after restarting your computer.
Method 3: Run DiskPart Command to Fix the Unallocated Hard Drive
DiskPart is a powerful command-line tool that provides greater flexibility for managing your computer's drives. It allows you to create a new partition to occupy the unallocated space. Follow these steps to create a new partition and format it:
- Open DiskPart, type in the below commands, and press Enter key after each
- list volume
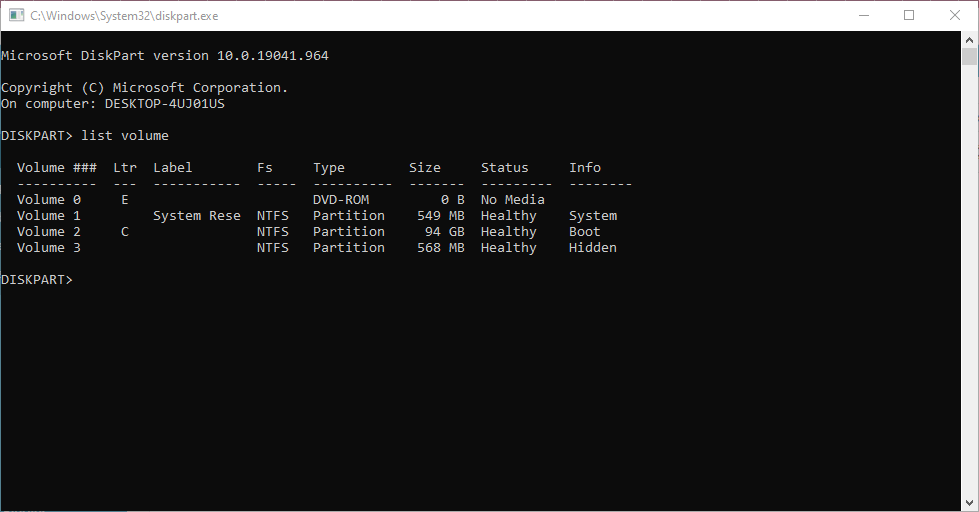
- select volume C (replace C with your unallocated hard disk drive letter)
- delete volume
- list volume
- select volume C
- delete volume
- delete volume override
Now, open Disk Management and right-click on your unallocated hard drive. Create a new partition and assign it to a new file system.
Also Read: How To Fix and Recover Data From Corrupted Hard Drive?
Method 4: Extend an Existing Partition to Fix Unallocated Hard Drive
If only a portion of your hard drive is unallocated, consider allocating that space to an existing partition for added storage. Here's how:
- Right-click on the Start menu and select "Disk Management."
- Locate the existing partition, right-click on it, and choose "Extend Volume."
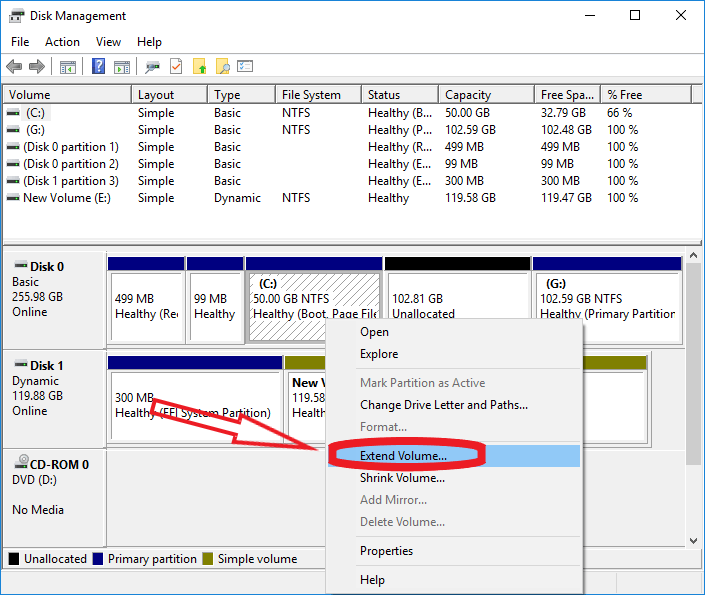
- Follow the on-screen instructions to allocate the unallocated space to the existing partition.
Method 5: Create a New Partition from Unallocated Space
When a significant portion of your hard drive becomes unallocated, it's practical to turn that space into a new partition. This enables you to format it with a file system and start using it for data storage. Here's how to create a new partition from unallocated space:
- Right-click on the Start menu and select "Disk Management."
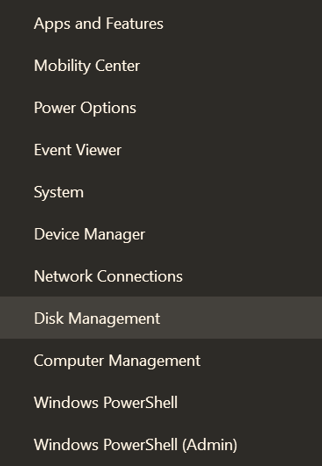
- Locate the unallocated space, right-click on it, and choose "New Simple Volume."
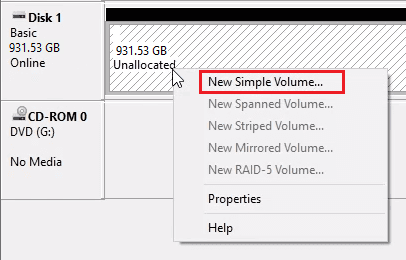
- Follow the on-screen instructions to assign a drive letter and format the partition with the NTFS file system.
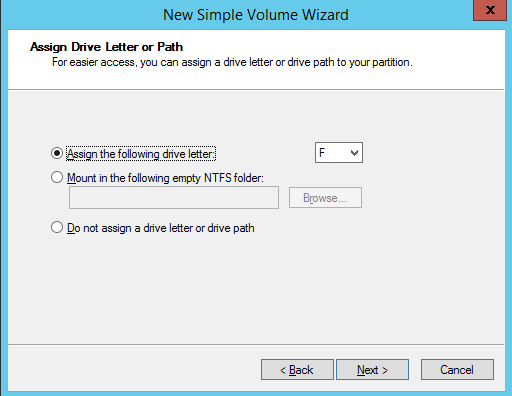
By following these methods, you can efficiently resolve unallocated hard drive issues, recover lost storage space, and get back to using your device without any data loss or inconvenience.
Also Read: How to Recover Deleted Files From External Hard Drive?
Top 10 Situations Where Hard Drives Become Unallocated
| Scenario | Description |
| 💽 New Hard Drive Installation | When you install a new hard drive in your computer, it typically comes unallocated and needs to be initialized and partitioned before use. |
| 🧩 Disk Management Utility | Unallocated drives may appear when you open the Disk Management utility in Windows or Disk Utility on macOS if they haven't been set up with partitions. |
| 💾 Formatting or Reformatting a Drive | If you format a drive or perform a full reformat, it can become unallocated as it erases all existing partitions and data on the drive. |
| ⚠️ Disk Failure or Corruption | When a hard drive experiences failure or corruption, it may become unallocated, making it inaccessible until you repair it or initialize it. |
| 🔄 Repurposing an Existing Drive | When repurposing an existing drive for a new use, you might delete existing partitions, leaving the drive unallocated until you create new ones. |
| 🖼️ Cloning or Imaging a Drive | When you clone or create an image of a drive, the target drive may initially be unallocated, requiring you to allocate and format it afterward. |
| 🖥️ Connecting an External Drive | When you connect an external hard drive to a computer, it may show as unallocated if it hasn't been configured with partitions for that particular system. |
| 🔄 Disk Migration or Replacement | During the migration or replacement of a hard drive, the new drive may be unallocated until you set it up with partitions and transfer data to it. |
| 🛠️ Recovery from Data Loss | In some data recovery scenarios, unallocated space may be encountered when trying to recover lost or deleted partitions and data. |
| 🚫 Accidental Deletion of Partitions | Accidentally deleting partitions using disk management tools can lead to unallocated space on a drive. |
Conclusion
With all the above-mentioned methods, you can fix the unallocated hard drive and recover data from the hard drive that says unallocated. Please let us know your thoughts on the above-mentioned solutions to fix the unallocated hard drive issue in the comment section below.
Frequently Asked Questions on Unallocated Hard Drives
To fix an unallocated external hard drive without losing data, use specialized data recovery software like Remo Recover.
Remo can help you recover data from the unallocated drive before attempting any fixes. After data recovery, you can follow the steps in the article to address the unallocated issue without data loss.
There are several reasons why a hard disk might suddenly show as unallocated, including file system errors, outdated drivers, viruses or malware infection, partition table corruption, accidental deletion of partitions, or disk failure.
Another factor that might harm a storage drive like a hard drive or SSD and cause an unallocated drive volume problem is an abrupt power outage or surge. Most frequently, a critical issue signifies that your drive or volume is damaged, which may result in permanent data loss.
Disk 1 and Disk 0 represent two distinct physical drives, such as a 1 TB HDD and a 120 GB SSD. The methods for resolving unallocated status remain the same for both, which are already mentioned in this article:
1) Update or Reinstall the Drive Driver
2) Run the DiskPart Command
3) Expand Existing Partitions
4) Create a New Partition and Format
11 thoughts on “How to Fix and Recover Data From Unallocated Hard Drive? [Proven Solutions]”
Comments are closed.
after the delete volume, I don’t see drive H anymore and following select and dele\te commands are invalid, now I lost the H drive, what should I do?
Thanks,
Sadik
A “friend” gave me several laptop hard drives that he had been playing with. it seems that he deleted all partitions on them then formatted them. How can I make these drives usable ? they seem OK until I try to load an operating system ,then the unit says that the operating system cannot be loaded onto this drive. Just trying to get a few computers going for kids trying to home school during this virus scare.
Hi Charies Wilson,
You have hard drives that are formatted. You can start using them by creating partitions with enough space to install an operating system. If you still encounter the error, it can be an issue with BIOS or MBR corruption.
Hi, quite interesting article.
i have a query. My hard drive has 0x0kb unallocated space, which i cannot do anything.That may be a small space.
This does not show at all in disk management, may be due to least space.
how to recover, so that i need not worry about that
How can i use diskpart command, when the system is in use. If i delete the volume, then windows collpse , is it not. pleae
Hi jraju,
You cannot perform this on the drive where your OS is installed. It might lead to data loss, hence it is always recommended to connect the unallocated hard drive to another computer and proceed with the diskpart command. Also do not forget to take backup of data before you perform any operation.
I have a 2terra Seagate hard drive but it’s showing 80.42Gb and 851.11 is Unlocated, how do I get the who space of the drive back?
You can follow the above mentioned steps of disk management to allocated remaining unallocated space of the hard drive back. Thank you
Aah it works, thank you 🙂
external hdd is detected but not showing the disk. Also in disk management its showing’not intialized and unallocated’ but new simple volume option is not highlighted for the disk. what should I do?
Hello Amaljith, If a new simple volume option is greyed out in disk management, it can be either due to the presence of primary partitions on your hard drive or the disk capacity is over the limit to create a new partition. However, if you have data on your hard disk drive and are trying to access it, you can try Remo Recover to regain access to your important data. After recovering data, you can format the hard drive and reuse it normally. I hope, this will solve your trouble.