Although Outlook is a great email application, many users encounter various issues occasionally while using this email application. Outlook crashing after recently updating, during startup, freezing frequently, and problems while sending emails are some of the most common problems users encounter while using Outlook.
User Query: I am using Outlook 2019 on Windows 10. I am using an email from Office365 and changed my password in Office 365. The Outlook keeps crashing for about a few seconds as I believe it was searching for the new password credentials. I went to the Credential Manager and deleted the generic credentials listed for this Outlook email account. Now, my Outlook crashes during startup. When trying to launch the program, Outlook opens and closes immediately. Please Help!
Another user faced a similar issue: I click on the Outlook app, but it begins to open and then closes. I can't seem to fix this. So what to do to fix it? Is this permanent?
In this article let’s have a look at the solutions to fix Outlook crashes during startup problems. We have covered some simple and effective solutions to resolve this problem of Outlook opening and closing, read on.
Solutions to Resolve Outlook Crashes During Startup:
Follow the six quick procedures given below to effectively resolve Outlook crashing while starting up.
- Start Outlook in Safe Mode
- Disable Add-ins
- Run Outlook Diagnostics Tool
- Update Microsoft Outlook Version
- Reinstall Microsoft Office Professional
- Repair PST File using Remo Repair Outlook [PST]
1. Start Outlook in Safe Mode To Fix Outlook Crashes When Opening
If your Outlook crashes when opening or Outlook crashes on startup or even if Outlook is stuck at Processing, it can be resolved by opening Outlook in Safe Mode. To open Outlook in Safe Mode, follow the instructions below.
- Close Outlook if you have it open
- Then open the Run dialog box.
- For Windows 10, Windows 8.1, or Windows 8, press the Windows logo key+R.
- For Windows 7, click Start, type Run in the Search box, and then click Run.
- Now type outlook.exe /safe, and hit Enter
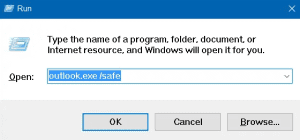
- Then close Outlook
- After following these steps, restart Outlook normally.
- If now the issue doesn't occur, proceed to the next step. This indicates that there are some problematic add-ins in Outlook that are causing the "Outlook crashes on startup" issue.
Note: If you have recently updated your outlook 365 application and if it is crashing during startup, trying to start Outlook in safe mode is not effective. You will need to fix Outlook 365 crash with the specific workarounds given in the highlighted informative write-up.
2. Disable Add-ins
Add-ins improve your Outlook by providing more features and enhancements. But in some cases, it may interfere with normal functioning and may cause Outlook to crash/hang. To disable add-ins, follow the instructions below.
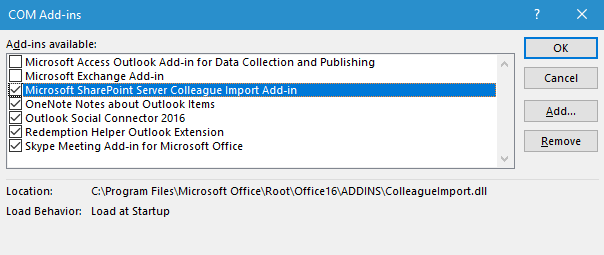
- Click File > Options > Add-ins
- In the Manage drop-down menu, select COM-Add-ins > Go
- Check the add-ins that are enabled and uncheck them. Save the changes and restart Outlook.
If your Outlook is working fine now, it means add-ins are the culprit. But it is important to identify the specific add-in that was causing trouble. To identify that, check the add-ins one at a time and restart Outlook. Repeat the process for all the add-ins that were selected earlier and wait until the Outlook crashing problem repeats.
Now you have identified the add-in causing trouble. Disable it permanently and continue using Outlook. Your error should be resolved. However, if this doesn’t help, proceed to the next step.
3. Run Outlook Diagnostics Tool
- Download the automatic diagnostic tool from Microsoft's website and run it on your system
- After the tool completes the process, the issue should be resolved. However, if the issue still persists, go to Microsoft Support and Recovery Assistant for Office 365
- Click Outlook on the first screen and click Next
- Select one of the options according to your situation
- Outlook keeps freezing or hanging
- Outlook crashes with the message "Microsoft Outlook has stopped working". Click Next
This automated tool should help you resolve most errors in Outlook. However, if you find that the problem still persists, there could be an issue with your PST file, which is covered in the next solution.
4. Update Microsoft Outlook Version
The old version of Microsoft Outlook can crash sometimes due to bug issues. Updating your Outlook to the latest version can solve the issue as the latest version might be released with fixing those bugs.
Here are steps to update outlook to the latest version:
- Go to the File option from the ribbon and select the Office Account.
- Select the Update Option beside the Office Update on the right side.
- Select Update Now from the Update Option’s drop-down menu.
After updating Outlook to the latest version check if it solves your issue or not, If this method didn't work then go ahead and use the next solution.
5. Reinstall Microsoft Office Professional
If the above methods didn't work for you try reinstalling your Outlook, In most of the time reinstalling Microsoft Outlook can repair Outlook crashes during startup issues.
Follow the below steps to Reinstall Office Professional:
Step 1: Open Control Panel by typing Control panel on the search button.
Step 2: On the main screen you will see Uninstall a Program option under Program.
Step 3: Click on Uninstall a Program, You will see all your installed applications.
Step 4: Now, Right-Click on Microsoft Office Professional and select Uninstall to uninstall it from your system.
Step 4: After successfully uninstalling Office, Install it again.
Step 5: Log in to your account using your credentials.
If this method also didn't work for you then follow the last and most effective method which is by using a Professional and efficient Outlook Repair Tool.
6. Repair PST File using Remo Repair Outlook (PST)
If none of the above solutions help you resolve the Outlook crashing error, it means that your Outlook data file has been corrupted. This is caused when the program tries to access the storage file but fails to do so. However, frequent Outlook crashes also result in corruption making your Outlook inaccessible. Hence, you must now consider fixing your PST file after the Outlook crash.
Remo Repair Outlook (PST) tool can repair all sorts of corruption issues in your PST files. Whether corruption is caused due to storing the PST file on a server or due to bad sectors on the hard disk, the reason doesn’t matter; Remo Repair can solve the issue.
Once the PST file is repaired, it can be imported to Outlook and you can access all your Outlook items in the same way as it was originally. Moreover, the software works with all versions of Outlook like 2021, 2019, 2016, 2013, 2010, 2007, etc.
Before starting the repair process you should take a backup of your Outlook data, you can use Remo Outlook and Backup tool to effectively backup, restore and migrate Outlook data files.
How to use Remo Repair Outlook (PST)?
Download Remo Repair Outlook (PST) tool & install it on your PCs. Then, just follow the simple steps explained below to fix the PST file after the Outlook crash.
Steps to Repair Outlook Crashes During Startup
Step 1. Download, Install, and launch the Remo Repair Outlook [PST] tool.
Step 2. After launching the software, the main screen has three options listed. Select an appropriate option according to their description below and click on Next:
Open Default PST File: This option finds the default location of your PST file.
Select PST File Manually: This option will let you manually choose the path of your PST file if you happen to know the location.
Find All Your PST Files: All the PST files on the disk can be availed when selecting this option. Once you click on next Select the file you desire to repair.

Step 3. Browse the destination path to save repaired PST file: Here you can browse for the location on your computer to save the fixed PST file post-repair. Now, click on Next and hit the Repair button.
Note: Smart Scan is always recommended to repair your Outlook PST file.

Step 4. The next screen is the preview of all the recovered Outlook items and this concludes the repair process of a PST file using Remo Repair Outlook [PST].
That’s all you need to do, your PST file will be repaired & you can use your Outlook data. With this tool, you can even recover lost Outlook Calendar items, emails, extract contacts, rules, and other Outlook items. Try this smart and effective PST repair tool today! Hope these methods help you fix Outlook crash issues during startup.
Conclusion
Well, Microsoft Outlook crashes during the startup issue might be quite frustrating, but now with the help of the above-mentioned methods, you know how to deal with this issue. We hope that you are now relieved and would like to hear from you if the article has helped you. Drop us a comment below if you have anything to say.
One thought on “[Solved]: How to Repair Outlook Crashes during Startup?”
Comments are closed.
Thank you for being the only site to give me the answer, by running outlook.exe /safe I was able to delete the email that was freezing Outlook 7 on start-up. Yes I should get a new email program for Win 10 but after 20+ years using a program it is hard to change. Thanks again