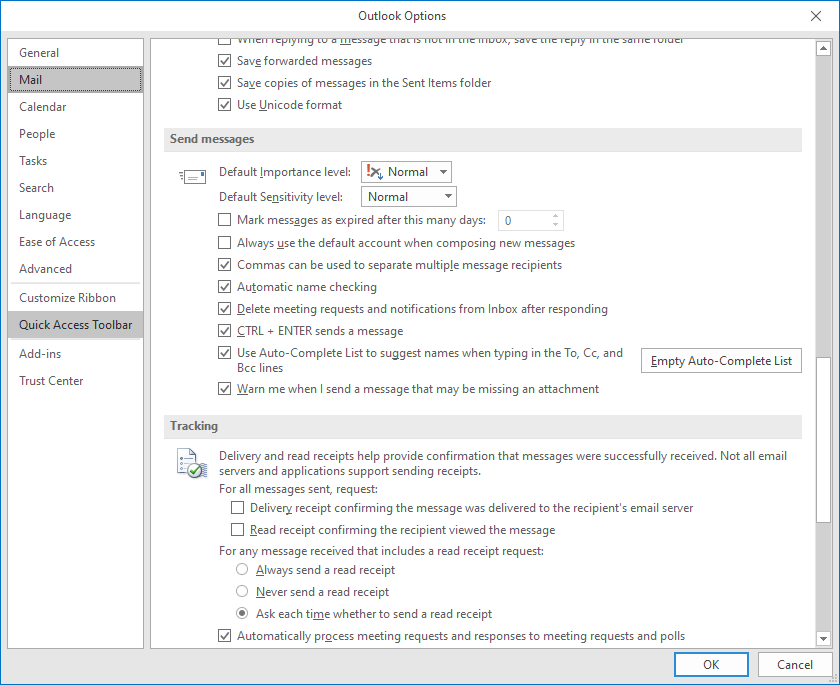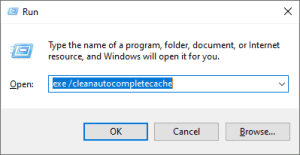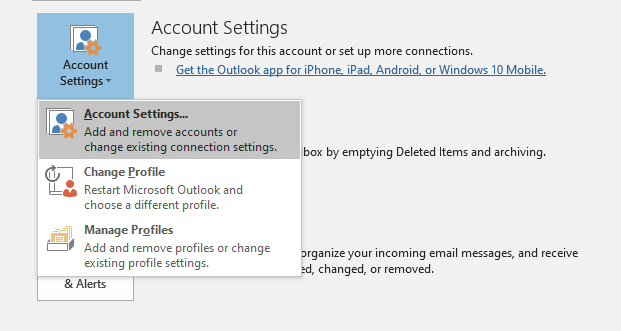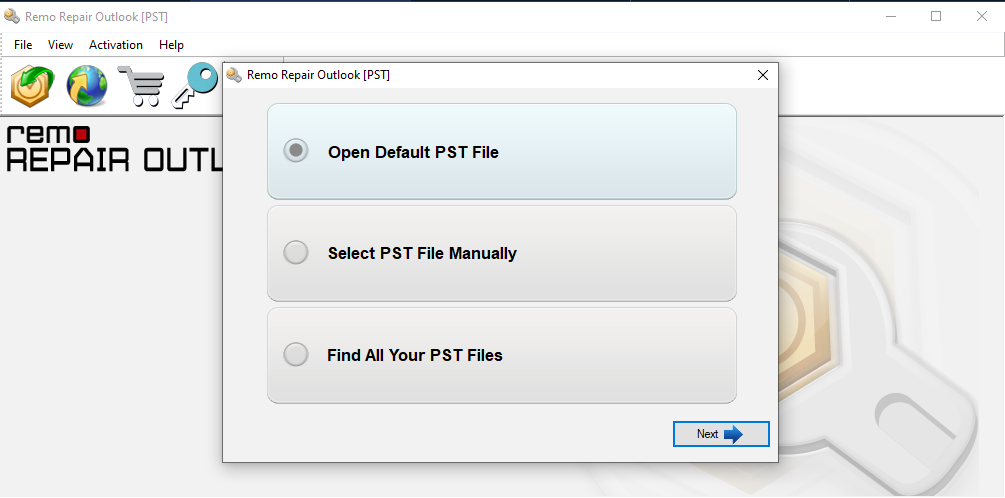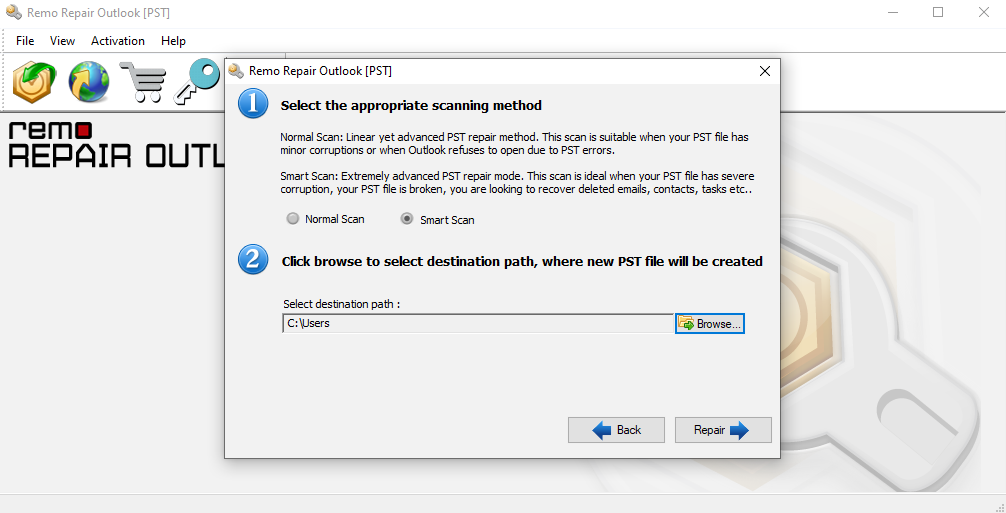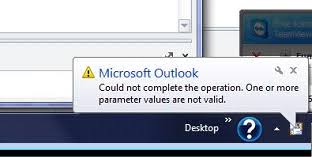
You may receive the error ‘Outlook sending error – One or more parameters are not valid’ when sending an email in Outlook. It is also possible to receive the error while sending a meeting request, saving a contact, saving an appointment or a task, etc.
The main cause of this error is corruption in autocomplete list. You can resolve the error by clearing the autocomplete list.
How to clear Autocomplete list?
To clear the autocomplete list, you can follow the steps below.
- Open Outlook and go to File > Options > Mail dialogue
- Under Send messages section, Click on the Empty Autocomplete list option.
This will clear autocomplete list. Alternatively, you can also try the following method using the steps below.
- Close Outlook and press Windows + R to open the Run command
- Then, type exe /cleanautocompletecache
This will clear the autocomplete list entirely and should resolve the issue for you. If not, there may be problems with your Outlook. You can try creating a new profile and see if that resolves your issue.
If these methods don’t resolve the issue, your Outlook data file called PST may be corrupt. In such cases, there is a built-in tool called Scanpst.exe to repair the file. It is usually a part of Outlook installation.
How to Run Scanpst.exe?
- Open File Explorer and search for exe in the Search bar
- Browse for your PST file. (To find the location of the PST file, go to the File tab and click on Account Settings > Account Settings. Click on the Data file tab. Here, you will find the location of the default PST)
- Then click Repair to repair your file
The disadvantage of using Scanpst is it can take a long time to run. It may require that you run the tool multiple times before the file is fixed.
About Remo Repair Outlook (PST)
Instead, you can use professional tools such as Remo Repair to fix PST files and repair Outlook. It can fix corruption issues and recover all Outlook attributes. It can work with password-protected, compressed, or oversized files.
The software can also be used to recover deleted personal folders and emails. All attributes of emails including to, CC, Sub, etc. can be recovered.
It uses a read-only mechanism and extracts the contents of your file. Then it fixes issues and creates a healthy file. The procedure to repair a file using Remo Repair is a simple 3 step process.
How to Repair PST Files?
- From the main screen, select the corrupt PST file. If you do not know the location, allow the tool to find it for you automatically.
- Then select from the 2 scanning options – Normal or Smart scan and select a destination folder to save the repaired file.
- Click on Repair to begin the repair process.
- Once the repair is complete, you can Preview the file and check the destination folder.