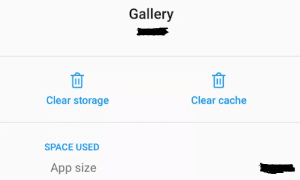It is indeed disheartening when pictures taken with a camera don't save in the Gallery. You click pictures on your phone’s camera like you always do normally only to realize that they are not getting saved in the gallery. Ever faced such situations? If yes, don’t be alarmed, these things can and do occur at times due to various reasons.
Let us explore more about the error and also look at solutions to get rid of the problem in this space. Why are your images not getting saved in the gallery?
Why are my Pictures not Saving to the Phone Gallery?
Here are some possible reasons for the images not getting saved in the gallery. This may not be a comprehensive list but these are the most common reasons.
Storage space: If your phone's storage is full, it may not save new pictures. Try deleting some old files or moving them to an external storage device to free up space.
Corrupted file system: Your phone's internal storage or SD card can sometimes create a corrupted file system, which can make it difficult to access or save files. The storage device may need to be formatted so that you may start over.
App permissions: Certain apps, particularly those that deal with the camera, might need particular permissions in order to save files to your phone's gallery. Make sure your app has the required access by checking the permissions.
Outdated software: If your phone's software is outdated, it may cause issues with saving files. Try updating your phone's operating system and camera app to the latest version.
Disabled auto-sync: Your phone may not immediately save new photos to your gallery if auto-sync is deactivated. Check if the problem is fixed by manually syncing or turning on auto-sync for your photos.
Hardware issue: Pictures may not save properly if your phone's hardware is broken, such as the storage device or camera module. To see whether it fixes the problem, try a different camera app or a different storage device.
Find the five quick solutions for the trouble that's driving the "Pictures taken with a camera don't save in the gallery" issue.
How to Solve SD Card Not Saving Pictures?
Solution 1: Restart your phone
As a first step, restart your phone to see if it helps resolve the error. Although this solution seems basic, it is known to help in certain situations. If restarting doesn’t help, proceed with the next step.
Solution 2: Unlock your SD Card
Might be your SD card is locked or is in a Read-only mood to unlock your SD card follow the below steps
- Check the lock switch: The side of most SD cards typically has a physical lock switch. The switch must be in the unlocked position. Try accessing the files if the switch is locked by sliding it to the unlocked position.
- Use the settings on your device: Unlocking an SD card is a built-in feature on some devices. Look for a setting that allows you to unlock the SD card in your device's settings
Solution 3: Check your SD card storage
Images may not get saved in the gallery if your phone’s SD card is full. In that case, free up space on your card and capture new images. Then check if you are able to see them in your gallery.
Solution 4: Remount SD card
Such errors can also arise if the SD card is not properly mounted. To remount your SD card, follow the steps below.
- Click on Settings on the home screen and select Storage
- Click on Unmount SD card option and in the warning dialogue that appears, click Ok
- Once the SD is unmounted, there are 2 ways to remount it, so you can choose whatever way you wish. One way is to go to Settings > Storage > Mount. The second method is to remove the SD card physically and reinsert it.
Solution 4: Clear Cache
The cache in your phone’s gallery stores temporary files to help open pictures quickly. If this cache exceeds a certain limit, you may encounter problems. To help solve this issue, delete the cache manually using the steps below.
- Go to Settings on your phone and select Application Manager
- In the application manager, click on All Apps> Gallery
- Select Clear cache.
Solution 5: Recover Data and Format the SD card
If none of the above solutions help you view your gallery’s images, there is a possibility that your SD card is corrupt as a result of which photos are not getting saved. But that does not mean they are missing permanently from your SD card, it’s only that they are not visible to the user interface. In such cases, Remo Recover can be used to trace those missing photos and recover images from corrupt SD cards.
Solution 6: Recover Pictures Using Remo Recover
If you can't locate your pictures on your phone or computer, you need a capable recovery software like Remo Recover to easily recover your pictures with just a few simple clicks. It supports almost all file formats, including RAW formats from major camera brands such as Sony, Nikon, Canon, and more.
It will help you locate the pictures much faster than any other top photo recovery tools available.
Remo Recover is free to download on both Windows and Mac platforms, so don't hesitate to get it now and bring your pictures back to the gallery where they belong.
Conclusion:
Once you have the images recovered, proceed with formatting your SD card and this should hopefully help you solve the problem going forward. If this doesn’t help, there could be an issue with your phone, which may need further examination. But before you go ahead with repairing your phone, be sure to have a backup of all your data just in case!
However, if you have lost or deleted photos, you can recover photos from Sony Cyber-Shot, a Samsung camera, and any gadget from where you have lost your photos.
There can be several reasons why your pictures are not saved. Here are a few things you can check:
Make sure your smartphone has enough storage capacity because it might not be able to save fresh pictures if it runs out of space. To make sure you have adequate room on your smartphone to save new images, check the storage.
A device may not be able to save images that are too large or in a format it does not support if you don't check the file size and format. Make sure the photographs you're trying to save are compatible with your device by checking their file size and format.
.
Check your settings: It's possible that the settings on your device are preventing you from saving pictures. To make certain that you have the proper permissions to save pictures, check the settings on your device.
Check for errors: If you get an error message when attempting to save an image, there might be a problem with your device or the storage device you're using. To see whether the problem continues, try restarting your device or using a new storage device.
Corrupted SD card: If your SD card is corrupted, it may not show any photos. Corruption can occur due to physical damage, virus infection, or improper ejection from a device. Try using a card reader on a computer to see if the photos are visible. If not, the card may be corrupted and need to be repaired or replaced.
File format: Ensure that the photos on the SD card are saved in a format that is compatible with the device you are using. Some devices may not be able to read all file formats.
Storage location: Make sure that you are looking in the correct folder or storage location for your photos. Sometimes photos can accidentally get saved in a different folder or location on the SD card.
Hidden files: Hidden files on the SD card can cause photos not to show up. Ensure that your device's settings are configured to show hidden files, and check for any hidden files on the SD card.
Damaged or faulty card reader: If your card reader is not functioning correctly, it may not be able to read your SD card. Try using a different card reader to see if the photos are visible
The SD card is write-protected: Some SD cards have a physical switch that prevents writing to the card. Make sure this switch is not turned on.
The SD card is corrupted: A corrupted SD card may not be able to correctly store data. This might occur if the card is taken out of a machine while data is being written to it or if it is exposed to electromagnetic fields. You might need to format the SD card in this situation but be warned that doing so would delete all of the data from the card.
The device is not recognizing the SD card: If your device is not recognizing the SD card, it could be due to a faulty card reader or compatibility issues. Try inserting the SD card into a different device to see if it works there.