Sending large files across the internet has many hurdles due to a lack of support for large files. Zipping a file is a perfect option to help you compress and share the files across emails or other applications. Therefore, make sure to password protect your ZIP files from prying eyes. However, when the file size exceeds the limit, you can split the zip file into an archived format containing one or more compressed files even after Zipping the file. Windows can zip and unzip files quickly, but to do more than that, you'll have to make use of third-party programs like WinZip and 7zip. In this article, we use the 7zip tool to split zip files for free.
What is a Split zip file?
A split zip file is a splitting feature that can break a huge zip file into smaller pieces. The splitting feature is generally used when you are trying to email a large zip file that exceeds your limit; you can split a zip file and email it separately. To break Zip files (.zip or .zipx) into smaller pieces, you can use 7Zip.
A few scenarios that lead to creating a split Zip file are mentioned below:
- Use a split zip file as an alternative to the spanning zip file on CD / DVD (to make multiple copies of zip file data on disk).
- You might find it challenging to download huge Zip files from web pages, FTP sites, etc. You can divide large files into smaller pieces using the split Zip feature.
- Usually, email restricts the attachment size; if you want to send an email with a big Zip file that exceeds your limit, you can split it into smaller pieces and separately email them.
How to Split an Existing Zip File into Smaller Pieces on Windows?
1: Right-click the file you want to split, roll the mouse over the 7-Zip, and then click Add to Folder.
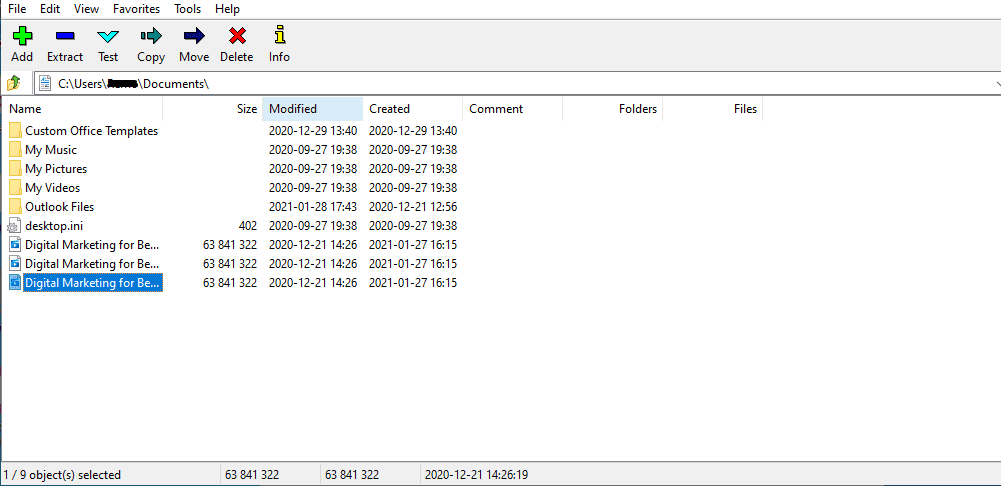
2: When adding to the archive, a menu pops up to enter the details, like the file name, mention the file size, or select the size from a drop-down menu; make sure you retain the .zip extension.
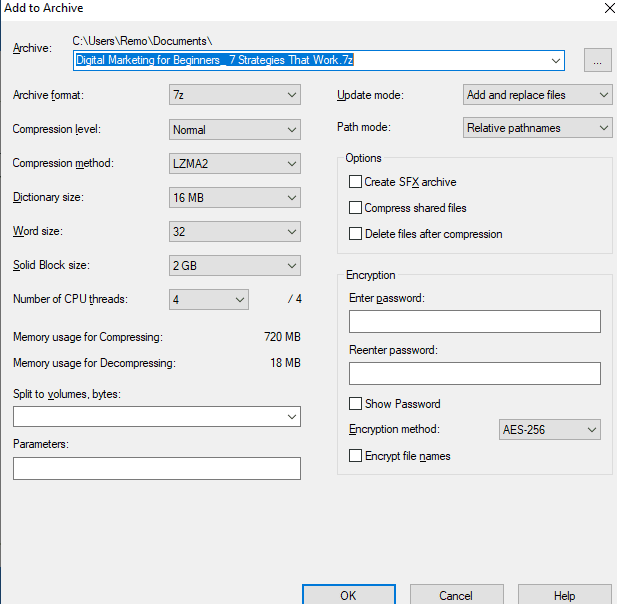
3: Click on OK. You'll see a progress window that displays the status. Depending on the size of the file, this will take some time.
Note: Read how to extract multiple RAR files into a single file.
How to Split an Existing Zip File into Smaller Pieces on Mac?
- Open the Terminal program in the utility folder.
- Navigate to the folder where the ZIP file is stored that you want to split.
- To change files, use the cd (change directory) command. For example, enter "cd Documents" to change from your home folder to the Documents folder.
- To change to a folder with a space in the name, enter cd My\ Folder; the backslash escapes the space character and prevents it from being interpreted as the beginning of a new order.
- To return to the previous folder, type cd. Enter the pwd (present working directory) command to search the current directory.
- Enter the above commands in the command line and press enter; these commands will take an input of a zip file and split it into small pieces; these pieces or segments are titled in the form of SplitArchive.zip, or SplitArchive.z01, SplitArchive.z02.
Now that you have split the zip file, you can share it via email. You are extracting it, thereby making the vital details unobtainable. This can be due to different aspects, such as header error, CRC error, and virus attack.
The split zip file cannot be opened using the 7Zip tool. When attempting to unzip content from corrupted split Zip files, 7Zip also displays error messages.
You can use Zip repair software by Remo to solve cases like this. Remo provides a simple and handy user interface to repair corrupted or damaged split Zip files. You will also get 24*7 technical support for fixing corrupt or damaged split Zip files using the Remo Repair Zip.
Repair corrupt or Damaged Split File using Remo Repair Zip
1: Download and install, then launch Remo Repair Zip.
2: Click the Browse option, select the Zip file(.zip or .zipx), and click the Repair button.
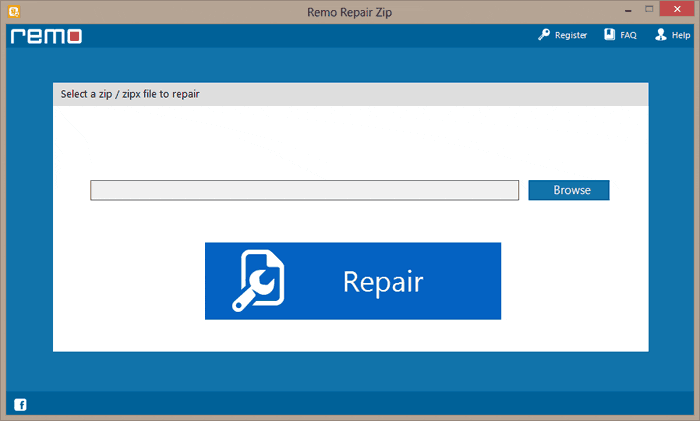
3: Preview the repaired zip file to verify the repair process.
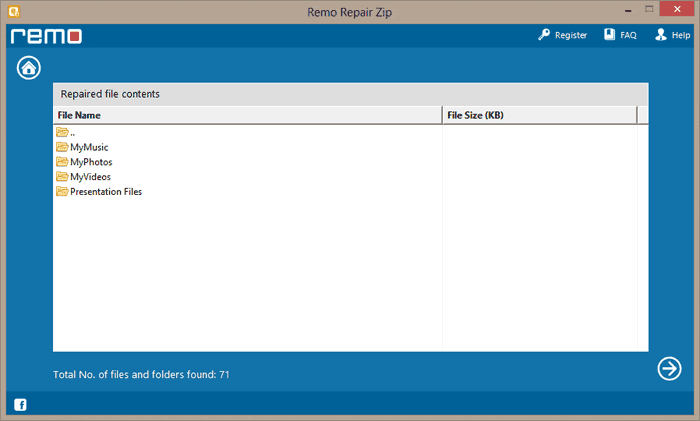
4: To save recovered data, activate the product and save the repaired split zip file to the desired location.
Note: If you accidentally delete or lose ZIP files, it is recommended to use reliable data recovery software like Remo File Recovery Software to recover deleted or lost ZIP files.
Conclusion:
In general, it becomes difficult to share an email if you face any issue with large files, even after compressing them. Henceforth, you end up splitting the zip file. The split zip compresses each file separately, so chances are that only one file will be affected if a split zip file is corrupted and the rest of the split zip files are corrupt-free. I hope this article helped you with splitting the zip file.