What is an SFC command?
System File Checker (SFC.exe) is an Easy-to-use command prompt utility that checks for corrupted System files and replaces them with a good copy. This Windows built-in tool is pretty good to run when there is any suspicion of system file damage or if you think something is wrong with your system.
If you are curious to know what more Command Prompt can do, refer to this exhaustive article on what is Command Prompt, where we have explained in depth about the command line utility and its uses.
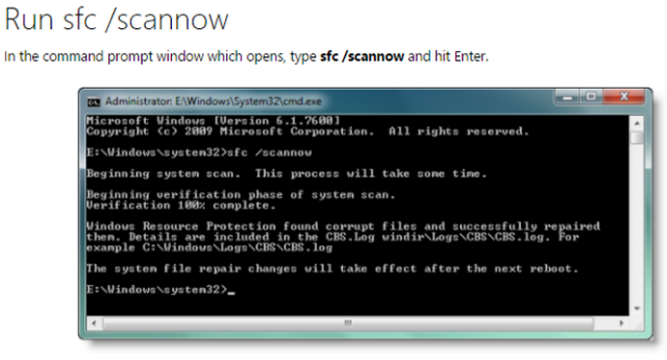
How to Run System File Checker Tool?
- Open Command Prompt (Run as administrator)
- At the Command Prompt window, type “sfc /scannow” to scan the system and press Enter.
REMAINDER!
The scanned results will be displayed once the process is 100% complete. So we recommend you not close the Command Prompt window between the process.
- When the scan is complete, you may end up with one of these messages
#Message 1: Windows Resource Protection did not find any integrity violations.
This is actually a good thing, which means there are no corrupt or missing files present on your system.
#Message 2: Windows Resource Protection could not perform the requested operation.
You can resolve the above problem by running SFC scan in safe mode.
#Message 3: Windows Resource Protection found corrupt files and successfully repaired them.
Again, a good thing! Detailed info about the system file scan and repair will be included in CBS.Log %WinDir%\Logs\CBS\CBS.log. The CBS details can be viewed only if you copy its information to the Sfcdetails.txt file using the Findstr command. To do this, type the following command line at the command prompt window
findstr /c:”[SR]” %windir%\Logs\CBS\CBS.log > “%userprofile%\Desktop\sfcdetails.txt
Now open the Sfcdetails.txt from your desktop to view the details. Note that this file also includes information about files that were not repaired by the System File Checker tool.
#Message 4: Windows Resource Protection found corrupt files but could not fix some.
When this happens, you need to replace corrupted files manually. To do this, follow the below steps…
“The good copy of the system file can be obtained from another computer that is running the same version of Windows as your computer. You can perform a System File Checker process on that computer to make sure the system file that you intend to copy is damage free.”
How to Replace Corrupt Files after System File Checker Scan?
Step 1: Type this below command and press Enter
takeown /f Path_And_File_Name
Note: The Path_And_File_Name placeholder indicates the path and the file name of the corrupted file. For instance, type takeown /f C:\windows\system32\jscript.dll.
Step 2: To give administrators full access to the corrupted system file, type the below command and then press Enter
icacls Path_And_File_Name /GRANT ADMINISTRATORS:F
Note: The Path_And_File_Name placeholder represents the path and the file name of the corrupted file. For instance, type icacls C:\windows\system32\jscript.dll /grant administrators:F.
Step 3: Finally, replace the damaged system file with a known good copy of the file. To accomplish this, type the following command and then press Enter.
Copy Source_File Destination
Note: The Source_File placeholder represents the path and file name of the known good copy of the file on your computer, and the Destination placeholder represents the path and file name of the corrupted file. For example, type copy E:\temp\jscript.dll C:\windows\system32\jscript.dll.
Did you know? You can also repair drives with the SFC command, whether external or D-drive. Let us know how to do that:
How to Repair Corrupted Drives with the SFC Command?
To run SFC commands on an external hard drive, perform the following steps:
Step1: Run the following command in an elevated (Administrator) Command Prompt window:
Step 2: Remember to replace 'c:' in the command with the letter of your external drive. Also, replace "c:windows" with the directory where Windows is installed (by default, 'Windows').
However, suppose the corruption persists, and the above methods haven't helped, and you're still left with several corrupt files or drives and want to recover the files. In that case, you can always use a trusted data recovery tool like Remo Recover.
The tool can recover lost data even after severe hard drive corruptions that result in Raw partitions. Even if a partition has been deleted, lost, or formatted, the software can scavenge every hard drive sector to recognize and recover over 500 file types. Furthermore, the tool can recover data from FAT16, FAT32, NTFS, NTFS5, and ExFAT drives on any Windows operating system, including Windows 11.
More Info on Windows Resource Protection:
For instance, if you try to replace one of the protected files or try to delete it, Windows will ask for confirmation that you want to remove it. That’s “Windows File Protection,” now called “Windows Resource Protection.”
In other words, we can say that it is not that easy to modify or remove system files that Windows is actively using. But when a virus infects your computer, there are chances of file corruption as these viruses can change the file attributes of your entire data, including system and non-system files. If a Windows Resource Protection (WRP) file is damaged, Windows may not behave as expected. For instance, some Windows functions may not work, or Windows may crash.
You can follow the methods mentioned in this article to recover files from Windows.
That is where the System File Checker comes into the picture, which can repair corrupt system files. What if your essential video file or any other non-system files get damaged? Don’t worry; in such cases, the system file checker may not help you. But with the help of a third party check out this file repair tool like Remo Repair. You can quickly fix all your files, such as MOV, AVI, Word, PPT, PSD, PST, etc.
