Microsoft Outlook is the finest tool to send emails with important attachments. One of the major advantages of employing Outlook over other email tools is that Outlook allows you to preview attachments prior to downloading or saving Outlook PDF attachements onto your system.
However, occasionally due to issues with the Outlook Preview handler or errors in Outlook you may not able to preview PDFs in Outlook. But there is no need to worry by following the simple workarounds provided in this article you can gain access to Outlook previewer and preview attachments effortlessly.
Before that let us understand what is no previewer installed error is and why it occurs.
What is Outlook PDF Preview Handler Error?
The Preview Handler Name Error arises when you have no previewer in Outlook or the File preview option disabled, it occurs in three scenarios:
- This file cannot be previewed because there is no previewer installed for it.
This error states that there is no previewer installed on your computer. It can be simply resolved by reliable PDF viewer tools like Adobe Reader, SumatraPDF, Foxit Reader, etc.
- This file cannot be previewed because of an error with the following previewer: [preview handler name]
This error can occur if the PDF preview handler is registered appropriately but the file associated with it is missing. You can resolve this error easily just by reinstalling the PDF viewer.
- This file cannot be previewed because the following previewer has been disabled: [preview handler name]
This error is due to a disabled previewer, you just have to go to Trust Center Settings and under the File Preview Options click on enable the preview handler.
These are some common fixes you can try to resolve PDF Preview Handler errors in Outlook. If the problem still persists, try the alternatives given below to preview PDF attachments in Outlook.
What to do if I can’t open PDF attachments in Outlook?
The five easy approaches given below will help you preview Outlook PDF attachments.
1. Install Adobe Reader of the same bit:
If you’re unable to open PDF attachments in Outlook, it might be due to a missing, outdated, or incompatible PDF Viewer. You can install Adobe Reader or any other PDF reader. However, if you already have Adobe and still can’t preview, it might be due to incompatibility of Adobe Reader bit with your Office installation.
If you have installed 32-bit Office installation and your Adobe viewer is 64-bit, the viewer won’t work. Hence it is necessary to install appropriate compatible versions. Here are compatible bit of Adobe with MS Office.
| Bit | Preview |
| MS Office 32-bit with 32-bit PDF reader | Works |
| MS Office 32-bit with 64-bit reader | Will not work |
| MS Office 64-bit with 32-bit PDF reader | Works |
| MS Office 64-bit with 64-bit reader | Works |
Note: Sometimes Outlook fails to open MSG files as well. You can refer to this article to fix the MSG file not opening in Outlook.
2. Enable PDF Preview Handler
To preview attachments on Outlook you need to enable Preview Handler for Outlook. It might sometimes be disabled by default. You can follow the steps below to enable the PDF preview handler.
- Go to Outlook, then click on the File option.
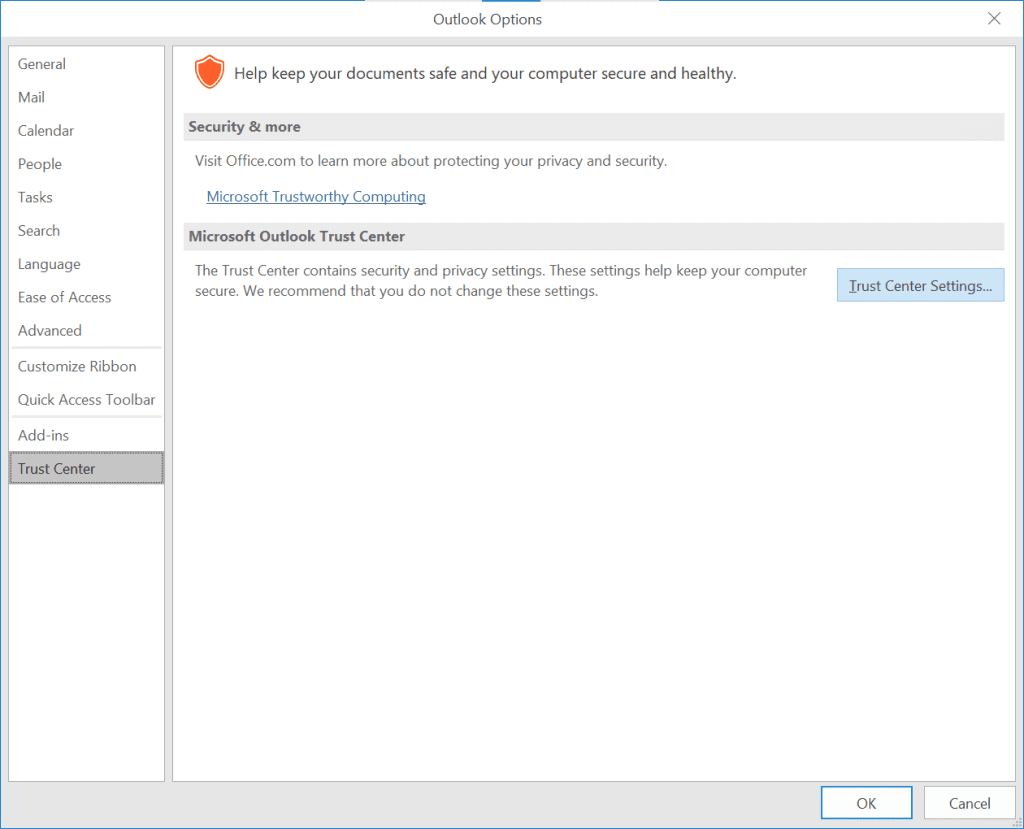
- Now click on the Options button. Choose Trust Center Settings and click on Attachment Handling.
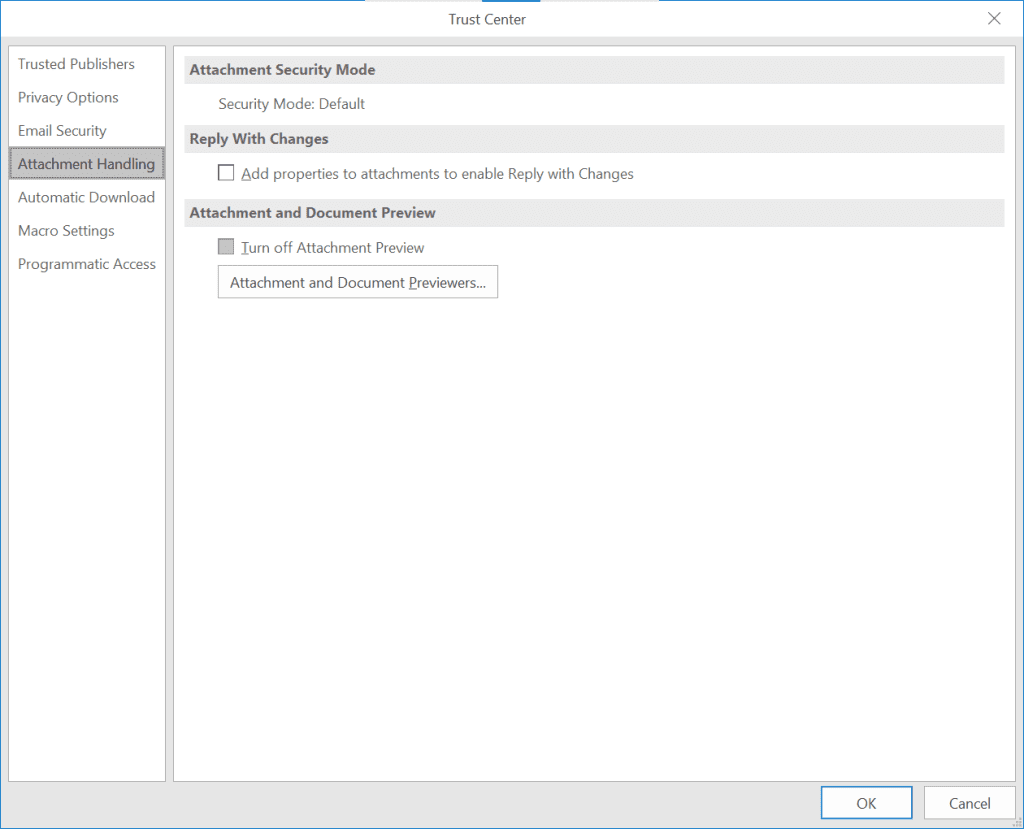
- Uncheck Turn off Attachment Preview and click Ok.
You can try this above method not only for PDF files but with the help of this approach, you can preview attachments like word or excel as well.
3. Scan the PDF file.
When the problem is with PDF files, it is better to scan the PDF file for any viruses or malware attacks. When Outlook fails to open a PDF file you should be sure that it is safe for your PC.
Because there are several emails that carry viruses, malware, or spyware that cause harm to your system. Follow the methods below to scan PDF files for any threats or make use of any third-party antivirus software.
Sometimes Outlook may also block attachments that it considers harmful or threatening to your system. You can refer to this article to unblock attachments in Outlook.
- Open the Windows Settings app, and click on Update & Security.
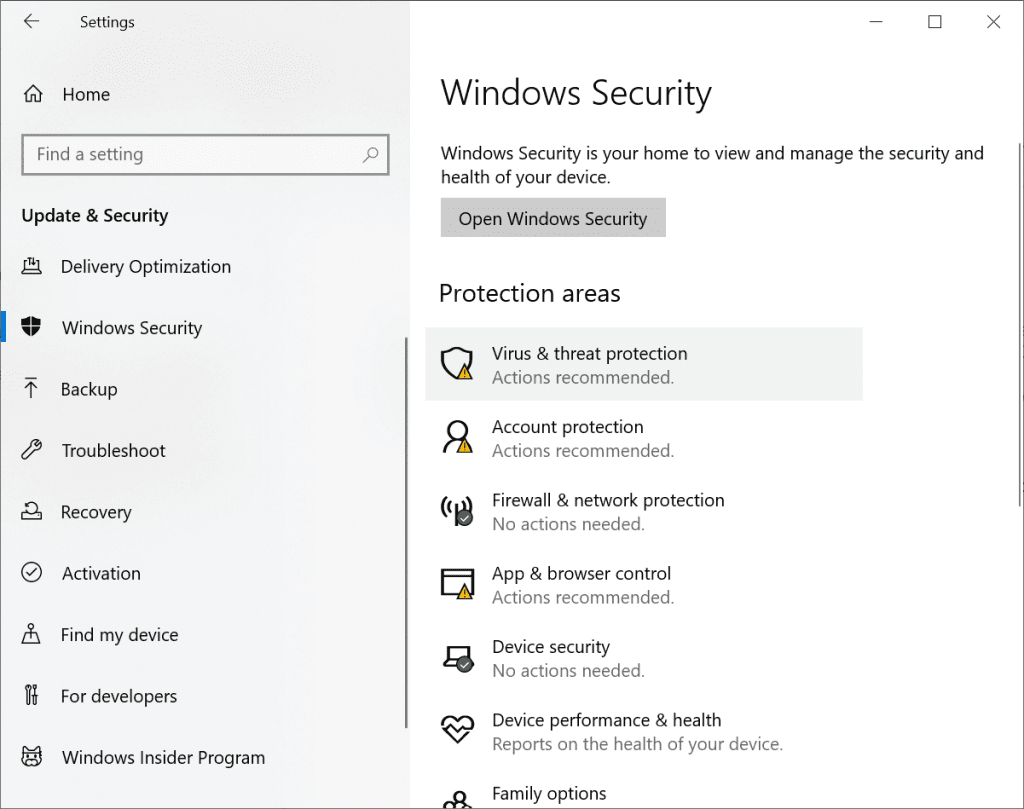
- Then click on the Windows Security option and choose Virus & Threat Protection option.
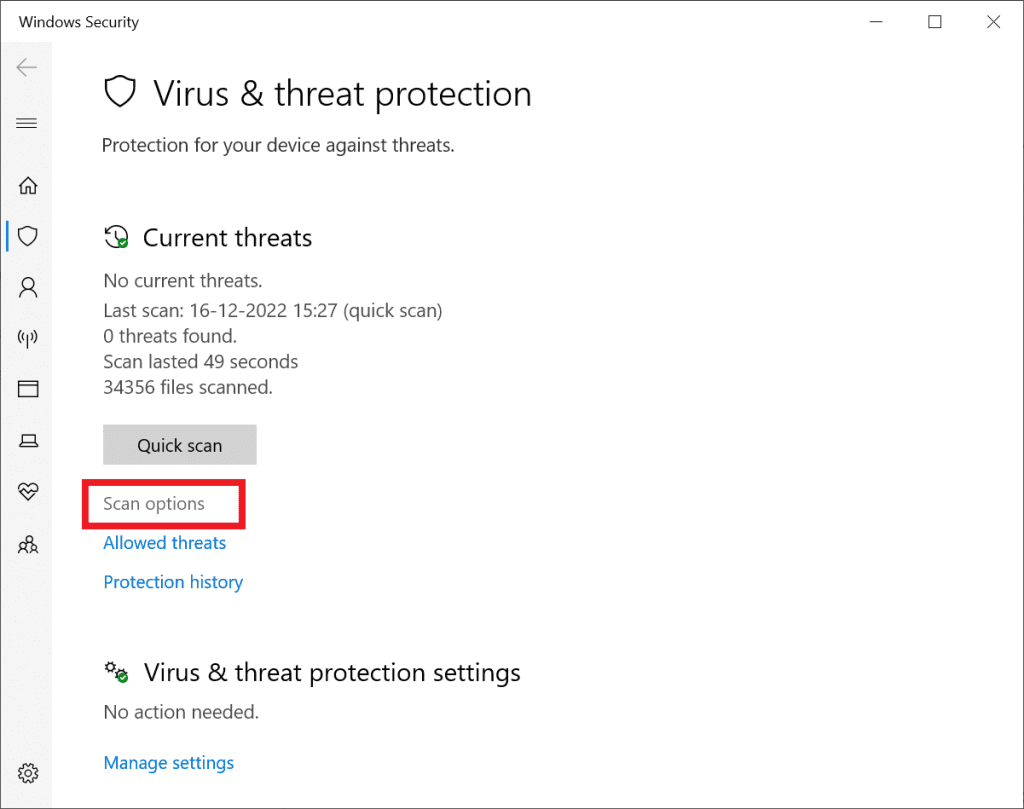
- Now choose Scan options, select Custom Scan, and click on Scan now.
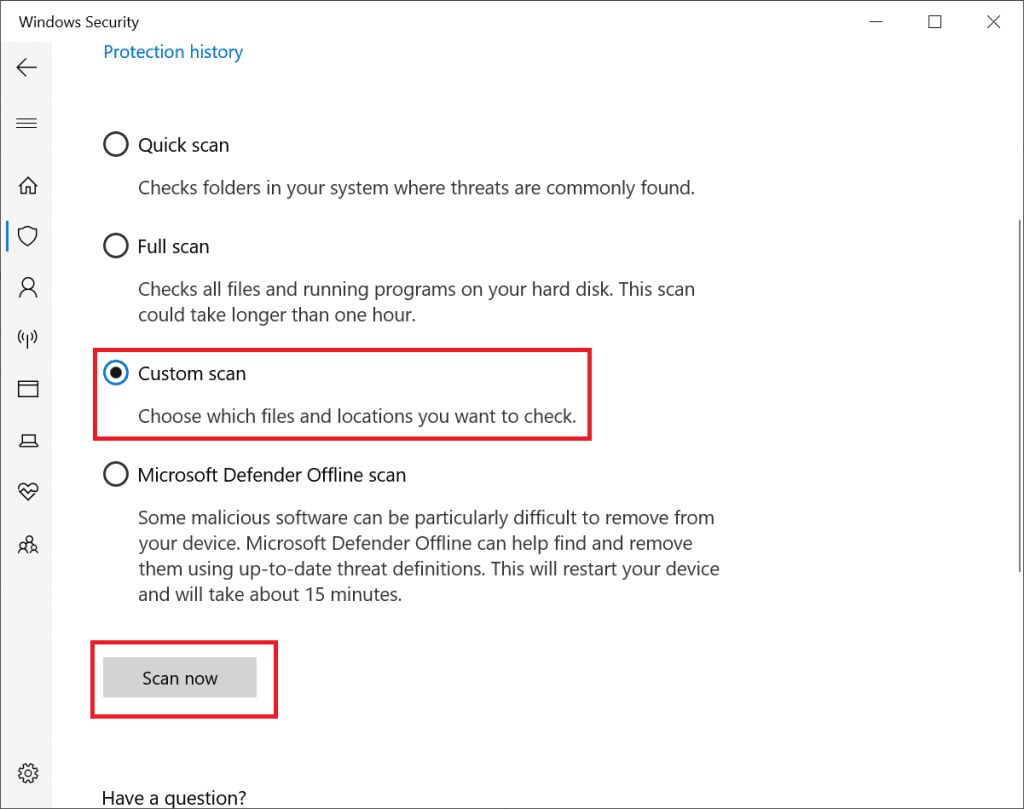
- Choose the folder in which the PDF file is located and click on Select Folder and proceed to scan.
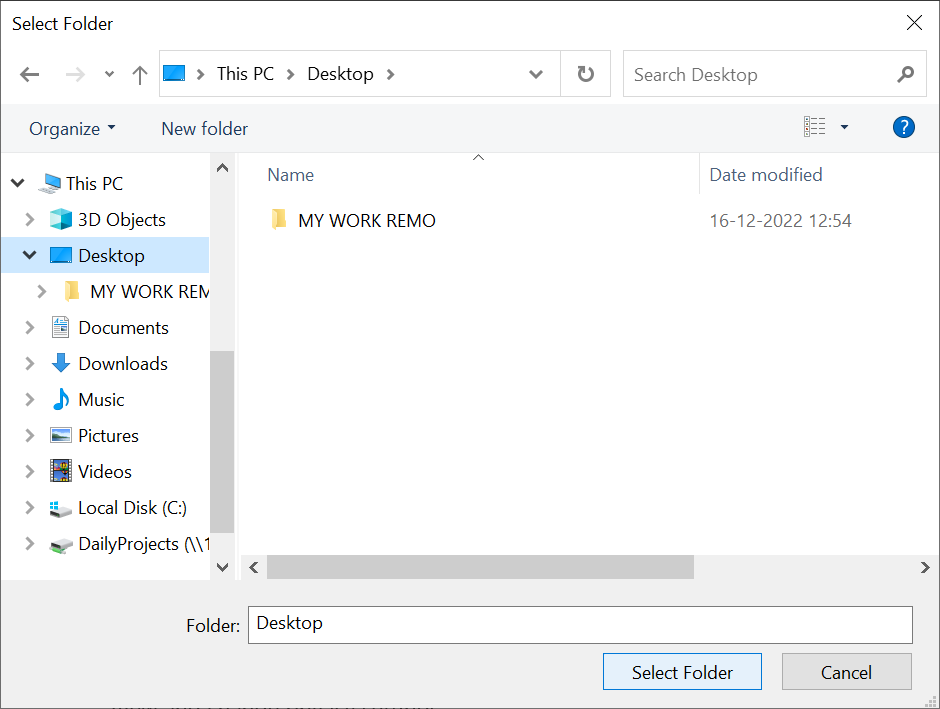
Any threat with the PDF file will be resolved and you’ll be able to preview and open the attachment again, if not proceed to the next step.
However, if you have downloaded a PDF without scanning and it has caused damage to your Outlook profile you can make use of the Remo PST Repair tool to repair Outlook.
4. Try to Run Windows Update
Outdated Windows might be the cause that you’re unable to open attachments in Outlook. Check with Windows updates and keep your Windows updated, here’s how to do it.
- Go to Windows Settings app, and click on Update & Security.
- Click on Check for Updates.
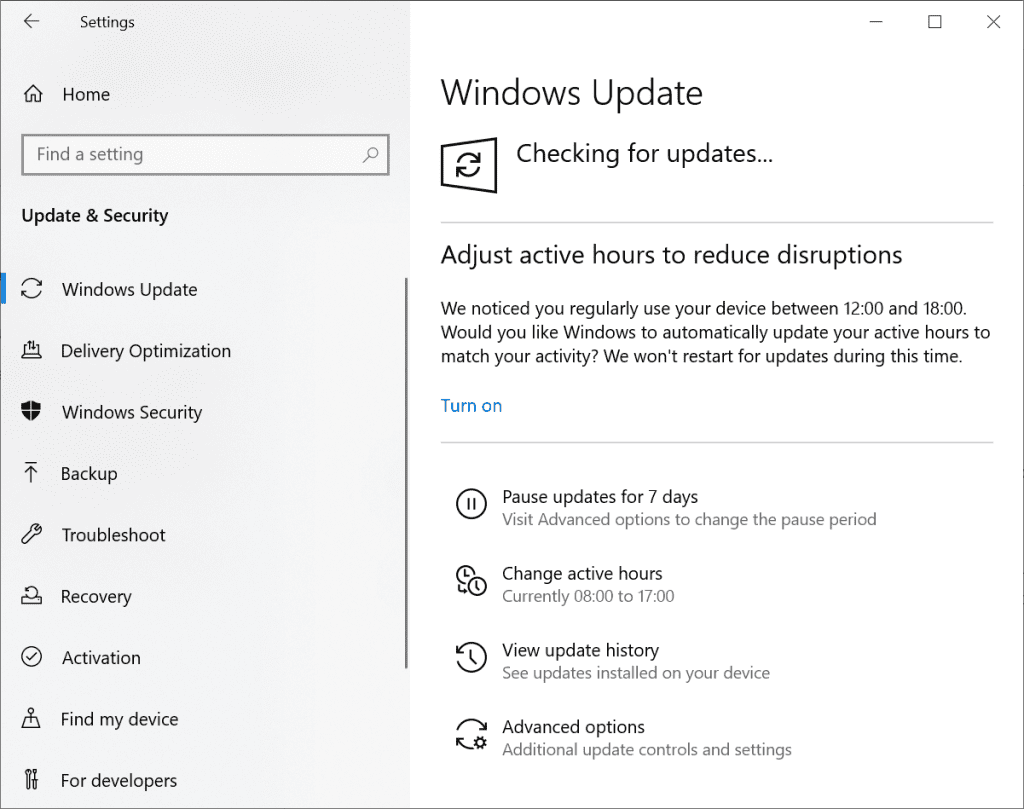
- Windows will now check for updates, you can click on update if you find any new updates to be installed.
5. Check with password protection.
Sometimes important emails which contain vital attachments are encrypted with password protection and because of this, you might not be able to open or preview PDF file attachments in Outlook.
To open such PDF files you might need to access the password from the person who has sent it. Therefore it is necessary to ask for the password to preview the PDF file.
Editor’s Note: If you are still having issues, it might a problem with the Outlook data file. You can utilize a reliable PST repair tool like the Remo PST Repair tool to fix any issues with Outlook data files. Click on this article to know how you can repair Outlook data files.
Conclusion:
Outlook not opening PDF files is a common issue faced by many users. Hopefully, the above approaches have helped you resolve the PDF preview not available in Outlook issue. If the workarounds didn’t help you open PDF files, the only resort is to use a reliable Outlook repair tool.
Frequently Asked Questions:
You need to modify Trust Center Settings to fix PDF Previewer in Outlook, go to Options > Trust Center Settings > Enable the PDF previewer. This way you can easily fix the PDF previewer and you’ll be able to preview PDF files again.
There are several reasons why you might be able to view PDF files in Outlook, for instance, it might be due to missing programs, outdated applications, malware attacks, PDF Preview Handler error, a corrupt PDF file, or password-protected PDF attachment.
To make Outlook the default PDF previewer to preview attachments in Outlook in Windows 11.
* Go to Start > Settings, click on Apps and choose Default Apps.
* Now select the Outlook app and see what file types or link types it can open. If you want to modify default settings, choose the file or link type, then choose Outlook as your preferred app to open PDF files.