What does unsupported video codec mean?
Generally, unsupported video codec means that the video format is not supported by the media player which you are using to play the video. If the error is with the audio, you will get the error message audio codec is not supported,0xc00d36c4,0xcd005212 and if the error is with the video you will receive the error video codec is not supported.
In the next section, let’s understand what happens when you receive the error to play this video you need a codec
What happens if video codec is not supported?
If the Audio/Video Codec is not supported, you will not be able to play the video or audio respectively depending on the error. This happens because of various reasons which are explained in the below section of the article.
Reason behind can't play video codec not supported error
Any video file contains a codec and a container. A container is the file format that contains the file metadata and a codec encodes and decodes the video data. If your device or media player doesn’t support the codec, you will not be able to play the video file. An unsupported Audio/Video Codec error occurs because of the absence of the codec which is required to play the video.
How to Fix Unsupported Video Codec?
Now, that we know what happens if the Audio/Video Codec is not supported and what are the causes. We will try to fix the unsupported codec error with the help of the below methods.
Method 1: Use another video Player
Sometimes the current video player in which you are playing the video might not support the video or audio codec, In such a scenario try opening/playing the video on another player which supports the codecs like VLC, KM Player, GOM player, etc.
ALSO: If you are using an older version of the video player, consider updating it and try playing the video file.
Method 2: Convert the Video Format using VLC Media Player
If you are unable to play on another video player, then try converting the file into a supported format by following the below-mentioned steps:
- Open VLC player
- Open Media and Select Convert/Save
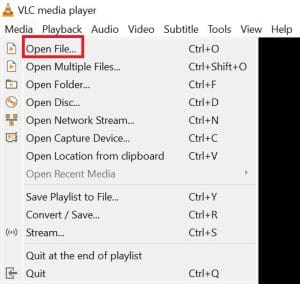
- Now, on the File tab click on Add button
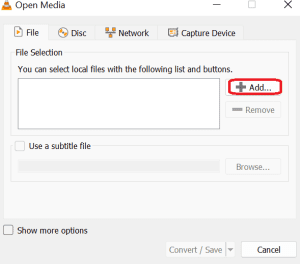
- Under convert, Select the new video file format in the profile section
- Click on the Start button to start converting the file
Note: In case your video gets corrupt while converting. You don’t need to worry; you can repair corrupt video file with the help of highly-rated video repair software like Remo Video Repair Software.
Remo Video Repair met all of my…
Remo Video Repair met all of my expectations and needs. I recommend them for repairing any corrupted files. great job!!!
Source: Trustpilot
Method 3: Download the Proper Codec
Download the proper Codecs with the help of the below methods
You need to keep these pointers in your mind while looking for a codec for your video:
- Compression Quality: Before Downloading the codec, verify the compression quality, as some codecs may compromise the quality of the video for higher compression.
- Bitrate Control: Choose a codec that allows effective bitrate control as it affects both the quality and the size of the video file.
- Compatibility: Make sure your chosen codec is compatible across all devices and media players for seamless playback.
- License and Royalties: Some codes may require payment for commercial use. Beware of the license, fees, and other agreements of the codes.
Using Windows Media Player
- Open Windows Media Player
- Open the Tools option
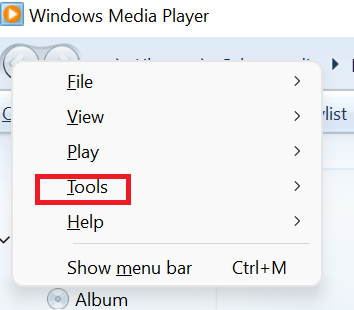
- Click on the Players tab.
- Look for the Download codecs automatically. Check the box.
- Click OK.
- Now, try to play the video. A message will appear notifying you to install the codec.
- Click Install.
Using VLC Media Player
Open VLC Media Player.
Go to the Help tab
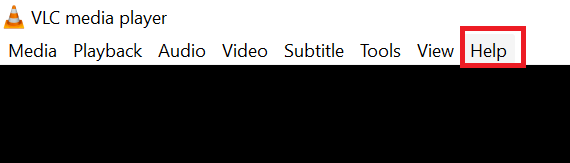
Click on Check for Updates.
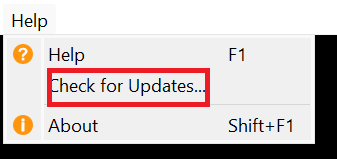
Click on Yes.
Method 4: Check the Video File Integrity
There is a chance of the video file being completely corrupted or incomplete; hence it throws the video codec error whenever it is played.
You can verify the video file's integrity using FFMPEG or a different video file version.
Conclusion:
That’s about it, Hope you were able to fix the unsupported codec error using the above fixes. In case, if your video got corrupted. You can repair it with the help of a video repair tool like Remo Video Repair.
Codec, i.e., Coder and decoder, is a software component that compresses and decompresses video and audio files. Codecs can also be used to transfer media files over a network.
To know the codec of your video file:
- Open your video file in the VLC media player and press Ctrl+J.
MP4 files mostly use the H.264 video codec and AAC audio codec.