Every year, Apple thrives to provide the best user experience and improvements to macOS users. The yearly Apple Mac update cycle usually brings great features and functionalities to Mac users. Usually, the update focuses on bringing you the friendliest user experience while using the apple system interface
So if you are one of the users wondering how to update your Mac operating system, this write-up is for you. Here we will guide you with simple steps on how to not only update your macOS but also learn how to update all your mac software at a time. Before going ahead with the solutions, let us first understand why is updating important to your macOS.
This year Apple has released their most awaited OS, Mac Ventura. Refer to this article to know more about Ventura as well as find out how to upgrade to Mac Ventura without losing data.
Why will you update your macOS to the latest one?
Updating your macOS can cost you nothing, but has mind-blowing benefits.
- Helps you keep intact with the latest features and functions of the trending update
- Eradicates bugs and keeps the macOS healthy
- The update helps you go through the best Mac user experience
- Access the latest apps from Mac stores with the update
Above are some of the few listed reasons why you need to update your macOS. However, we highly recommend you update your Mac system. The section below is segregated into 3 sections.
- How to update your macOS
- How to automatically set updates on your Mac operating system
- Factors to consider before updating your macOS
Factors to consider before updating macOS
- Know more about the macOS version - Before going ahead with the latest update, we recommend you learn more about the macOS version and its respective features of them.
- Make sure your logical memory on Mac is intact - Make sure there are no logical glitches or corruption before updating your Mac operating system
- Use a strong network source while updating to the latest Monterey - During the process of updating the Mac operating system, we recommend you stay connected to a strong network source till the upgrade is completed.
- Back up your Mac OS - Considering the data precaution, we recommend you take a backup of the macOS PC onto another storage system.
- Make sure you have enough storage space before updating - Before updating your macOS, verify if the storage space is sufficient enough to perform the upgradation process
If you have considered all the above factors, go ahead by following the below-listed methodology to upgrade your macOS without any data loss.
How to update your Mac Operating system?
- Go to the Apple menu
- Click About This Mac, then click Software Update in the window that opens
- Apple menu - macOS Monterey
- Select the Software Update option
- (Latest version) macOS Monterey - About This Mac - Overview tab
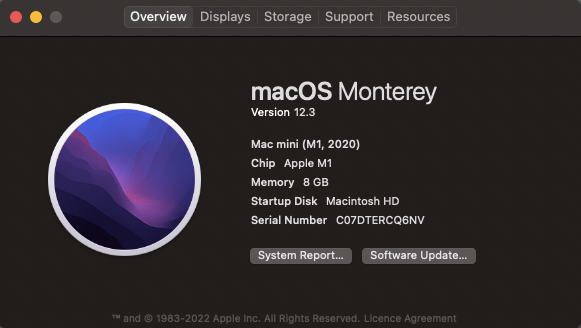
- Click About This Mac, select Software Update in the window that opens
- Click on Check for available macOS updates
- The System Preferences will appear and search for new macOS updates. If it finds any, click Update Now to download and install that update.
- If the update is already downloaded, click Restart Now to install it instead

It would take some time to download the software update for your Mac, depending on the size of the update and the internet connectivity. Your macOS will prompt you to restart your system after the update.
However, if you would like to update your macOS on a timely basis, we recommend you to set the updates automatically onto your Mac Operating system.
How to automatically set updates on your Mac operating system
- Open the Software Update page in the System Preferences
- Check the box that says Automatically keep my Mac up to date
However, due to some unforeseen circumstances, you might encounter an unfortunate data loss scenario after the upgradation process. If you are one of the victims, do not worry. With the help of a reliable data recovery utility like Remo Recover Mac, you can restore your data.
Remo Recover Mac is a user-friendly data recovery utility and is an effective tool that can effortlessly recover more than 300+ file formats. The tool is programmed with an advanced AI mechanism where the algorithms scan data sector by sector to recover files that are deleted or lost due to updating Mac, formatting, corruption, etc.
Conclusion
The above article emphasizes what factors to consider for your macOS and also how to update your Mac operating system with ease. Fortunately, if you have incurred data loss, you can always make use of a reliable data recovery utility like Remo Recover to get back your valuable files that were deleted or lost. If you have any further queries regarding the article, please make use of the comment section below.
Frequently Asked Questions
To update to macOS Monterrey, follow the listed steps
a. Go to the Apple menu and then Software Updates
b. Select the Software Update option
c. (Latest version) macOS Monterey - About This Mac - Overview tab
d. Click on the Update Now option
e. The system will automatically restart after upgrading to the macOS version
Usually upgrading the macOS leads to enhancing the overall performance of the operating system. The new build is in Beta and has some bugs and other issues. Apps and services are still being optimized for the new OS, and hence, your system might be having performance issues
We recommend you use Big Sur because macOS Monterey is the latest macOS version and can possibly be reported for some unknown bugs. It is recommended to wait for the new updates to make sure the Monterrey version, you upgrade is free from, errors, and bugs
Data loss is an unpredictable scenario, upgrading without data backup can sometimes be chaotic. If you are one of the users who incurred data loss after upgrading to macOS Monterrey. Follow the listed steps to get back your data with the help of Remo Recover Mac
a. Download Remo Recover Mac Tool and open the application
b. Select Recover Volumes or Drives, and then select Volume Recovery.
c. Select the drive or volume from which the data is lost or deleted while upgrading your macOS
d. The tool will start the scanning process and start searching for deleted files.
e. Preview recovered files before recovery to evaluate the chances of recovery