USB is a common device that allows us to save data. When connected, Windows may not recognize your USB drive, SD card, memory card, hard drives, or any storage device. Though this issue is familiar to Windows, this article will teach you the hassle-free methods to detect your missing USB drive on Windows.
A broken or dead USB flash drive, outdated software and drivers, incorrect file system, device conflicts, faulty hardware, unpartitioned or unformatted, and a dead system controller are all possible causes for undetectable USB. Try the following methods to make the missing USB detectable.
Find the Missing/Undetectable USB Drive
Follow the methods mentioned in the section below to effortlessly detect the missing/undetectable USB drive on your Windows operating system.
- Find the Missing/Undetectable USB Drive
- Method 1: Try Connecting to A Different PC
- Method 2: Restart your Windows to find the missing USB drive
- Method 3: Fix the USB Hub
- Method 4: Update the USB Drive to recognize the missing USB drive
- Method 5: Use Disk Management to Assign a Drive Letter or Format the Undetected USB Drive
- How to Recover Files From the Missing USB Drive on Windows Using Remo?
- Conclusion
Method 1: Try Connecting to A Different PC
If your device is still not recognizable on your computer, try connecting the USB drive to a different computer or operating system.
Method 2: Restart your Windows to find the missing USB drive
Restarting your PC can do wonders – it does most of the time. So, eject your USB drive safely and restart your computer. Then plug in your USB drive back and see if it is detectable.
Method 3: Fix the USB Hub
If the USB drive is connected, it is possible that the device is not supplied with enough power to be recognized by your PC.
Go to Computer > System Properties > Device Manager, expand Universal Serial Bus Controllers, and right-click on USB Root Hub > Properties.
Select Power Management and uncheck the box that says Allow the computer to turn off this device to save power. if the USB root Hub is listed with more than one, you must do the same with all entries. Once done, click OK and restart your PC. Plug your USB drive and check for any changes.
Method 4: Update the USB Drive to recognize the missing USB drive
Go to Computer > System Properties > Device Manager next to Universal Serial Bus Controllers; you’ll see a plus (+) sign; click on it. Then you can see an exclamation mark in yellow.
Right-click and select Update Driver Software and click on Automatically Search for Driver Software Online.
Allow the software to install. Once done, reboot your PC and connect the USB drive to check whether your computer detects the device.
Method 5: Use Disk Management to Assign a Drive Letter or Format the Undetected USB Drive
When you connect the USB drive to your computer, it should automatically detect the device if it doesn’t, then check the Disk Management tool.
If you use Windows 8, 8.1,10, or Windows 11, you need to right-click the Start icon and choose Disk Management.
If you are using Windows 7, hit Windows + R. This opens the Run box; type in diskmgmt.msc, and press Enter.
If your USB flash drive appears in Disk Management but does not have a drive letter, it will not appear in File Explorer. If it's labeled as RAW in Disk Management, you won't be able to open your USB flash drive in Windows Explorer after assigning it a drive letter. You can now format the USB drive using a Windows-compatible file system. It is recommended you take a backup of your important data before formatting.
Do Note: However, if you have yet to take a backup of important data or lost data during or fixing the missing USB drive, use a professional tool like USB Recovery Tool like Remo to recover any data lost effortlessly.
Doing so will also resolve any I/O errors on the USB drive and make it detectable again.
Now look for the USB drive in the drive list. It will be shown as Removable, but always look for the disk that matches the storage size of your USB drive.
If you have lost files after formatting the drive, refer to this article to find out how to recover data from a formatted USB drive.
How to Recover Files From the Missing USB Drive on Windows Using Remo?
Step 1: Download and install the USB recovery tool by Remo on your Windows system.
Step 2: Launch the tool, connect and select the missing USB drive, and click the Scan button.
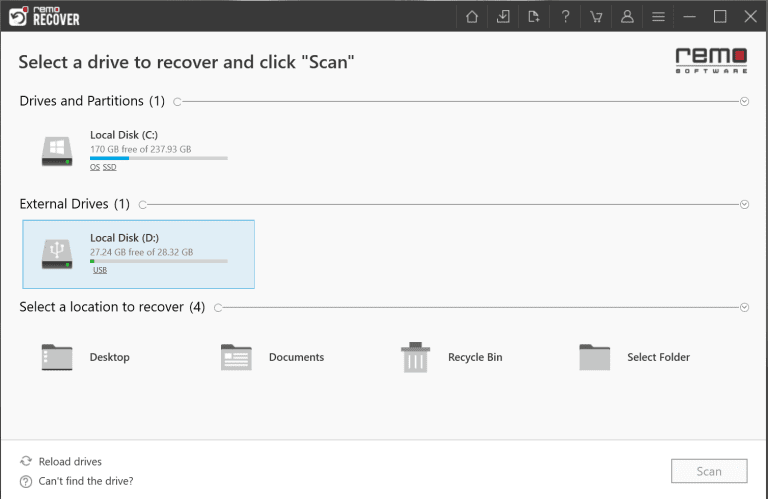
If the connected drive doesn’t get displayed on your screen. Click on the Can’t find the drive? Option.
Step 3: The tool starts scanning the USB drive, which the Windows OS could not recognize. Use the Dynamic Recovery View option to look at the missing USB drive data recovery process.
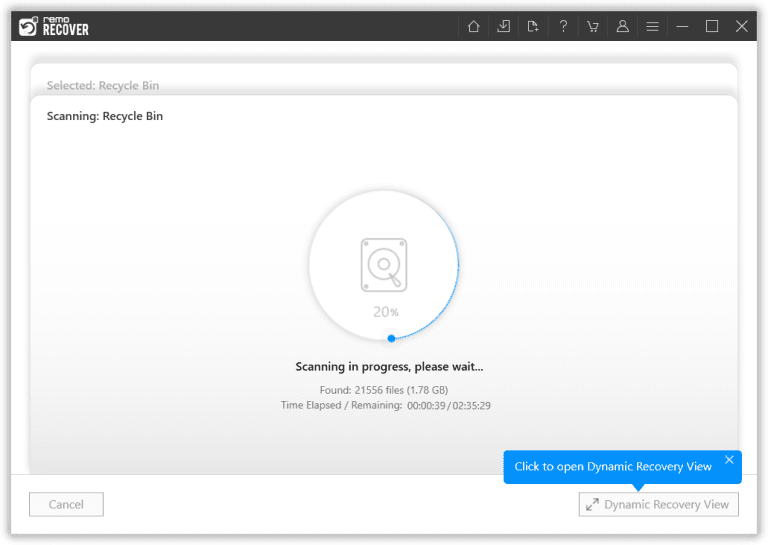
Step 4: List all the files recovered from the undetected USB. You can search for a specific type of file using the search bar or the Advanced Filter option from the list of recovered files.
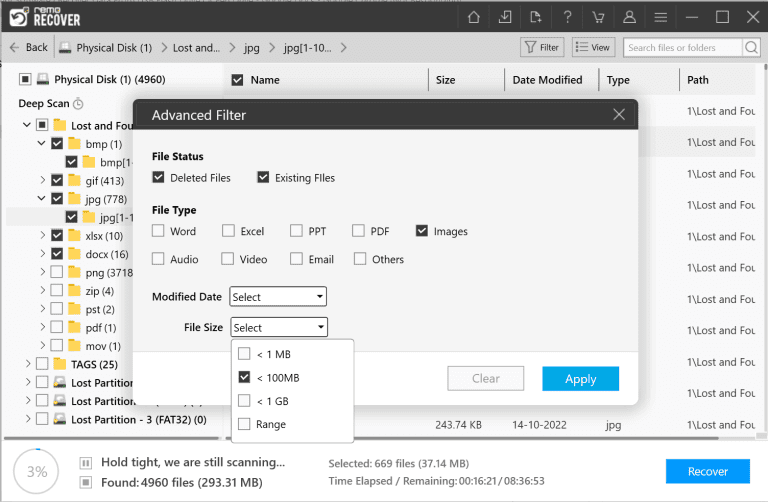
Step 5: The tool also has a powerful Preview option to view the recovered files and folders from the missing USB drive.
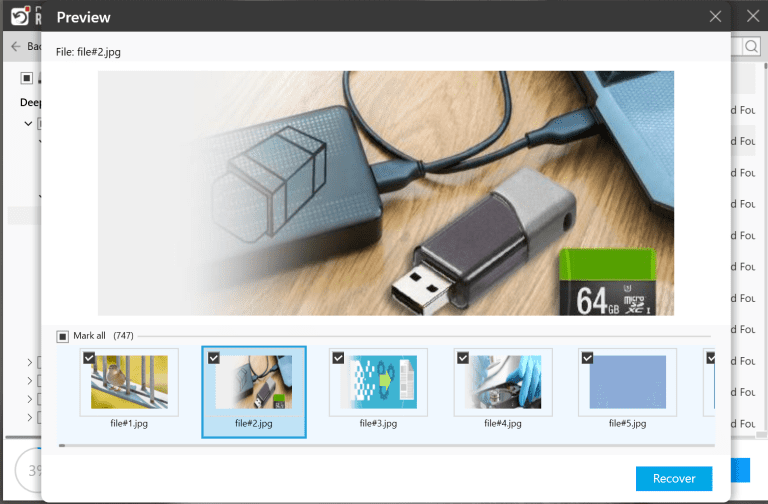
Step 6: You must select the files you want to recover. Click on the Recover button, and select a location where you would like to save the recovered files.
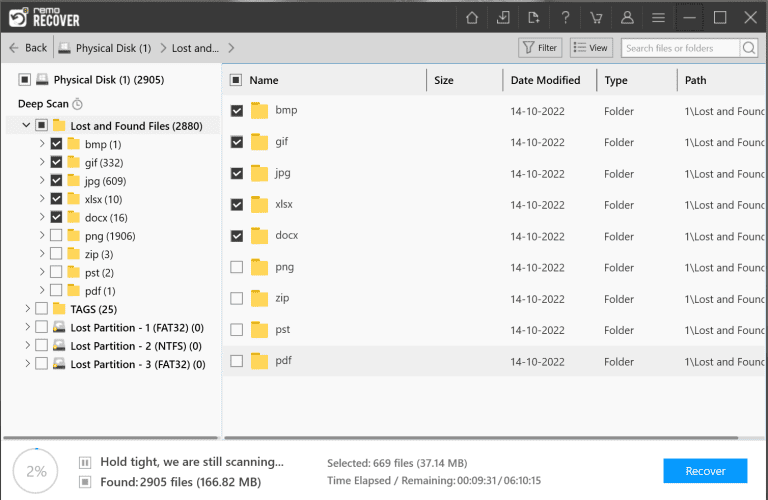
Conclusion
After you are done reading and following the methods mentioned in this article, you were able to not only fix the issue but successfully make the missing USB recognizable again. You have also recovered the lost data before encountering the issue or while fixing the problem using a powerful USB data recovery tool by Remo.