Even after taking numerous precautionary steps, your USB drive partition can get corrupted, lost, or deleted accidentally. This situation can happen to anyone because of a wide variety of reasons that we will discuss later in the article.
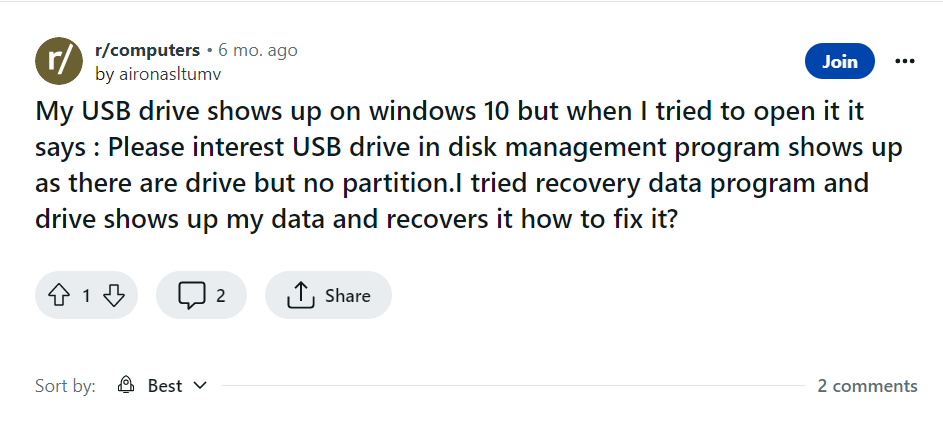
Source: Reddit
The User Query States: My USB drive shows up on Windows 10 but when i tried to open it it says: Please insert USB drive in Disk Management program shows up as there are drives but no partition. I tried a recovery data program and the drive shows up my data and recovers it. How to fix it?
You might have encountered a similar issue where your USB flash drive partition becomes inaccessible. Wondering how to recover a lost partition and get access to the data?
Have you experienced a situation wherein your USB flash drive partition has become inaccessible? If yes, then you need not worry! We have got it covered. In this article, you will find out how to recover partitions on an USB flash drive.
What are the Reasons Behind Partition Loss on USB Drive?
The following are the reasons behind the partition loss in the USB drive.
| Reasons | Description |
| 💻 Accidentally formatted the USB partition. | Accidentally formatting the partition or formatting the wrong partition can lead to partition loss. |
| 📄 File System | The file system associated with the USB flash drive also matters a lot in accessing files stored on it. Sometimes you want to change the default file system of a USB flash drive to a higher file system in order to improve performance. |
| 🦠 Partition Corruption | USB flash drive partitions can get corrupt, and become inaccessible when it gets severely affected by harmful virus attacks. |
| ⚠ Bad Sectors | Bad sectors get accumulated over a period of time. Having bad sectors on your USB might result in partition table corruption. |
Is it possible to Recover the Deleted Partition from the USB drive?
Yes, deleted partitions on a USB drive can be recovered. Even with safety precautions in place to guard against partition loss, catastrophes can still result in partition loss. If you have lost or wiped partitions on your USB drive, try some of the recommended solutions below.
How to Recover a Deleted Partition from a USB Flash Drive?
Method 1: Recover Deleted partition using Remo Recover
To recover deleted or lost partitions from the USB drive, you can use a USB Recovery Tool by Remo since accessing the lost data by sectors will be difficult.
Remo Recover is built with a deep scan engine that can scan every sector of the drive to get back the data from lost or deleted partitions. The tool can recover over 500 file types like images, audio, video, and Office files.
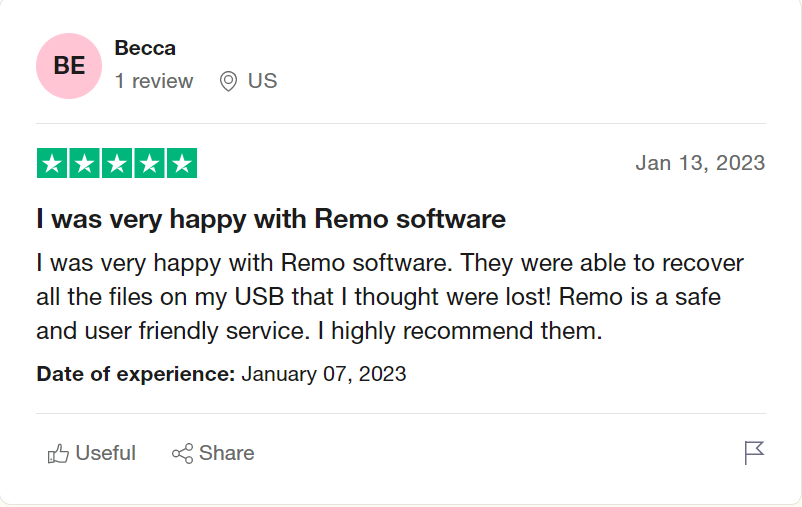
Source: Trustpilot rating (Becca- 1 Review - US- rated 5⭐ out of 5⭐)
Step 1: Download and install the Remo Recover tool on your Windows and connect your USB drive.
Step 2: Launch the tool; on the main screen, you will see all the available drives. Choose the USB drive and click the Scan button.
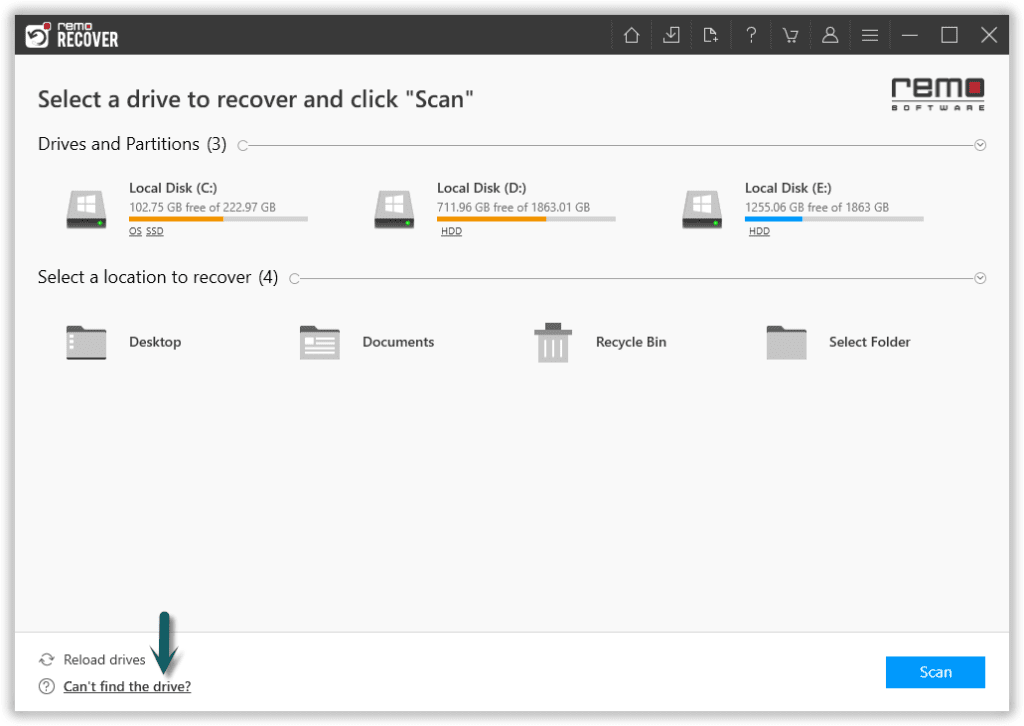
Step 3: Now, the tool scans the USB drive to find its lost and deleted partitions. Once the scanning process is complete, it displays all the files found.
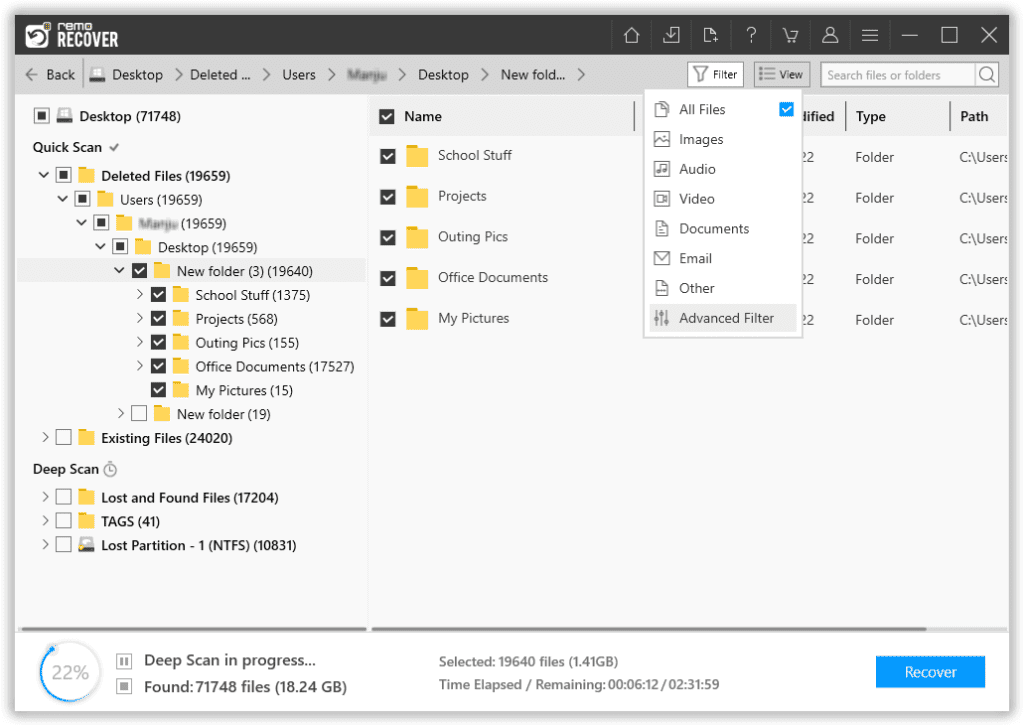
Step 4: Double-click on the files to Preview them.
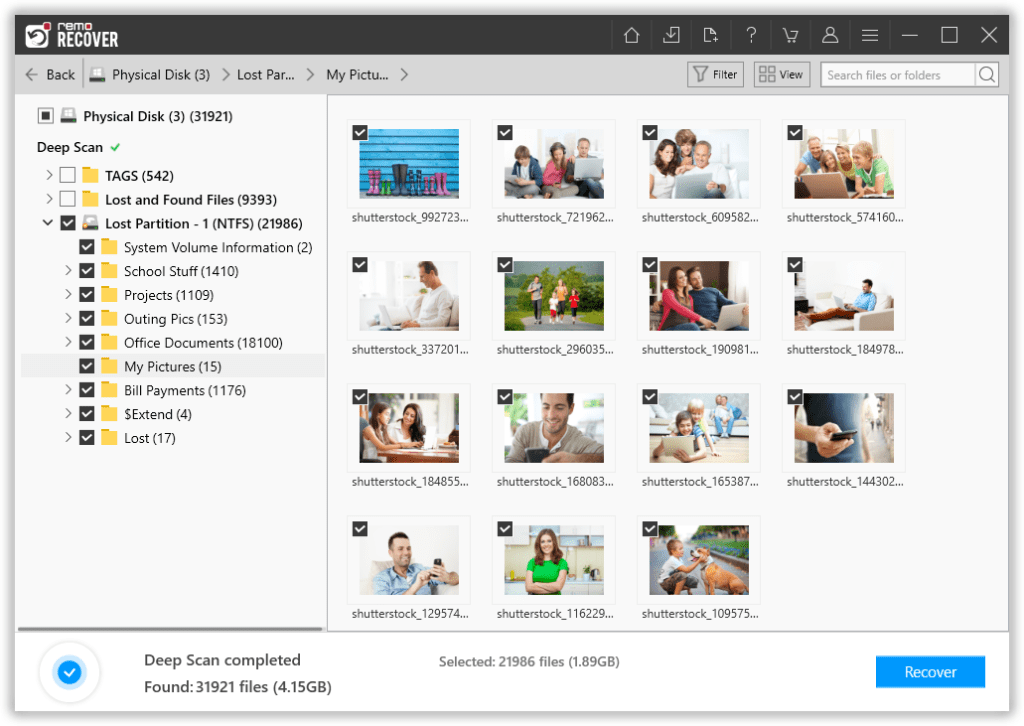
Step 5: Finally, select the files you want to restore and select the Recover option.
Method 2: Recover USB Partition using Attrib Command
Try the procedures below if your USB is still showing RAW, as there is a risk that your drive is corrupted. If there is any malware on the drive, it tries to change the attributes of the files. Therefore, use the attrib command to undelete files hidden on a USB due to a virus attack.
Step 1: Connect your flash drive to your Windows, press the Windows + S keys together, and then type Command Prompt.
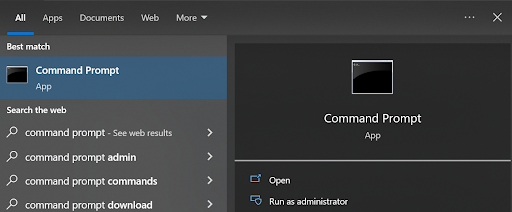
Step 2: Then select the option Run as Administrator.
Step 3: Type Attrib -h -s /s /d e:\*.* and hit Enter (replace the e with the drive letter).
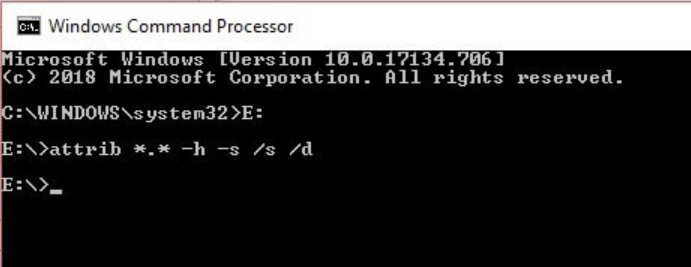
After doing this, you'll see that the shortcuts are gone, and the deleted files are now straightforward to reach. But remember that to remove viruses from USB flash drives altogether, you must run a thorough antivirus scan on the USB drive.
How to Repair Corrupted USB Partitions?
Follow the methods below to fix corrupted USB partitions for free.
Method 1: Fix Damaged USB Partition by Running CMD
You can address minor corruption issues on the USB device with the help of the command line interface Chkdsk. For example, the instructions following can be completed by connecting your USB flash drive to the Windows PC.
Step 1: Go to the Command Prompt from the Search Bar and Run it as Administrator.
Step 2: Type chkdsk /r /f /d: ( replace d with your drive letter) and hit Enter.
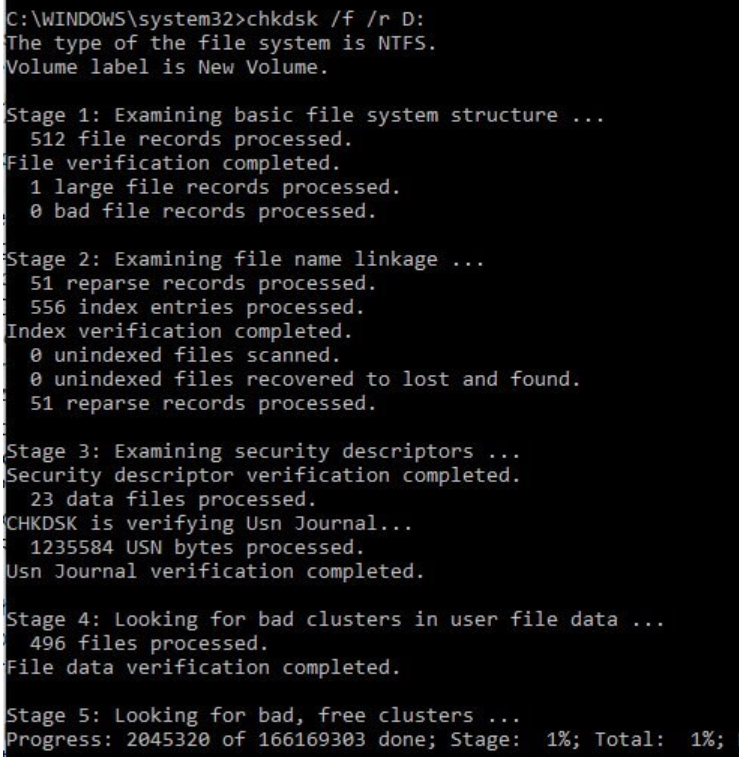
Step 3: Finally, try to reconnect the flash drive once again to your Windows.
If you are still facing the issue, move to the next section of the article.
Method 2: Fix the Corrupted USB Partition via DiskPart
The most frequent causes of partition loss are loss of drive letter, volume label, and partition name. Consider using Diskpart to assign a new drive letter if this also occurs to you. To do this, adhere to the procedures below:
Step 1: Press Windows + S keys and type Disk Management.
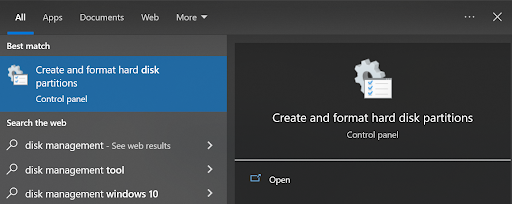
Step 2: Next, locate the deleted partition and keep a note of its partition size. The deleted partition will typically be identified as Unallocated.
Step 3: In the Search bar, type Cmd and select as Administrator.
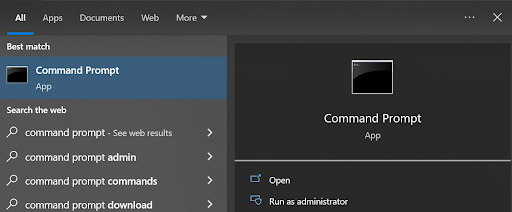
Step 4: Now type the diskpart and hit Enter.
Step 5: Type list disk and hit Enter.
Step 6: Select disk 2 and hit Enter.
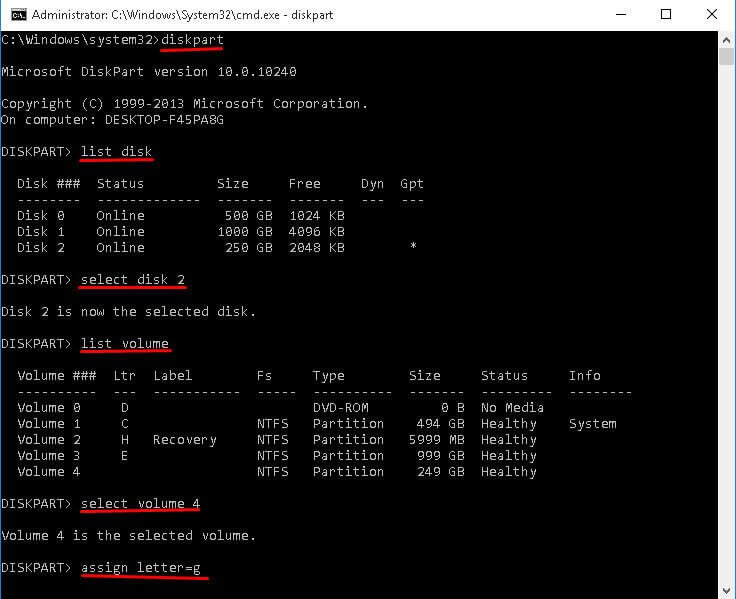
Step 7: Type list volume, select volume 4, and hit Enter. You can assign the drive letter by typing assign letter= g and hitting Enter.
Step 8: Type Exit and hit Enter.
Method 3: Repair Corrupted USB partition via Changing the Drive Letter
You can try fixing the corrupted USB partition by changing the drive letter using the Disk Management.
- Go to Disk Management.
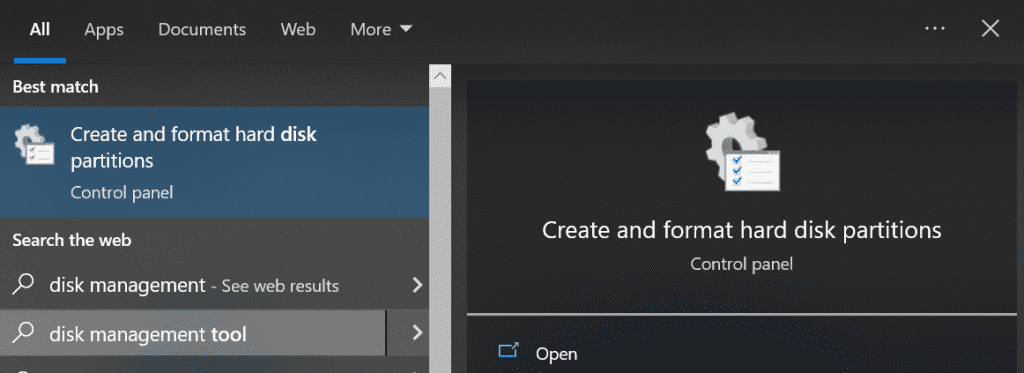
- Now check with the drive letter of your USB partition.
- Right click on it and select Change Drive Letter and Paths.
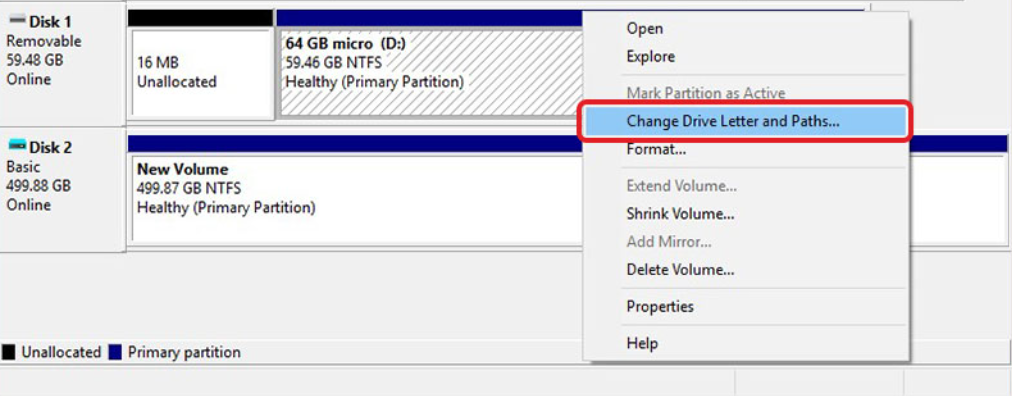
- Click on the Change option and select Assign the drive letter and click on OK.
- Finally restart your computer and see if the USB drive still shows in the File Explorer.
Conclusion:
Many factors can lead to USB partition loss. However, the partition can be recovered with the aid of the USB recovery software. You can also use the troubleshooting methods to fix the corruption issues associated with your USB drives.
Please share the article if it was of help to you, and comment below if you have any queries.