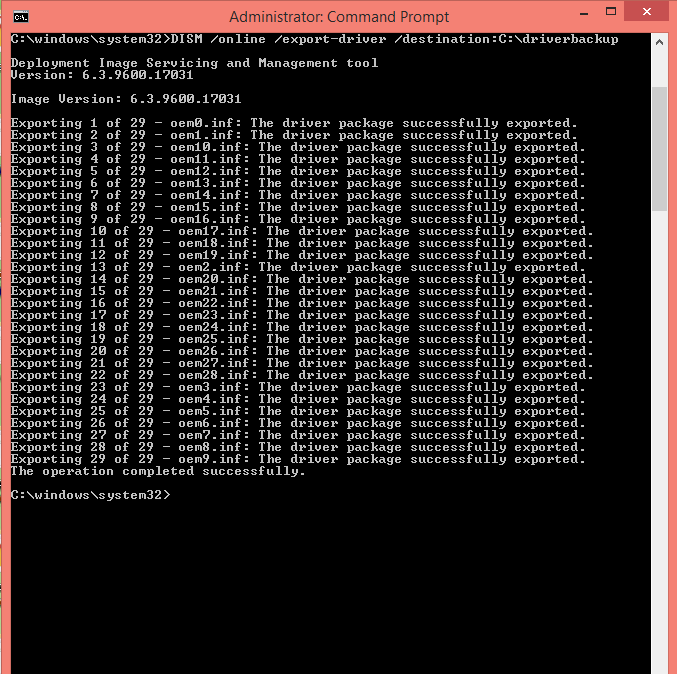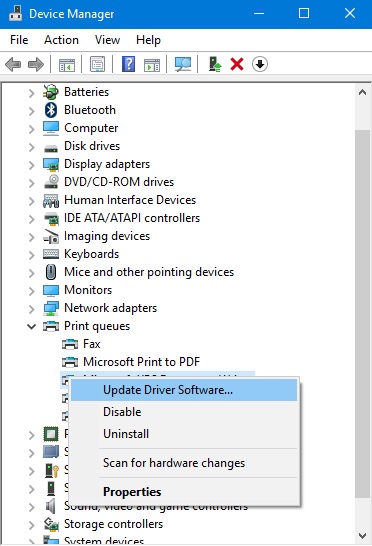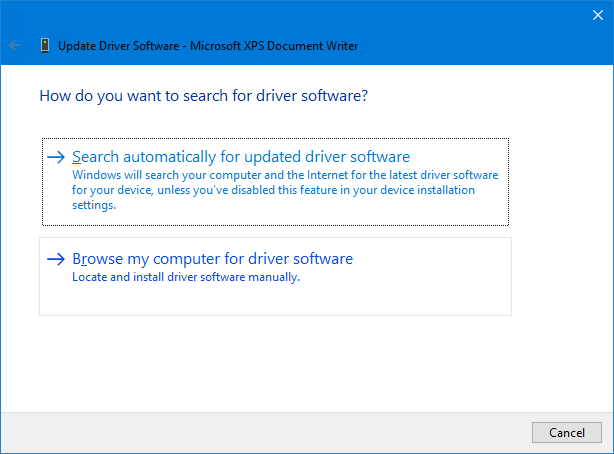We’ve seen the process of repairing files with SFC and DISM commands on PCs. Using this DISM command alone, you can do further operations, including creating a backup of drives on a Windows 10 machine. But what is the need to back up drivers in Windows 10?
Why should you take Driver Backup in Windows 10?
It doesn’t matter whether you’re doing a clean install or an upgrade to Windows 10; you need device drivers to enable the OS to work with hardware. In the early days, you had to manually search and install drivers for each of your hardware peripherals. In Windows 10, this won’t be a problem in everyday situations because it automatically detects most of the drivers required for your PC to work correctly.
Still, there can be situations where Windows 10 cannot find and install some device drivers on your PC. Well, you know how it’s going to affect your PC. Luckily, it’s possible to back up every driver installed on your PC before installing Windows 10 with the help of the DISM command. Here’s how to do this.
Note: This driver backup may not work in Windows 7 systems. So, ensure you’re doing it from a Windows 8/Windows 8.1 PC.
- Open Command Prompt as administrator from your Windows 8/8.1 machine.
- Type the command DISM /online /export-driver /destination:C:\driverbackup and press enter. Ensure that if the folder Backup isn’t there, you must create one.
- All the exported driver files can be located in the new directory “C:\driverbackup” you’ve created.
Note: If you are curious to know more about Command Prompt. Then, refer to this complete guide on Command Prompt, where I have explained in detail about Command Prompt and how to use it, as well as mentioned some of the most common commands Windows users use daily.
How to Restore this Driver Backup in Windows 10?
In everyday situations, Windows 10 automatically detects drivers required for your devices, and it gets installed on your PC. However, specific device drivers may not be detected by Windows 10. Here, you can use your backed-up drivers from your older operating system. Here are the steps.
- Open Device Manager by searching it in the Windows taskbar.
- Find and select the device for which you want to install a driver. It’ll be marked as an unknown device if it doesn't have a driver.
- Now, a new window will appear that asks you how you want to search for driver software. Select the second option “Browse my computer for driver software”.
- Choose the drivers that you have backed up.
- After updating, click Finish to complete the import process.
Are you using Windows 10 in 2023? Then, refer to this article to learn how to upgrade to Windows 11 for free.