To Sort Outlook emails may sound tedious, but it isn't really. Outlook has an inbuilt sort option that allows users to organize and personalize their Inboxes as per their requirements.
How to use the Sort Feature in Outlook?
You can use the easily accessible feature by following the instructions provided below–
- Select a Mail folder that you would like to Organize.
- Access the View Tab located in the ribbon at the top of your screen.
- In the Arrangement section, you can select the category options available and sort your emails accordingly.
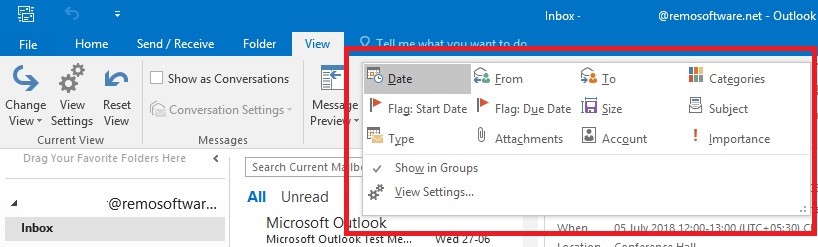
You can also find these sorting options above your mailbox as shown below:
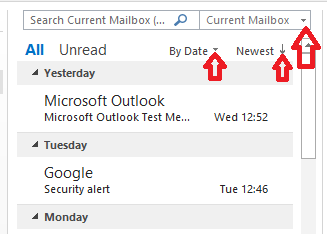
Following are the available sorting options with respective functions:
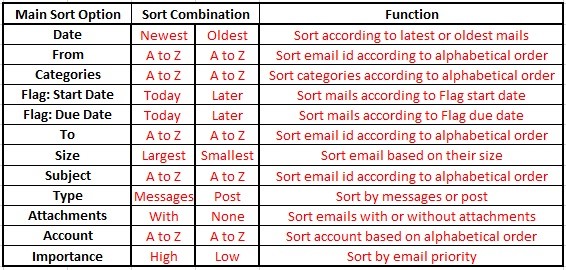
Although the above-presented sorting options are self-explanatory, the key lies in effectively putting them to use. Considering the broad base of Outlook users, we propose the following strategy to have an organized mailbox irrespective of your Outlook version.
Tips To Organize Outlook Emails
Tip 1: We can start by having mails classified by date. Have all the emails grouped into folders named after the year.
Tip 2: Once you have all the emails grouped by year, create sub-folders according to your preferences or importance like Current/Old projects, Academics, Follow-up needed, etc.
Tip 3: In every corresponding sub-folder created by date or preference, use the sorting options to identify spam, sales, and newsletters that are no longer necessary and delete them.
Tip 4: Unsubscribe to any unnecessary senders to avoid further hardships.
Tip 5: Look out for any Subjects or Posts associated with completed projects or deadlines that no longer concern you and delete them.
Tip 6: Group the remaining messages according to your category like academics, personal, work, etc. Use sort by Attachments to further refine your emails.
Tip 7: Now that we have all our emails in the current destination folder organized, repeat the same process for the remaining folders. It is quite easier to deal with your old folders as there is less ambiguity and disposing gets easier.
Tip 8: Regular disposal of Outlook emails reduces the Outlook data file size and prevents inaccessible data file errors.
Tip 9: Use the auto archive option to automatically archive emails that don’t need a frequent reference.
Tip 10: Having a quick detour every six months will further optimize your inbox. Make sure you turn off any kind of automatic notifications from social networks. This can increase your productivity.
Tip 11: Use appropriate plug-ins to optimize and ease your Outlook experience. Click on the following link to learn more. Top 25 plugins and add-ins for Microsoft Outlook.
Auto Archive option allows you to save older Outlook mails in a separate PST file keeping your original file compact. Larger PST files tend to cause access problems and get corrupted.
More tools and tips to supervise your Outlook:
Categorize by Colour: Make use of the color categorize option to personalize your Outlook items. This helps you to easily distinguish emails, events, and meetings of specific projects or categories using colors.
Create Outlook Rules: Create custom Outlook rules that define the destination of your emails into designated folders without your involvement.
Use Auto Archive: The Auto Archive option allows you to save older Outlook mails in a separate PST file keeping your original file compact. Larger PST files tend to cause access problems and get corrupted.
As a precaution get a backup of your Outlook PST file at regular intervals.
Benefits of Outlook data backup :
- Accidentally deleted emails can be restored from the backup file.
- Move your Outlook data to a newer Outlook version or different OS with ease.
- Keeps your Outlook data safe from any kind of virus.
Conclusion
The above-discussed approach and management methods might involve effort and time but they are certainly rewarding. Outlook 2019 is expected to be released in the second half of 2018, watch this space to get your hands on the latest updates and tips.