If you are having trouble playing videos on your Mac, you are not alone. Many Mac users face this issue, but it’s usually not difficult to resolve. In this article, we’ll look at why your Mac won’t play videos and find out solutions for your videos to work again.
Why Won’t Mac Play Videos?
There can be several reasons why your Mac won’t play videos, ranging from outdated software to MacOS file format incompatibilities. Here are some of the most common reasons:
| Possible Cause | Description |
| Unstable internet connection | Outdated software can cause videos to not play on Mac. Make sure you are running the latest version of the app or browser you’re using to view the video. |
| Virus and Malware Attack | If your Mac is working slowly and some files are not opening or showing up, it might be due to a virus or malware attack. |
| File Format Incompatibility | Not all video file formats are compatible with QuickTime video player. In some cases, certain MP4 files with the latest codecs may require a different video player to open and play them successfully. |
| Corrupted Video Files | Corrupted video files may not play properly. Try downloading the video again or using a different format. If none of these tricks work, then you need to rely on the best video repair software. |
| Unstable internet connection | If you are playing your videos online, then make sure you have a stable internet connection on your Mac device. Playing high-resolution videos on YouTube or any media player requires a high-speed internet connection. Else, you can encounter choppy or jerky video playback issues. |
Best Ways to Fix Videos not Playing on Mac
Here are 7 proven methods to fix video not playing on Mac issue.
- Method 1: Check Your Safari Extensions and Remove Problematic Extensions
- Method 2: Clear your Browser Cache
- Method 3: Install Necessary Video Codecs
- Method 4: Enable Javascript Onto your Safari/Chrome
- Method 5: Update Mac’s Software
- Method 6: Convert the Video File Format
- Method 7: Use a Video Repair Software
Method 1: Check Your Safari Extensions and Remove Problematic Extensions
Sometimes, certain extensions installed in your browser may not support specific video file formats. This could be a potential reason why your video is not playing on your MacBook. To resolve this issue, you can try disabling incompatible extensions and then gradually add them back one by one to identify any problematic extensions. This trick is highly helpful, especially if you have multiple extensions installed. By removing the problematic extensions, you can ensure smooth playback of your video on your Mac system.
To disable the extension from your browser, follow the below steps
Step 1. Go to the top left of your chrome browser and click on the three dots.
Step 2. The menu will appear. Click on more tools. Click on extensions
The extensions menu will appear.
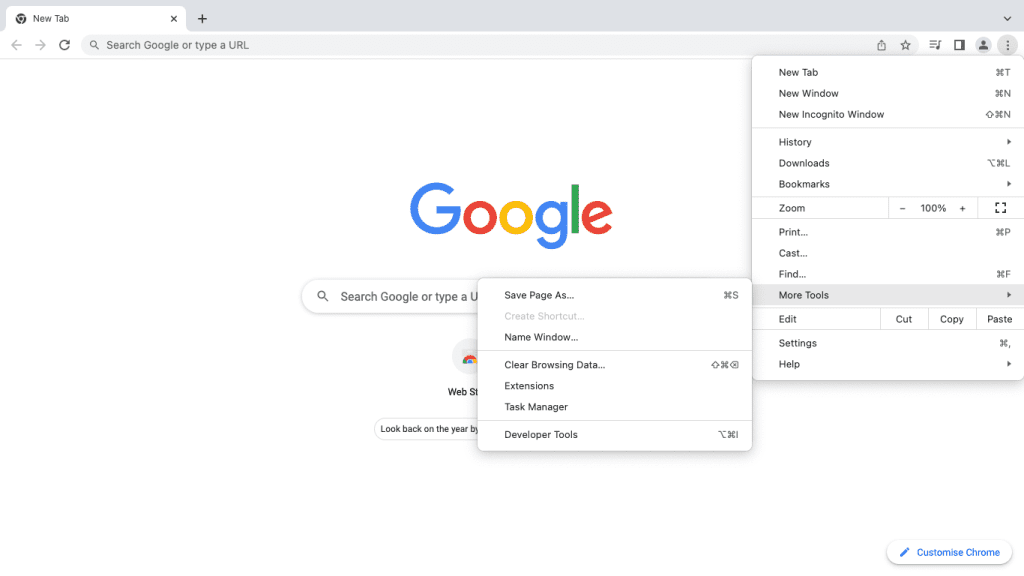
Step 3. Find any extension you don't want and turn off the toggle switch at the bottom right of each extension.
Step 4. Disable browser extension Mac.
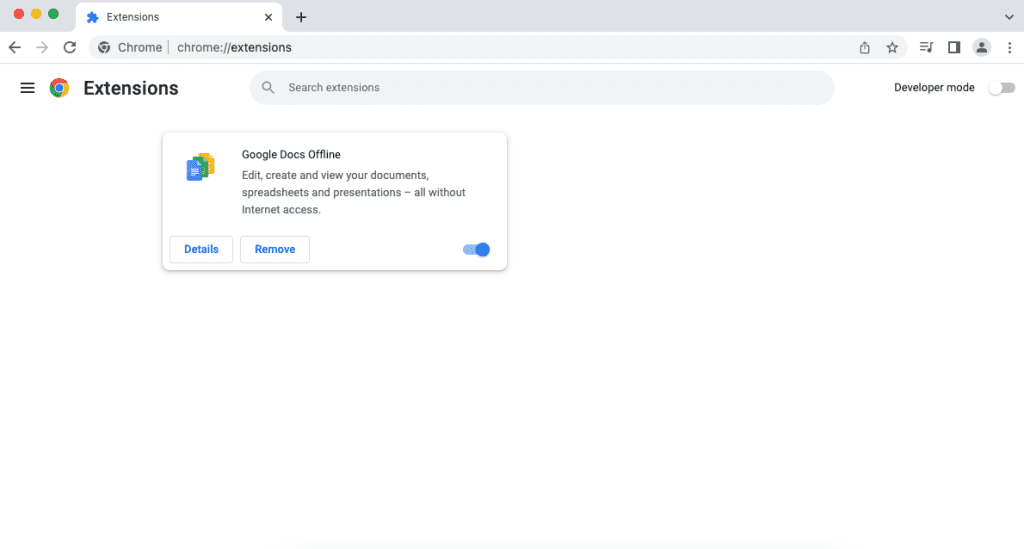
Youtube not working on Safari? Follow the solutions mentioned in this article to learn various solutions.
Method 2: Clear your Browser Cache
Clearing your system cache can help resolve issues related to old forms and improve the display and accessibility of content, including videos. When your cache is filled with outdated data, it can cause problems, such as preventing videos from playing correctly. By clearing your cache, you can ensure that your Safari browser retrieves the latest data and resources, allowing for smooth and proper playback of videos.
Here are the steps to clear cache:
Step 1. Open Safari, click on preference
Step 2. Go to Advanced and check “Show Develop menu in menu bar.”
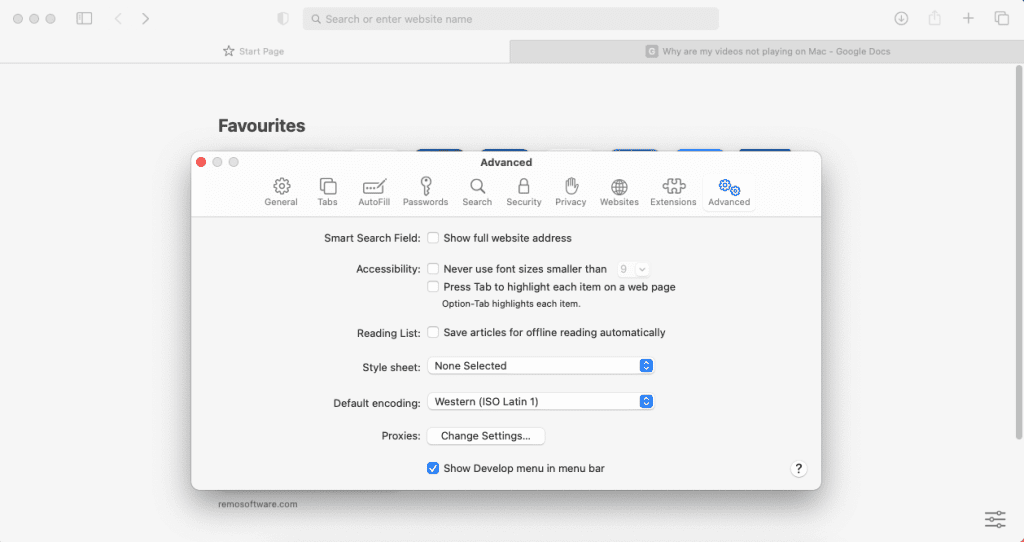
Step 3. Select the Develop menu and pick empty caches.
Step 4. Restart Safari.
Now you can use Safari as a fresh browser
If this method did not work, you can check with the next method.
Method 3: Install Necessary Video Codecs
Installing video codecs can help you play more video formats on your Mac. There are several free video codecs available for download, so be sure to find the codecs that are compatible with your Mac. One of the best codecs to use is Quicktime codec.
Here are the steps on how to install Quicktime codec.
Step 1. Download the QuickTime codec pack. Head over to the official apple website and download The QuickTime codec pack for Mac.
Step 2. Install the QuickTime codec pack. Once the download is complete, double-click the installer and follow the on-screen instructions to complete the installation process.
Step 3. Restart your Mac. Once the installation is complete, you’ll need to restart your Mac in order for the new codecs to take effect.
And that’s it! Now you’ll be able to play any type of media file on your Mac using QuickTime.
Method 4: Enable Javascript Onto your Safari/Chrome
JavaScript is a widely used language for browser interactions, allowing for enhanced functionality and interactivity on web pages. It is essential to have JavaScript enabled on your Mac system to ensure proper rendering and loading of websites. If JavaScript is disabled, many websites and pages may not load or function correctly.
Follow these steps to enable javascript
Step 1. Open the Safari window, click on “Safari” menu.
Step 2. You will get see more options, click on “Preferences”.
Step 3. After clicking on Preferences, click on the Security option.
Step 4. Now click on Enable JavaScript, and your javascript will be enabled.
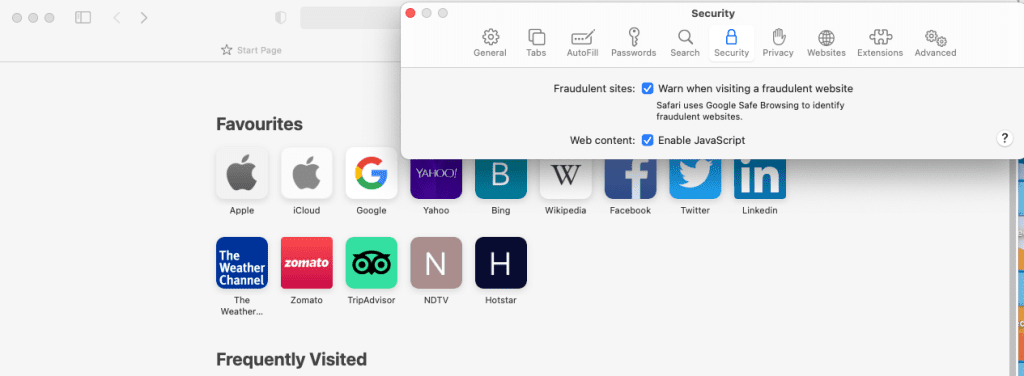
Method 5: Update Mac’s Software
Keeping your Mac’s software up to date can help you play more video formats. Make sure you’re running the latest version of your OS, as well as the latest version of any video-playing software you use.
Update apps from your App Store
- Go to the app store
- Click on the updates tab and select the apps you want to update
- Click on the update
Update via System Preferences
- Open the System Preferences app
- Click Software Update.
- Click Check Now.
- Click Install Updates.
You can also update it through System requirements.
Note: Apart from keeping your Mac device up to date, make sure that your QuickTime media player is installed with the latest version. This is because an outdated media player will not have the latest codecs installed, which are necessary for playing videos effortlessly on your Mac system. Check this article to learn how to fix MP4 files not opening on QuickTime player.
Method 6: Convert the Video File Format
If the video file you are trying to play isn’t compatible with your Mac, try converting it to a different format using reliable tools like VLC. We have used VLC media player to convert the unplayable video format because it is a free and reliable tool that ensures a safe conversion process.
Step 1: Open the VLC media player.
Step 2: Click on the File tab and choose the Convert / Stream option.
Step 3: In the Convert / Stream window, click on Open Media and select the video file you want to convert. Then click on the Save button.
Step 4: Under the Choose Profile section, select the desired output format for the converted video. The recommended option is Video - H.264 + MP3 (MP4).
Step 5: Click on the Save as File option.
Step 6: Under Choose Destination section, click on the Browse button to select the folder where you want to save the converted video. Give the converted video a name and click Save.
Step 7: Wait for the conversion process to complete. The progress will be displayed in the VLC interface.
Step 8: Once the conversion is finished, you can find the converted video in the selected destination folder. If the video has the .m4v extension, you can manually rename it to .mp4 if desired.
After trying all these methods, if you are still not able to open or play your video, then you can fix your video with the professional repair video tool from Remo Software.
Method 7: Repair your Unplayable Videos with the Remo Video Repair
Use the Remo Video Repair tool to easily fix corrupt, damaged, or broken video files of various formats, including MP4, MOV, and AVI. Moreover, this tool is compatible with all the latest versions of Mac operating systems, including macOS Ventura.
Steps to repair your corrupt video using Remo Video Repair tool
Step 1. Download the Remo Video Repair software.
Step 2. Launch the tool and select the corrupt video you want to repair.
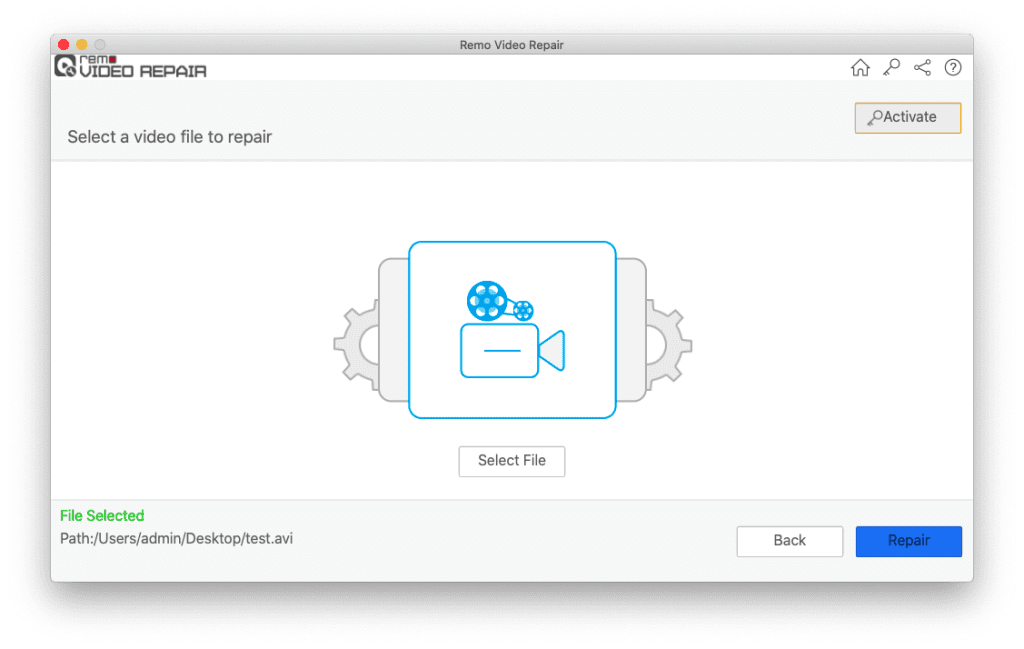
Note: If you are repairing MOV or MP4 file then choose the reference file and select a playable video file for reference to repair your corrupted video.
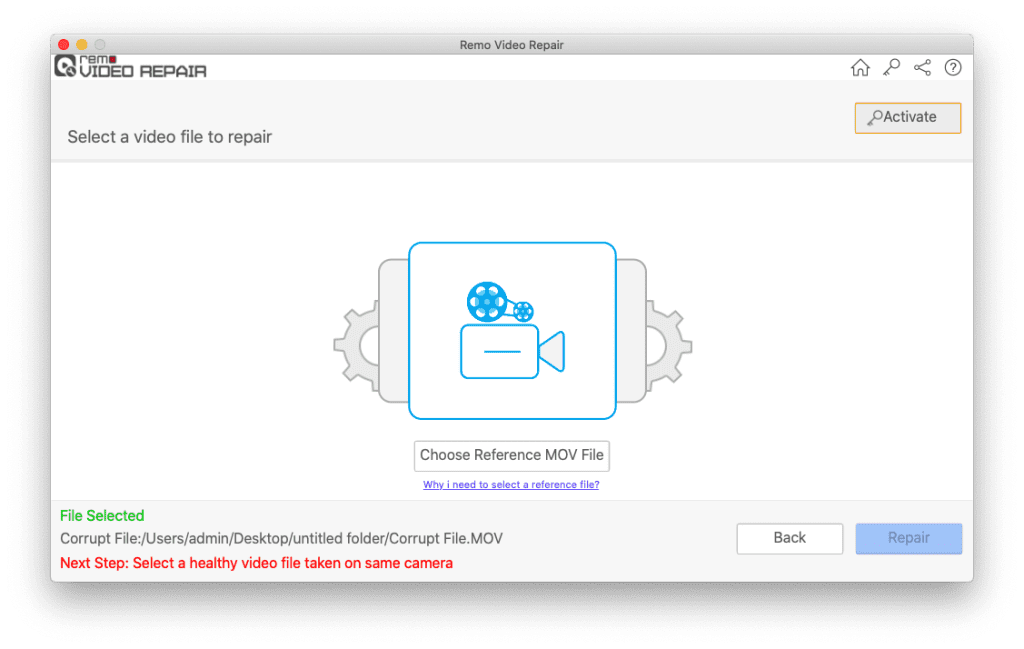
Step 3. Click on the Repair button to start the process.
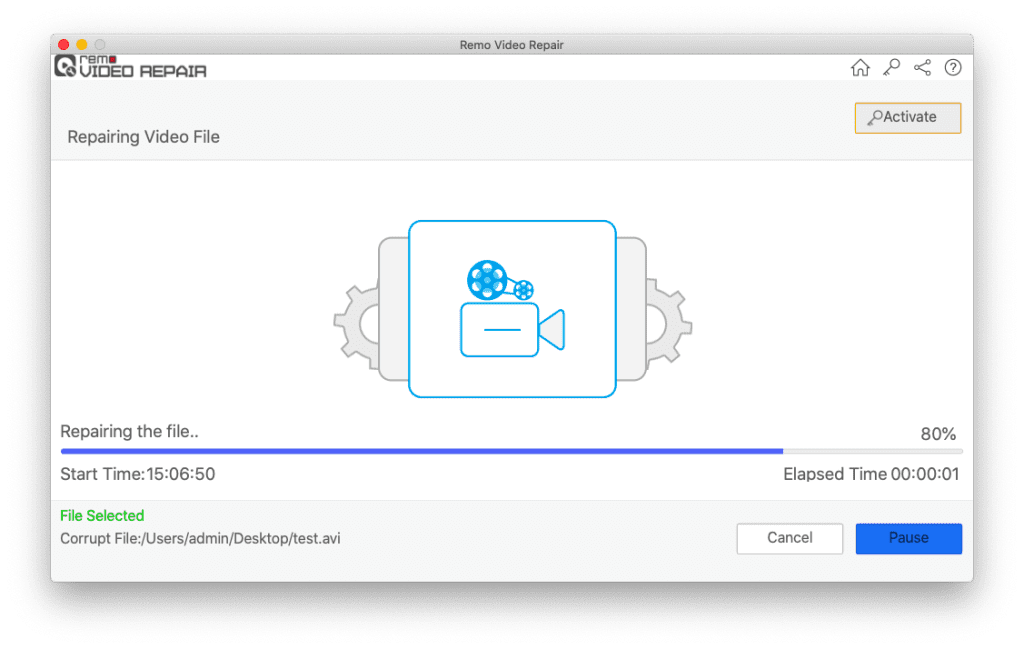
Step 4. After the scanning process, you can Preview your video to make sure if your video is playable.
Step 5. Once you are sure about the video, you can Save that video to your desired location.
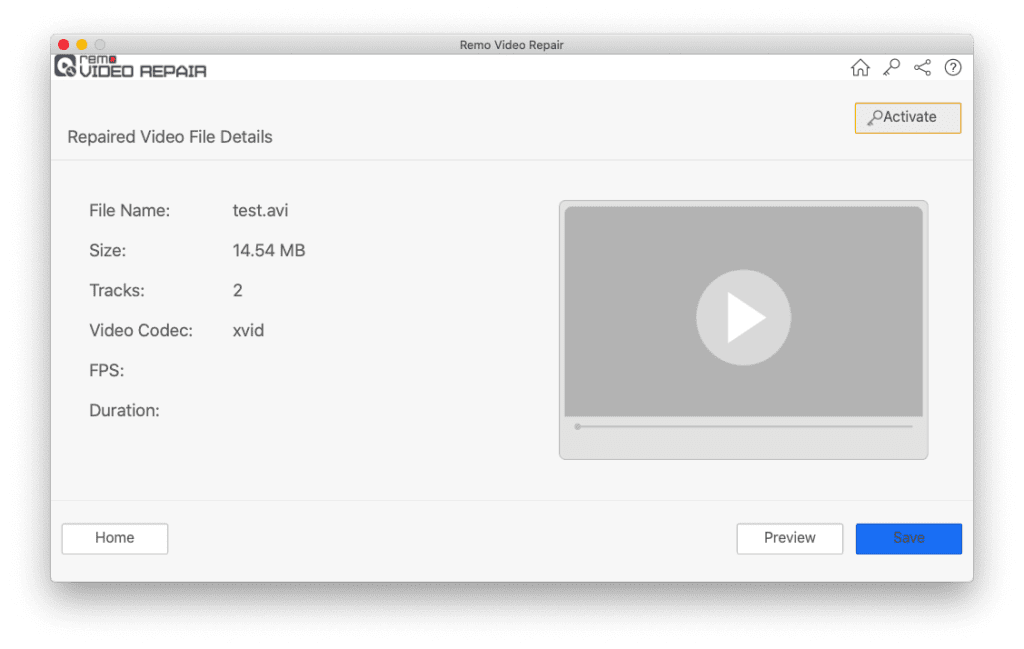
You can also repair videos of various file formats like MP4, AVI, and MOV with the video repair tool.
Tips to Protect Your Mac Videos
As Mac users, we know how important videos are to our daily lives. Whether we’re recording a special moment, watching a movie, or streaming a live event, videos are an essential part of our digital lives. Unfortunately, Mac videos can become corrupted due to a variety of reasons, including a sudden power outage, user error, Malware, or even a bad hard drive.
Fortunately, there are a few simple tips you can follow to protect your Mac videos from getting corrupted.
1. Always back up your videos.
Backing up your videos especially shot on cameras like GoPro, is one of the most important steps you can take to protect them from corruption. Make sure to regularly back up your videos to an external hard drive, cloud storage, or another secure location.
Note: Check out this article, if you want to learn about how to fix corrupt GoPro videos with ease.
2. Keep your Mac up-to-date.
Keeping your Mac up-to-date with the latest software and security patches is essential for protecting your videos from corruption, as well As for keeping your entire system safe.
3. Use anti-virus and anti-malware software.
Using anti-virus and anti-malware software is essential for keeping your videos safe from malicious software, which can corrupt your Videos and other files.
4. Check for hard drive issues.
Bad hard drives can be a common cause of video corruption. Check your hard drive for any issues And run a disk utility to fix any potential errors.
5. Avoid sudden power outages.
Sudden power outages can cause videos to become corrupted. Make sure to plug your Mac into a surge protector to avoid any power outages.
By following these simple tips, you can protect your Mac videos from getting corrupted and keep them safe for years to come. If you ever have any issues with your videos not playing, it may be a sign of corruption, and you should take steps to back up your videos immediately.
Follow this article to learn how to erase and reinstall Mavericks OS on your Mac.
FAQ
If you see that your Mac screen has gone black while watching a video, it is because your Mac or display has gone to sleep to save energy, your Mac and display will go to sleep automatically.
Note: Do refer to this article to find out various ways to fix the black screen on mac.
The video stopped playing on Safari it is because your video is corrupt or broken, or there may be some virus or malware attacks. This is the reason why your video stopped playing on Safari. There are ways to ways to repair your corrupt video. To repair your corrupt video, you can refer to the article that has various methods to fix your corrupt video.
Your Youtube video is not playing it is because of the clogged cache in your browser. Refresh your page and check if the problem is solved if the problem is not solved, you can use above mentioned methods to repair your youtube videos not playing on your Mac.
Note: You can follow this comprehensive article to know more about Youtube videos not playing on Mac.