
7 Zip is a free and open-source file compression tool. 7 Zip File uses .7z as the file extension and is similar to other archive formats, such as ZIP, RAR, and ISO. The most significant standout feature of a 7 Zip file is its higher compression ratio, along with AES-256 encryption. This means 7Zip creates smaller and safer archives compared to other archiving applications.
This article teaches you how to use 7Zip like a pro. You will learn how to compress multiple folders containing multiple sub-folders that can be packed at once separately. Apart from that, you can archive and unarchive multiple files using 7Zip.
Additional Information: If you are curious, is the deleted zip file recovery possible? Then, you can always rely on specialized tools like Remo File Recovery Software to recover deleted ZIP files with ease.
What can 7Zip do that Winzip cannot:
- 7Zip is free to use, whereas Winzip is not.
- Winzip can create archives only in .zip format. Conversely, 7Zip can create compressed files in 7z, bzip2, gzip, tar, zip, etc.
- 7Zip compresses better than Winzip, though the time taken is slightly more. 7Zip uses a high compression ratio in 7z format with LZMA and LZMA2 compression.
- 7Zip frees up more space in your hard drive as the compression rate is relatively high.
- The best part of 7Zip is it supports up to 16 Billion GB file sizes! Winzip does not support huge files.
- According to reviews and statistics, the 7Z format is 30-70% more efficient than the ZIP format.
How to Use 7Zip to Create Multiple Compressed Folders at once?
The below-mentioned method is applicable for Windows 10,8,7.
To be able to create multiple compressed folders using 7 Zip go through the following steps:
- Install 7-Zip on your PC.
- Create a folder where all the Folders or Multiple Folders you want to compress simultaneously are present.
- Go to Notepad Application.
- Enter the following command in Notepad.
for /d %%X in (*) do "c:\Program Files\7-Zip\7z.exe" a "%%X.7z" "%%X\"
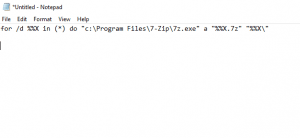
This command will pack the files in a .7z extension. But if you want to pack the files into Zip format, use "%%X.zip" instead of "%%X.7z".
- Then click on File > Save. Save the file with the .bat extension. So you are saving a batch file with a command to execute for the PC through Windows Command Prompt.
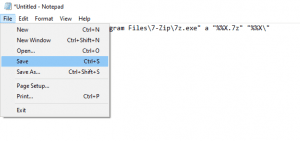
- Copy the BAT file and Paste it where the multiple Folders that need to be compressed are present.
- Double-click on the .bat File, and soon, the Command Prompt Window will appear and run the program automatically. Then, 7-Zp will compress all the folders.
- Once the process is done, you will see the 7Z Compressed Folders in the same directory or location. To check, Right-click on any Compressed folder and Select 7Zip > Test Archive/ Open Archive.
- You can check the contents of the Archived Folders.
Extra Info: If your compressed 7 Zip or ZIP file is corrupt and you cannot extract it, quickly repair it using Remo Repair ZIP. Additionally, this tool recovers all files in the compressed format, including audio, video, documents, pictures, etc.
How do I compress multiple files in 7Zip?
To be able to create multiple compressed folders using 7 Zip go through the following steps:
- First and foremost, install 7Zip on your system. By default, it will be downloaded in "C:\Program Files\7-zip\7z.exe."
- Open the 7 Zip application, select the files you want to compress and click on Add.
- Then, you can manage the settings as required in the Add to Archive window.
1. Archive — will have the name of your archive file.
2. Archive format — choose the file’s format. For the best compression rate, choose 7z.
3. Compression level — It will let you decide the compression level which is directly proportional to compression time. The range provided to you is from Store (fastest compression) to Ultra (slowest compression time with the most space saved).
4. Compression method — select the LZMA option(Lossless data compression) as it is the best method for handling the compression process.
5. Split to volumes, bytes — lets you split the large file into small archive files. (For example, if you have a 500 MB file you can split it into five 100 Mb compressed files)
6. Encryption — allows you to secure the compressed file with a password. - Then you can click on OK to create a 7Z file.
How to Extract Multiple ZIP Folders at Once Using 7-Zip?
To extract multiple files from a Compressed File through 7Zip follow the steps below:
- Right-click on the archive file.
- Select 7Zip > Extract Here.
- The files will be extracted in the same location as the original archive folder.
Sometimes, when you download the archived file from an unknown or unreliable source you can encounter a virus attack. Even due to some downloading error, there comes a possibility where the 7Zip file might get corrupted and you are unable to open it. In such scenarios, there is no need to panic because there is a reliable utility to fix corrupt 7Zip files.
3 thoughts on “What is 7 Zip File | How to Create Multiple Compressed Folders using 7 Zip at Once?”
Comments are closed.
Hi I just read this tutorial about 7zip and am using the cmd prompt to zip multiple folders separately. However, I was wondering if it was possible to increase the compression from normal to ultra, as you would if zipping a standard file. Is there anything I could add to the .bat in order to increase the compression rate? Thanks!
You just saved me about 45 minutes. I found similar instructions on other sites but they weren’t as simple to follow (even though I used to write .bat files decades ago; your instructions should work for people with less of a clue than I had.)
Thanks so much!
Hey.! Great to know you found this article helpful.