Windows 11, the most major software release from Microsoft since 2015, is finally here. Windows 11 promises faster speeds, better security, and more ways to customize your desktop.
If you’re ready to upgrade, the simplest way to install Windows 11 is by using the Windows Update tool. However, in some cases, the Windows 11 update may not show up in Windows Update.
The good news is that there are a few easy fixes for this. We’ll look at three solutions you can try to get the Windows 11 update to show up in Windows Update. We’ll also explain how to install Windows 11 without using Windows Update.
Why Doesn’t the Windows 11 Update Appear?
There are a few reasons why the option to upgrade to Windows 11 may not appear in Windows Update.
The most common reason is that your computer needs to meet Microsoft's system requirements for Windows 11. In addition, windows 11 takes up a lot of resources, so not all computers can handle the upgrade.
The best way to check whether your computer is eligible to upgrade is to use Microsoft’s PC Health Check app. Follow these steps:
- Download PC Health Check
You can download the PC Health Check app from the Microsoft website here. Install it on your computer.
- Run a check
Click Check now. PC Health Check will quickly tell you whether your computer is eligible for the Windows 11 update.
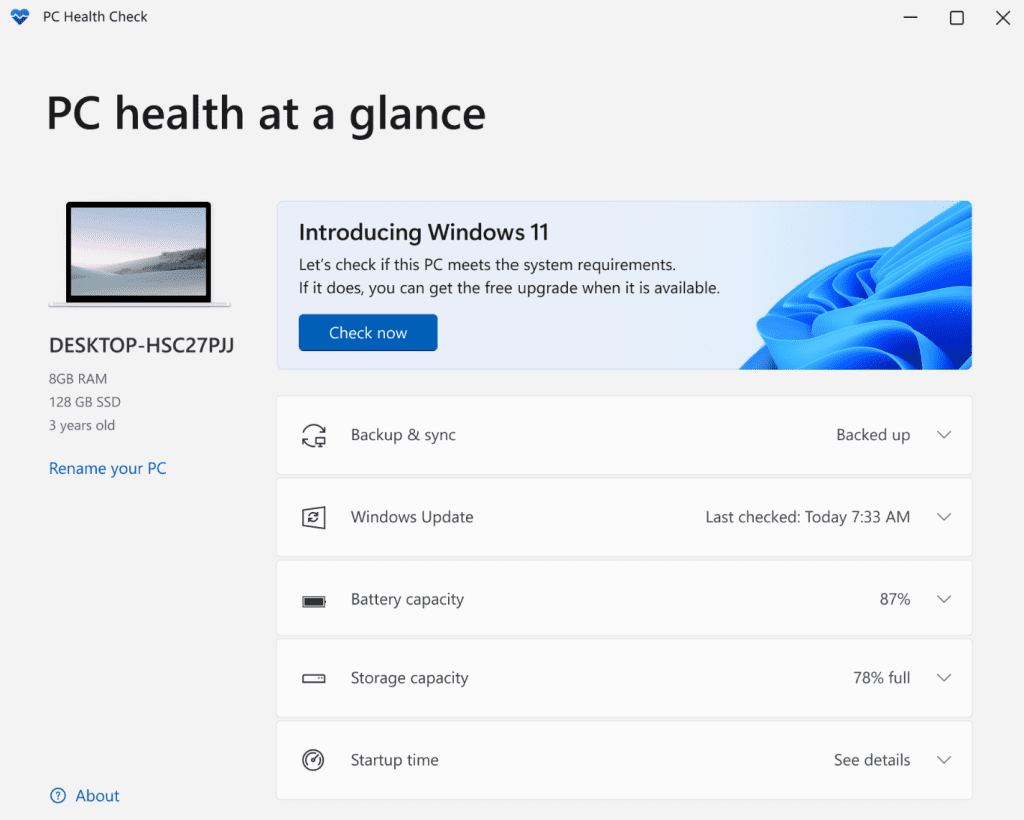
Another thing to remember is that if you're running an older version of Windows—like Windows 8—you will need to purchase a Windows 11 license. Unfortunately, the update is only accessible to current Windows 10 users.
If you have Windows 10 and the PC Health Check app says that your computer is eligible for the Windows 11 update, you should see an option to upgrade in Windows Update. If it’s not appearing, here are three things to try.
1. Run Windows Update
One reason you may not receive the Windows 11 update is that Windows Update is paused.
In the Start menu, search for Windows Update and click on it. If you see a Resume Updates button, Windows Update is currently paused. Click on the button to run Windows Update. It should check for updates and find the Windows 11 upgrade.
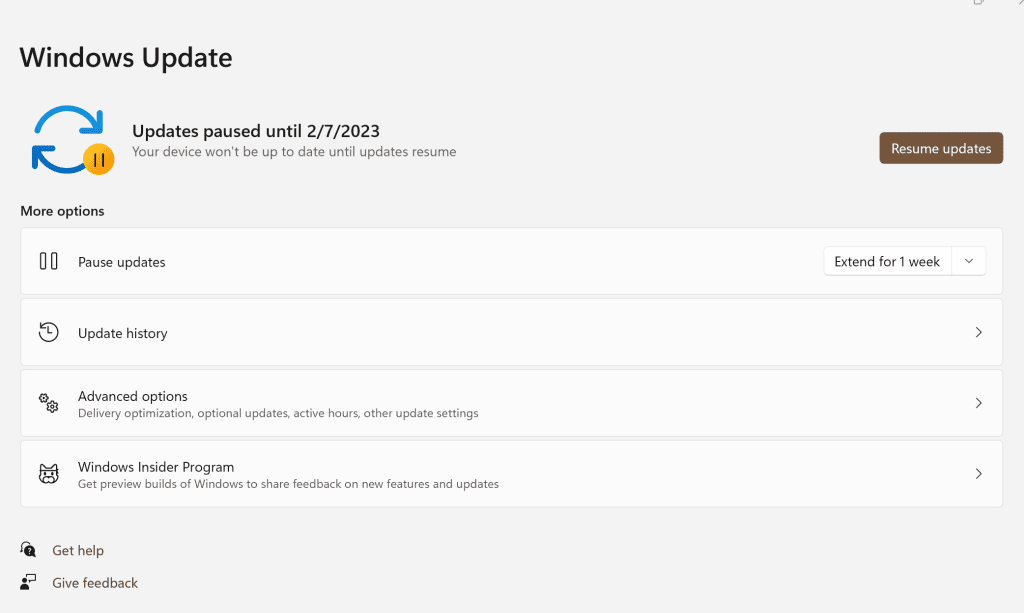
2. Troubleshoot Windows Update
Windows Update has a troubleshooting module, which makes it easy to figure out if something is wrong with Windows Update itself.
In the Start menu, search for Troubleshoot settings and click on it. Click Additional Troubleshooters, then Windows Update. Click Run the troubleshooter.
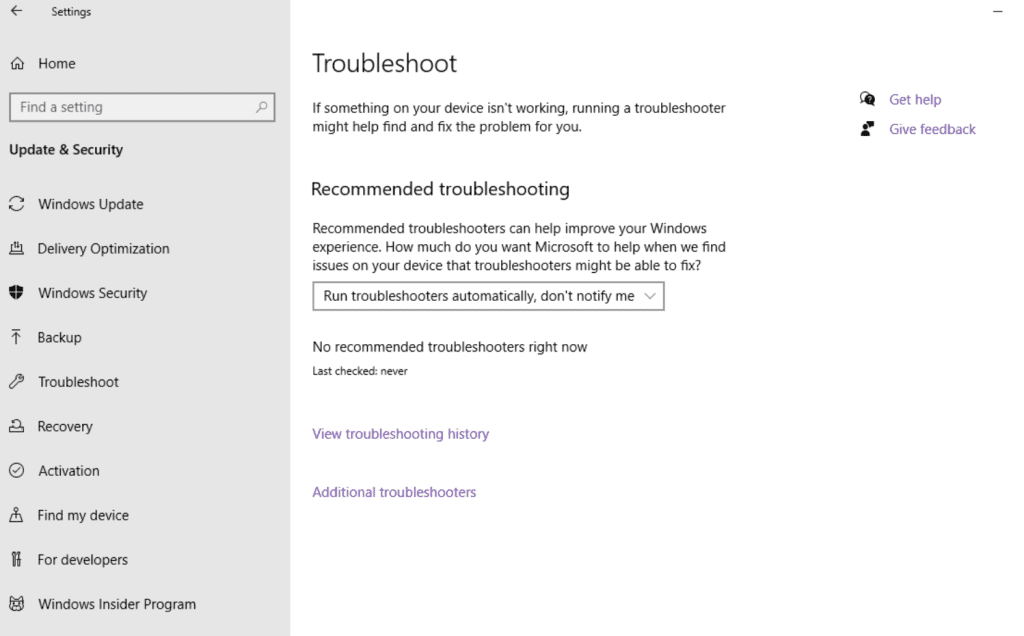
If the troubleshooter identifies any issues, it will let you know. Once the process is finished, return to Windows Update and rerun it.
3. Remove Windows 11 Download Files
If you started to upgrade to Windows 11, but the installation was interrupted, you likely have Windows 11 temporary files sitting on your computer. Unfortunately, as long as these temporary files exist, Windows Update won't offer the option to re-download Windows 11.
Open File Explorer and find your C drive folder to get rid of them. Open the Windows folder, then delete the folder called SoftwareDistribution. Windows will automatically create a new folder with this name, so deleting it won’t harm your computer.
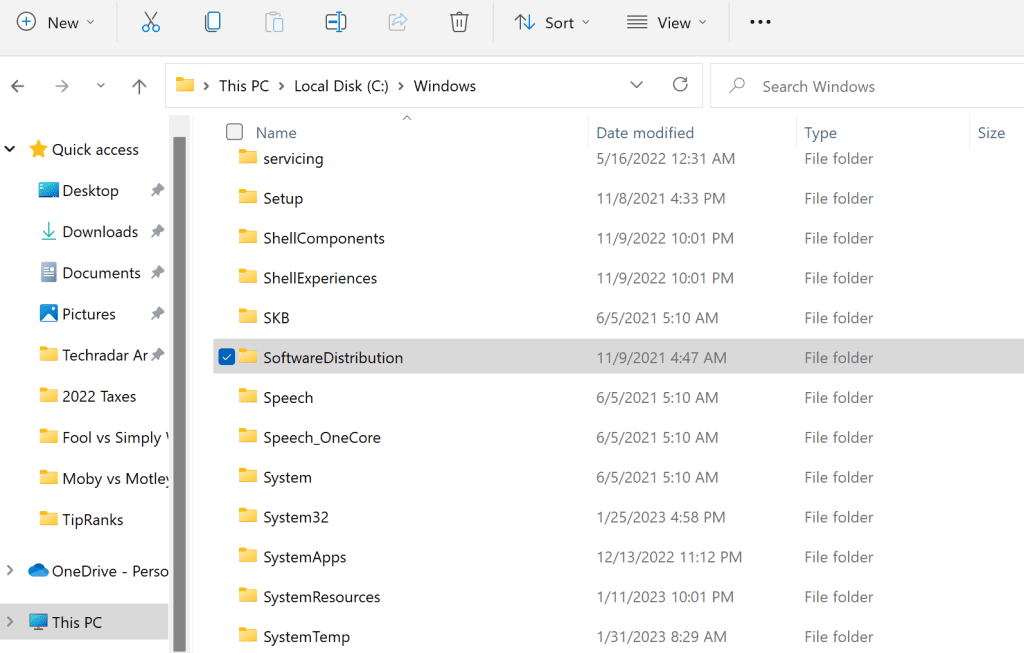
Restart your computer to clear any remaining temporary files from your cache. Then run Windows Update.
Installing Windows 11 without Windows Update
Installing Windows 11 from Windows Update is convenient, but there are other ways to get Windows 11. You can also install Windows 11 manually using the Windows 11 Installation Assistant. This is a tool Microsoft created specifically to help users upgrade to Windows 11.
Here’s how the process works:
- Download Windows 11
Visit the Windows 11 download page and find the Windows 11 Installation Assistant. Click Download Now.
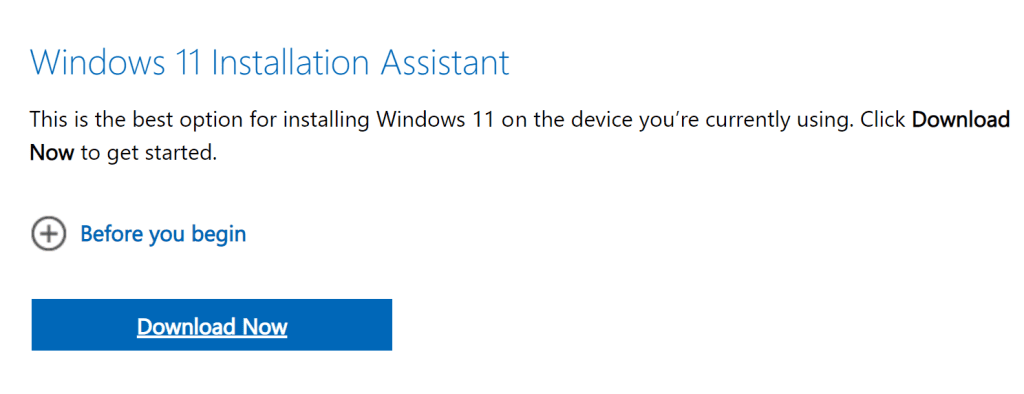
- Run the Windows 11 installer.
Once the download is completed, double-click on the downloaded file to run the Windows 11 installer. Agree to the license terms and click Accept and install.
The installer will now download all of the Windows 11 files from Microsoft and install them. Thankfully, this process can run in the background, so you can keep using your computer during this time. It should take around 20-60 minutes, depending on your internet connection.
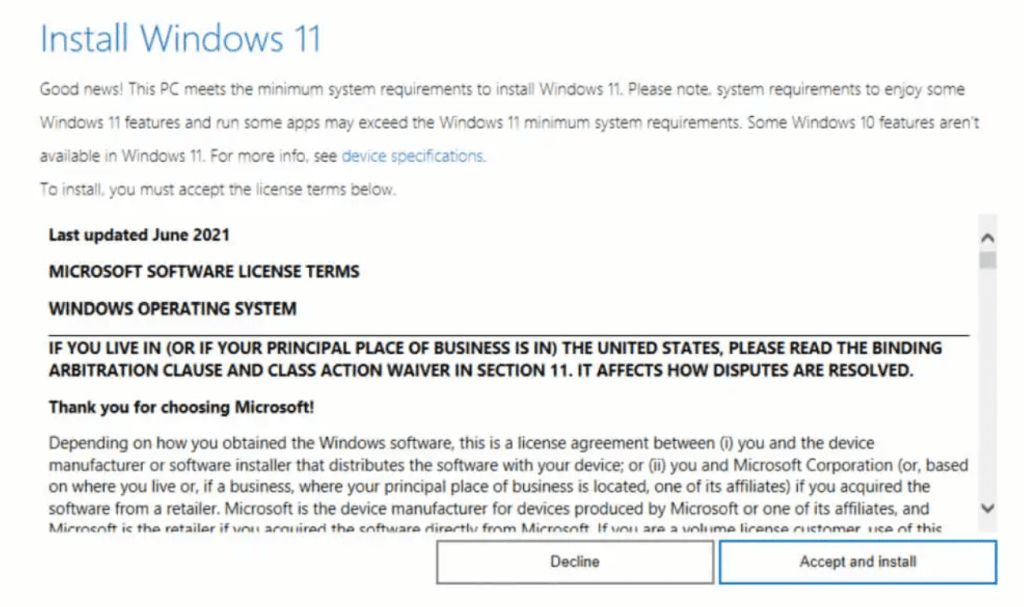
- Restart your computer
You must restart your computer to complete the installation and launch Windows 11. The Windows 11 installer will prompt you when it's time to restart. You can restart right away or schedule a time to restart later.
Windows will finish the installation as it reboots, so restarting might take a few minutes longer than usual. However, the process is quick, and you'll launch into the new Windows 11 desktop at the end of it.
Also Read: How to Fix Windows Update Error Code 0x800FFFF?
Recovering Data after Your Windows 11 Upgrade
No matter which method you use to install Windows 11, you shouldn't lose any data. Microsoft designed the Windows 11 installation so that all of your files will remain intact. So even your desktop shortcuts shouldn't change.
However, there's always a chance that things can go wrong during a big software update. Therefore, it's a good idea to create a backup of your system before installing Windows 11.
If you forgot to create a backup and find that data is missing after you install Windows 11, don't worry. Remo Recover can scan your hard drive for lost or damaged files and restore them in minutes.
Remo Recover works on over 500 file types, including documents, images, audio files, and more. It's quick to install on Windows and can recover files from any HDD or SSD hard drive in minutes.
Summary
Windows 11 is the newest version of Windows that offers a better user experience, enhanced security features, and more. You can install Windows 11 using Windows Update, but there are other options. For example, if Windows Update isn't working, you can use Microsoft's Windows 11 Installation Assistant to upgrade.
Switching to Windows 11 shouldn't impact any of your files. However, you can use Remo Recover to get your data back quickly if you run into any issues after the update.