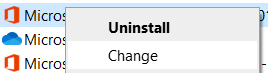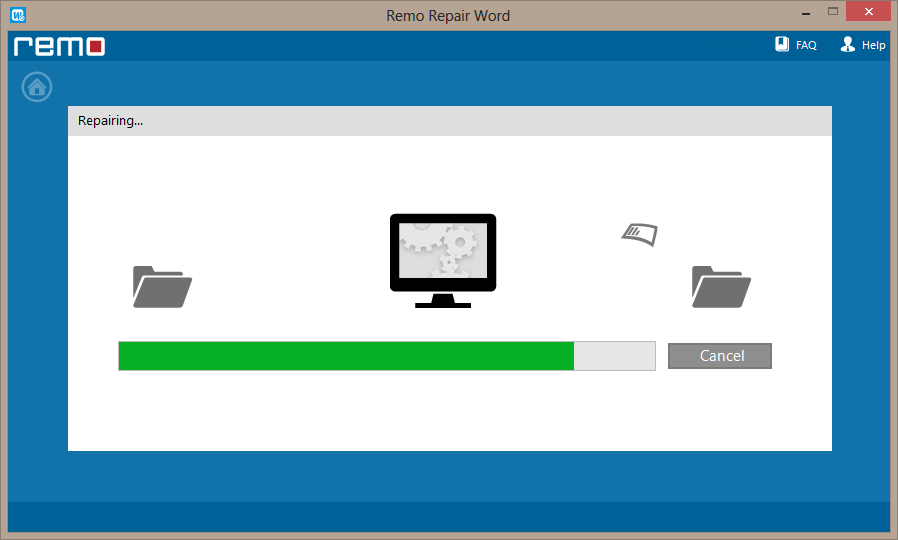Microsoft Word is the most commonly used word processor around the world. It is highly reliable and easy to use. However, in some situations, regardless of how reliable it is, you might still experience common errors. Such as 'Word could not create work file check the temp environment variable'. Though it is a common error, it annoys users by not letting them access word file. If this is the error you are experiencing, stick with the article to know how to fix the ‘Word could not create work file’ error in Windows 10. Before fixing let us understand what are the reasons for this error.
- What are the Causes for Error ‘Word Could not Create Work File’
- How to Fix “Words Could Not Create Work File”?
- Change the location of the temp file
- Create word temp folders
- Repair Microsoft Office
- Check folder INETCACHE permissions
- Change registry values to Fix Word Cannot Create Work File Error
- Configure Microsoft Word Once More
What are the Causes for Error ‘Word Could not Create Work File’
It is generally caused due to incompatibilities in the MS Office version. For example, If you previously installed 64-bit Office later uninstalled it, and reinstalled the 32-bit version on Windows 64-bit (vice versa), you will encounter this problem
Additionally, This error is not specific to Word; it can even occur on other office files like PowerPoint, Excel, and Outlook. The following are the errors that get displayed on the following office files.
Word: Word could not create work file. check the temp environment variable.
Powerpoint: Access denied. Contact your administrator.
Excel: This file cannot be previewed.
Outlook: Outlook could not create a work file. Check the temp environment variable.
The other reason for this error can be if Internet Explorer's Temporary Internet Files are stored in the wrong location. In some situations, MS Office applications use Internet Explorer to create temp files. Hence, if the Temporary Internet Files directory is assigned to a folder where the user doesn't have permission to create or save new temporary files will result in this error.
In the following section, you will find a detailed explanation of how to fix the error.
Note: A temporary file is a file that gets generated to store information temporarily in order to free memory for other tasks or to serve as a backup for data loss while certain functions take place.
How to Fix “Words Could Not Create Work File”?
Follow the below methods to easily fix ‘Word could not create work file’ error.
Change the location of the temp file
The 'Word could not create work file' error can be due to an incorrect location of temp files. You must change the location of the Temporary Internet Files to resolve this problem. To do so, follow the steps below.
- Open the Internet explorer > Tools > Internet options.
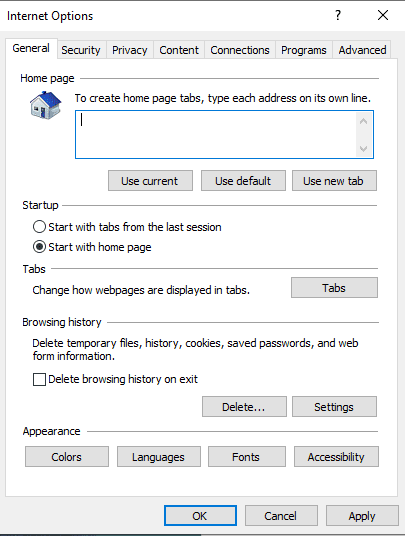
- In the Internet, option-click on General Settings OK.
- Now you can see a pop-up menu of temp internet files, history settings and click on the Move folder.
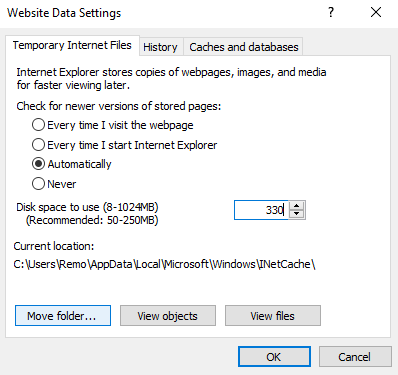
- Select the following location.
Drive:\Users\(user name)\App data\local\Microsoft\Windows\Temporary internet file. - Finally, click Ok and then restart your computer.
You will be able to fix the error if not move to the next section of the article.
Create word temp folders
Another method for resolving the error "check the temp environment variable word" is to use the CMD or command prompt to build the temp folder. If you are not able to open Word 2016,2019 documents, simply follow these steps below.
- To begin, press the Win key and then type exe and double click on the command prompt and Run as Administrator.
- Type the following command in the Command prompt and hit enter
Cd /d %USERPROFILE%\Appdata\Local\Microsoft\Windows\INETCACHE
Md content.word

That's all you got to do, if this doesn’t fix the issue please move to the next section of the article.
Repair Microsoft Office
- Open the control panel and click on Programs
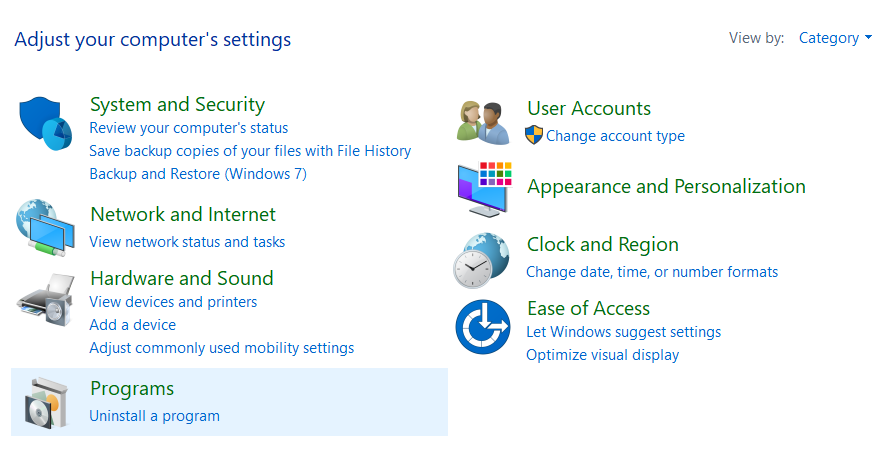
- Click on Programs and Features.
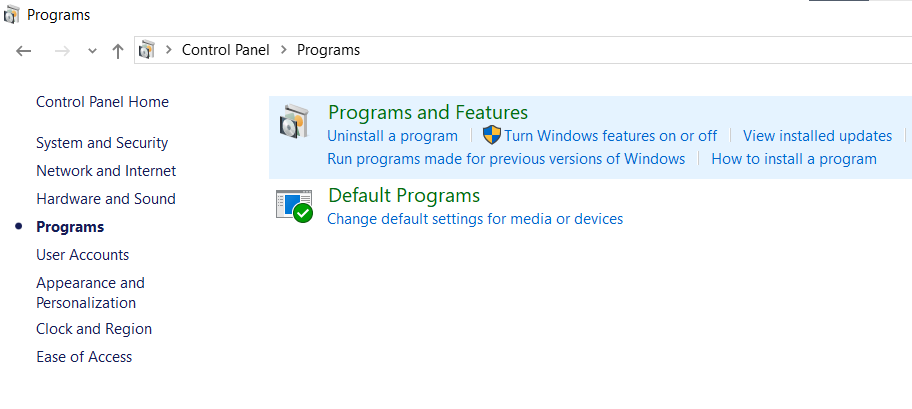
- Locate Microsoft Office, right-click, and select Change.
- Choose any Repair option, click on Repair, and follow the instructions.
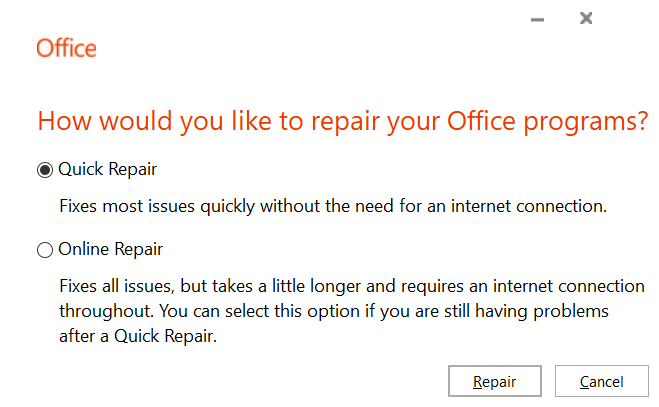
After the completion of the recovery process, restart the computer and check if the issue persists
Check folder INETCACHE permissions
“The word couldn't create a work file, Check the Temp environment” variable error may also be caused if the permission is restricted n to the INetCache. Double-check the permissions and take possession of a folder by following the steps below –
- To begin, press the Win key and then type exe and double click on the command prompt and Run as Administrator.

- Type icacls %Userprofile%\Appdata\Local\Microsoft\Windows\INETCACHE.
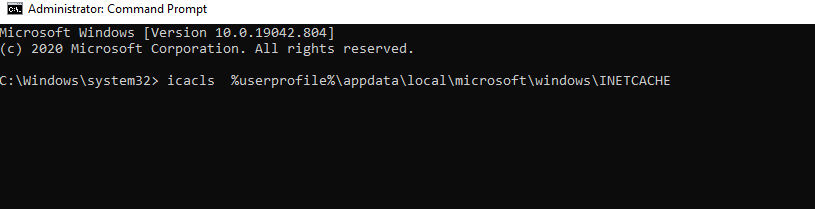
- Verify that the permission shown in the output is as follows:NT AUTHORITY\SYSTEM:(I)(OI)(CI)(F)
BUILTIN\Administrators:(I)(OI)(CI)(F)
Computer_name\user_name:(I)(OI)(CI)(F).
If your command prompt output matches the above-mentioned result, it means that your error is fixed. If it doesn’t match you have to change the registry values manually.
You can find instructions for that in the following section.
Change registry values to Fix Word Cannot Create Work File Error
Often the only way to fix an issue or customize Windows to suit your needs is to edit the registry. However, even a single incorrect or wrong entry will make your Windows crash. As a consequence, anyone attempting to edit the registry first should take a backup of your data. If you haven’t created any backup there is a possibility of data loss. In such a case you can use Remo Recover to retrieve the data in any data loss scenario; Follow the steps below to fix Word cannot create work file error.
- Press Win key and type Regedit and hit Enter.
- Locate and click the following registry subkey:
HKEY_CURRENT_USER> software> Microsoft> Windows > CurrentVersion> Explorer> User Shell Folder.

- Now double-click on the Cache registry entry, and in the Value data box, type the following command: %Userprofile%\Appdata\Local\Microsoft\Windows\Temporary internet files.

- And finally, click Ok.
Note: Altering the registry values is always risky; it might even corrupt your Word document. If you are not an expert it is suggested to avoid this method. Also while fixing this error, if you have corrupted your Word document, you can use the professional Word File Repair Tool by Remo to fix the error.
Be it Check the temp environment variable or Word could not create work file error, Remo Repair Word tool is created to fix any complex error on Word files. Since the tool is developed with the most streamlined UI, Remo can effortlessly fix any MS Word file problems in a few simple clicks. Download and try the tool for free now.
Repair Word Document With Remo Repair Word
- Download and install Remo Word Repair tool.
- Launch the tool and click on Browse to select the corrupt or damaged Word document.
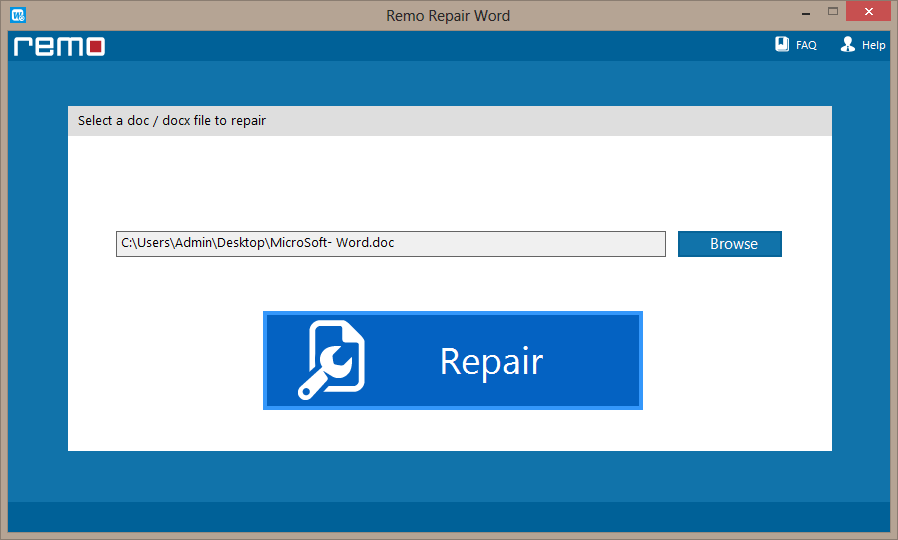
- Click on the Repair button to the tool to start the repair process initially. Once the repair is completed, the tool enables access to healthy files.
- You can Preview the repaired Word file and Save the document in the desired location.
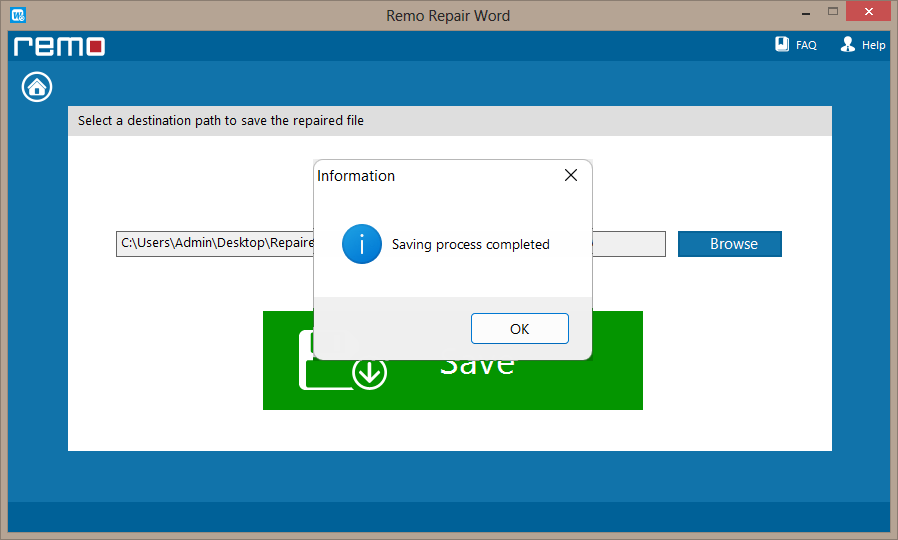
Configure Microsoft Word Once More
This solution will re-register and customize the Word files that are needed to be fixed.
- Press the Win key and, type exe /rand, and hit Enter.
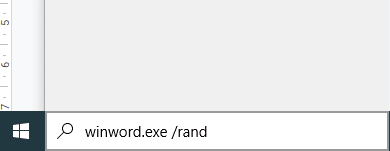
- This will take some time to fix the error in the Word.
Note: When MS Word freezes repeatedly and shows a not answering error message at the top of the menu, read more on how to fix the error Word not responding.
Conclusion.
I hope the above methods helped you resolve the error "Word could not create a work file." However, if the manual method fails, you have another choice.
You can fix any Word-related errors using a pro-Word file repair tool such as Remo. Remo's professional Word File Repair Tool can fix any corrupt, damaged, or inaccessible Word document after Windows update.