Many Mac users worldwide have reported, “Safari is crashing while watching a YouTube video”, “Why YouTube is not working on Mac” and “Videos won’t play on Mac”. It is extremely annoying to see a Mac not playing a video on a simple YoutTube platform. To fix this situation you need to know why your Mac is failing to play video. Fortunately, you can easily fix them with a few simple steps which are mentioned below.
Note: This page is not just limited to YouTube; you can also use these methods to fix the playback errors on Netflix, Prime Video, Hulu, HBO Max, and Facebook Watch streaming platforms on Mac.
Why is YouTube not working on Safari?
Over time, YouTube progressed a lot. Today, you can stream 4K videos on YouTube. This means, even a simple YouTube streaming platform demands substantial resources such as
- Updated Browser
- Better Internet connection
- Free RAM space
- Updated Adobe Plugins
Note: All the methods mentioned in this article can only fix errors confined to online streaming platforms. If you are looking to fix damaged MP4 videos on Mac or to fix corrupted AVI video files on Mac, this is not the right page.
If your Mac falls short in the above-mentioned resources, you can’t play any video on Mac. If all the above-mentioned are sorted out and still, the error is not fixed, it might be due to incompatible extensions.
Video Not Playing on Mac – How to Fix (MacBook, MacBook Air, MacBook Pro)
If you are facing issues while using Youtube on your Macbook, iMac, or any system running macOS, then you can use any of the methods below to get youtube to work properly on Safari.
Method 1: Check Your Internet Connection
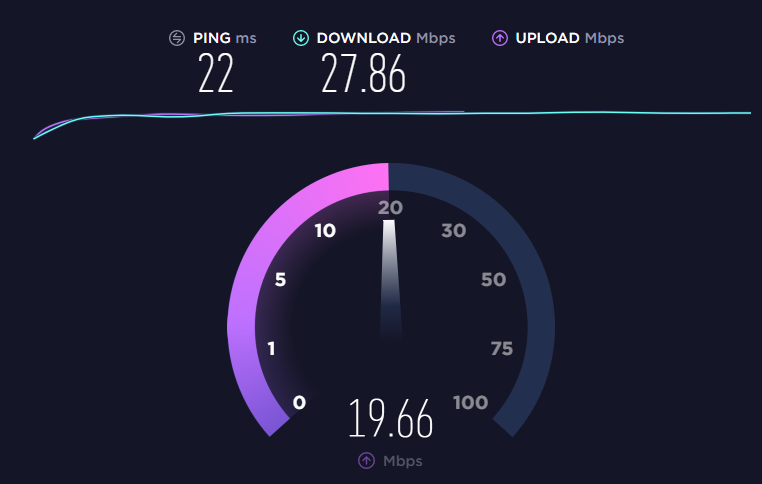
First and foremost, check whether your internet connection is stable. Most streaming platforms are providing UHD and 4K videos at 60 FPS which requires a stable internet connection at better data rates. If the internet connection is not stable it's better to have it fixed.
Method 2: Restart your Mac
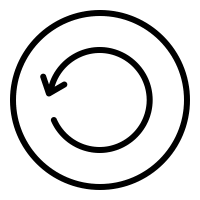
When you are unable to play any video on Mac, restart it. It might seem basic, but restarting Mac will clear the cache, disable faulty extensions and relaunch the browser flash player. So, restarting the Mac will help you big time.
Method 3: Update Safari Browser
As mentioned previously, the updated browser enables your device to play high-quality videos on Mac. If the browser is not updated, Safari will crash while playing the video. Since the Safari browser is automatically updated when you are installing macOS updates there is no requirement to manually install Safari updates.
To update your Mac OS you can follow the steps provided below:
- Open Apple Menu.
- Go to System Settings
- Click on Software Update
- If there is an Update available. You can install it by clicking on Restart Now.
- Once your Mac OS is updated Safari will automatically update too.
Method 4: Enable Internet Plugins
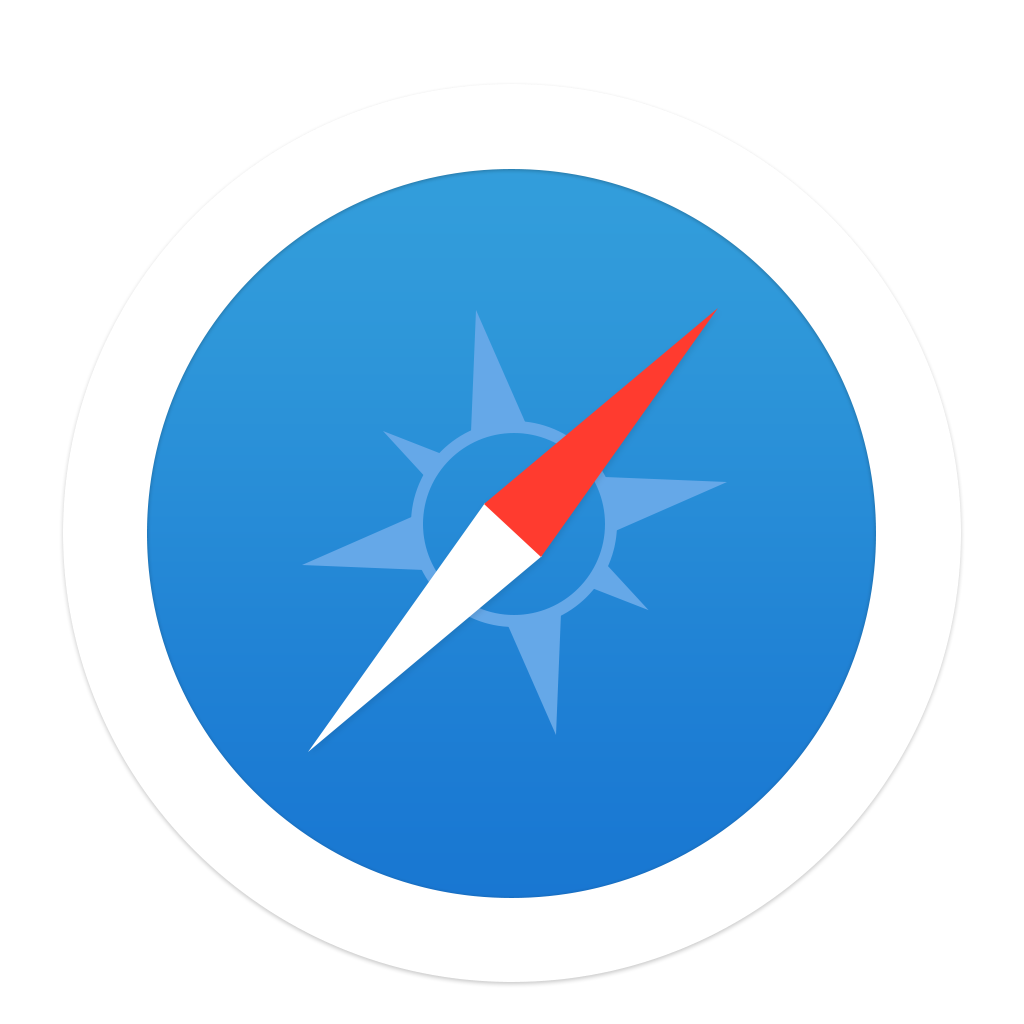
Many users update their adobe flash plugins but forget to allow them. Due to recent security updates, by default all the internet plugins are disabled, so you will have to enable them manually. The following are the instructions on how to enable adobe flash player plugins on Safari.
- Open Safari, and select Safari from the Title bar.
- Select “Preference” > in the Preference dialogue box and navigate to “Security Tab”
- Mark or check the option “Enable JavaScript”
After enabling the JavaScript, relaunch Safari and check whether YouTube is working.
Follow this article to find out how to remove plugins from Safari.
Method 5: Clear Browser Cache
The browser saves cache and cookie files, so when the browser is launched, even your cached files will run in the background. When these cached files start running in the background they will occupy the RAM space and compromise Safari Browser performance.
The best solution to fix this is to clear the cache files from your Safari Browser.
- Go to the Safari menu and select the Preferences option.
- Now mark “Show Develop Menu in the Menu bar”
- Select Develop menu from the Menu bar.
- Select the Empty Caches option.
- Restart the Safari browser and check whether the video is playing properly.
So far, we have comprehensively discussed a few steps that will clear most errors that would restrict smooth video playback on Safari.
Your YouTube playback error might also be due to incompatible Safari extensions. You might have installed an extension that might create errors on Mac.
Method 6: Check and Disable Extensions on Mac Safari
Faulty extensions on your Browser, for example, AdBlock for Safari or Grammarly, etc. so, when any of these extensions are not compatible with the streaming platforms the video will not play on Mac.
With that being said, you don’t really have to uninstall them, just disabling them while using any streaming platform can get the job done. However, you need to try hit and trial before you can confirm which extension is causing the error. Here are the steps on how to disable the extensions on Mac Safari.
- Open Preferences from the Mac Safari Menu and click on Extensions Tab.
- In the Extensions, tab unmark the Extensions to disable them.
- Restart the Safari.
- This is the last method to fix any kind of playback errors on Mac Safari.
However, this page only fixes the issues related to online streaming platforms. If you are unable to play offline videos such as MP4 or MOV videos, it might be due to damaged video files. The best way to fix it is with the help of the Remo video repair tool for Mac.
Youtube Video Not Playing on Safari– How to Fix (iPhone,iPad)
Method 1: Enable website permissions
Without permissions enabled, Youtube will not work on Safari. To enable Youtube permissions on Safari follow the instructions given below-
- Open Safari
- Visit the Youtube webpage
- Open the main menu
- In the title bar, click on Safari
- Go to Settings for This Website
- Enable Permissions for Youtube in the Pop-up option
Method 2: Enable JavaScript
With JavaScript disabled, Youtube will not work on Safari. To enable JavaScript on Safari, follow the instructions given below-
- Go to Settings.
- Tap on Safari.
- Select Advanced.
- Enable JavaScript by selecting the respective checkbox.
Method 3: Clear Safari Cache Data
If you have an abnormal amount of Cache data stores, it may interfere with the functioning of Safari's performance, to clear your cached data you can-
- Open Safari
- Click on Preferences
- Open the Privacy Tab
- Click on Clear History and Website Data
- Select Clear History and Data when the pop-up shows.
Conclusion
Since its launch in 2006, Youtube has grown to play a major role in our daily lives as it brings videos to millions of viewers across the globe. We hope that this article was able to help you solve your problem. Regularly updating your Operating System and drivers should be enough to prevent similar issues from arising in the future.
Frequently Asked Questions
This will delete all data related to website history, cookies, recent searches, and saved permission settings.
To fix your issue you can try the following-
1. Restart your system
2. Delete all cache and cookies
3. Use Chrome to access Youtube
You can clear your Youtube Cache by following the instructions provided below.
1. Open the Safari Menu and select Preferences.
2. In the Privacy Tab click on Manage Website Data.
3. Select Youtube and click on Remove.