ZIP is a well-known file format for compression in Windows. A ZIP file contains one or more files or directories of compressed files. These files take up less storage space and can be transferred to other computers through email or any other medium. Due to some unforeseen circumstances mentioned in the section below you might encounter Error 42125 ZIP Archive is Corrupted while extracting or opening the ZIP file. If you have come across this archive error, don't worry you can easily resolve the error with the help of this article.
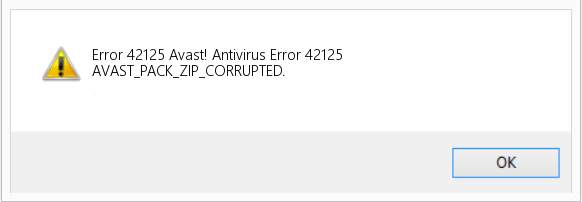
What is Error 42125
The error 42125 or Error 42125 ZIP Archive is Corrupted is a ZIP archive error, which usually occurs when you extract, compress/decompress the ZIP file. Nevertheless, by following the right methods you will be able to address the error 42125 effortlessly.
Before moving ahead with solutions, let us first understand the common scenarios for the causes of the error in the section below.
Also Read: Fix Native Error 00008 “invalid size or checksum” in Zip
Reason for ZIP Error 42125 to occur
- Due to CRC error
- Using non-reliable applications to extract the files from ZIP archive
- Bad sectors where ZIP archive is stored
- In some cases, Avast Antivirus causes the error
- File system corruption
- Improperly terminating the system while transferring ZIP archives
However, by following the methods mentioned in the section below, you will be able to effortlessly fix the Zip archive error 42125
Fix Error 42125 in ZIP archive?
In order to fix error ZIP archive 42125, follow the methods mentioned below to effortlessly address them.
Update the Driver to Fix error 42125
- Open Device Manager
- Then expand Display adapters by double-clicking it.
- Right-click the driver under the Display adapters and select the Update driver option from the pop-up menu.
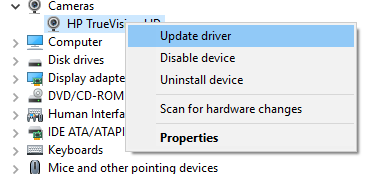
- Click on the Search automatically for the updated driver software option in the prompted window. Then follow the on-screen instructions to complete the process.
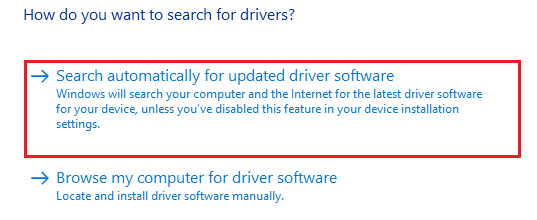
Delete Junk files on your System
- Type cmd in the search box, and then right-click Command Prompt and choose Run as administrator.
- In the next window, type cleanmgr and then hit the Enter key. Then a window will pop up, and you should click on Yes to go on
- You can choose the files or folders that are useless in the prompted window and then click on OK to save the changes. Then the files and folders will be deleted automatically.
Scan for system errors
- Enter Command Prompt in the Search box.
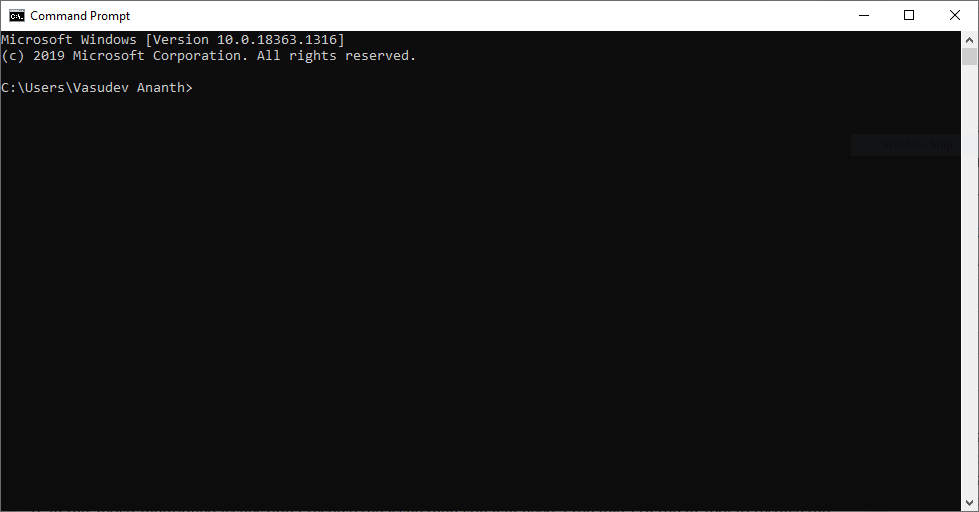
- Select Run as administrator.
- Enter an administrator password, if requested to do so, or select Allow.
- At the Command Prompt, enter SFC /SCANNOW.
- Press Enter to begin the scan of all protected system files.
- Do not close the Command Prompt window until the scan is 100% complete.
If all the above-mentioned issues don't resolve the issue then you will need a reliable ZIP repair tool to resolve the issue.
Remo Repair ZIP helps in repairing corrupt ZIP file structures and allows you to extract the contents from the corrupt ZIP file. The software provides a completely automated wizard-based interface to repair corrupt ZIP files.
Are you wondering how to fix your corrupt ZIP file showing Error 42125? Download Remo Repair ZIP now to effortlessly fix the error code within a matter of few clicks. Download now!
Repair the ZIP file with error 42125 using Remo Repair ZIP
- Download and install Remo Repair ZIP
- Browse and select ZIP file with error 42125 using Browse option and click on Repair button to begin the repair process
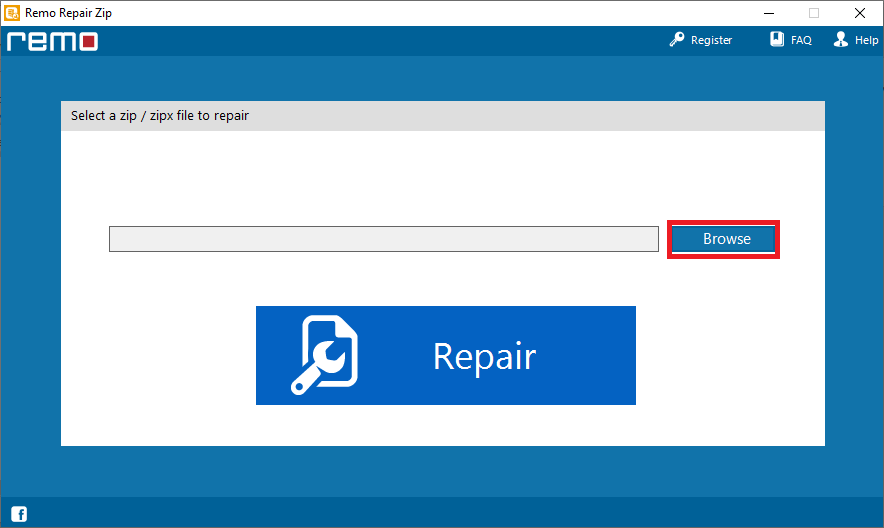
- The software will start scanning the .zip file. It will read all its internal structure to reconstruct valid zip file parameters to regenerate the compressed archive, and eventually, you will get a list of files/folders from the compressed archive
- If the corrupt zip file had some files in the root, then double-click the Lost Files folder to open and view those files. The folder will open and you can browse the complete list of recoverable files. Press Next, and a window will open where you can specify the destination to save lost data
- Click the Select Folder button to choose the destination path. Choose the location and hit on Save button to save the recovered data
Conclusion
The article shows you how to fix the zip 42125 error with the help of the manual methods and Remo Repair ZIP if in case of a corrupt ZIP file. If you have any further queries regarding the article make use of the comment section below.