Se hai eliminato i tuoi file in modo permanente su Windows per qualsiasi motivo e stai cercando modi per recuperarli. Quindi questo articolo mostra come recuperare file eliminati in modo permanente da Windows.
Tuttavia, alcune delle soluzioni menzionate in questo articolo potrebbero funzionare o meno. Puoi sempre contare sullo strumento Remo File Recovery per recuperare facilmente i file eliminati in modo permanente.
Perdere per sempre alcuni dei tuoi file cruciali può farti passare notti insonni. Non preoccuparti!!! Sei finito nel posto giusto. Questo articolo parla di vari motivi per cui potresti eliminare definitivamente i tuoi file. Oltre a spiegare in dettaglio vari modi per recuperare quei file che sono andati perduti per sempre.
Tabella dei contenuti:
Potresti eliminare definitivamente i file dal tuo sistema a causa di uno dei seguenti motivi.
Ora che conosci tutte le possibili ragioni dietro la cancellazione permanente dei file.
In questa fase potresti avere in mente le seguenti domande.
- Come trovare i file eliminati definitivamente su Windows?
- Possiamo ripristinare i file eliminati definitivamente?
- Un modo per recuperare file eliminati definitivamente?
- Come recuperare i file eliminati definitivamente di recente?
Continua a leggere questo articolo per scoprire le risposte a queste domande.
I file eliminati in modo permanente non sono più facilmente disponibili nel tuo sistema Windows. Tuttavia, tali file risiedono ancora nell'unità interna del sistema. È solo che il sistema operativo contrassegna lo spazio come vuoto e pronto per essere utilizzato.
Ti starai chiedendo: se non riesci a visualizzare i file eliminati in modo permanente a occhio nudo, come posso ripristinare i file eliminati in modo permanente?
Quindi, per quanto riguarda la questione su come trovare o accedere ai file che sono andati perduti per sempre, è necessario utilizzare un software specializzato per il recupero di file eliminati in modo permanente. Uno di questi è il Remo File Recupera tool, uno strumento costruito rigorosamente e meticolosamente testato in oltre 1000 scenari di perdita di dati per aiutarti a recuperare file da Windows.
Oppure l'opzione successiva è utilizzare copie di backup dei file, che verranno eliminate per sempre. Potresti aver salvato copie dei file originali in qualsiasi dispositivo di archiviazione esterno o nel Cloud.
La terza opzione è utilizzare strumenti gratuiti come Microsoft Windows File Recovery Tool. Tuttavia, lo strumento ha le sue limitazioni, ad esempio è disponibile solo per Windows 10 e altre versioni più recenti, è un'utilità da riga di comando, ha un'interfaccia minima e intuitiva, ecc.
In quasi tutti i casi, la risposta è quasi sicuramente "Sì", purché non siano stati salvati nuovi file nello stesso spazio in cui risiedevano originariamente i file eliminati.
Ecco perché il primo passo nel processo di recupero dei file eliminati in modo permanente è smettere immediatamente di utilizzare l'unità e quindi provare a ripristinare i file che ritieni siano andati perduti per sempre.
Ecco alcune soluzioni che possono aiutarti a recuperare i file eliminati in modo permanente. Come accennato in precedenza, è necessario disporre di un backup dei file che vengono eliminati in modo permanente. Ti consigliamo di provare una delle quattro soluzioni principali riportate di seguito se disponi di un backup. Ti consiglio di provare lo strumento di ripristino file di Microsoft se non disponi di un backup.
Ma se non disponi di alcun backup o non desideri utilizzare nessuno degli strumenti di recupero file di Microsoft, o non vuoi sottoporsi al fastidioso e noioso processo di ripristino manuale dei file eliminati in modo permanente. Quindi, ti consigliamo di provare il Strumento Remo File Recupera.
Uno dei modi più semplici per recuperare i file eliminati in modo permanente o persi per sempre è ripristinarli dal backup.
I backup dei dati sono un ottimo modo per assicurarti di non perdere mai i tuoi file importanti. Se hai eseguito un backup dei tuoi file e cartelle cruciali e lo hai salvato su qualsiasi unità di archiviazione esterna come un disco rigido esterno, SSD, Pendrive o qualsiasi altro dispositivo. Quindi segui i passaggi spiegati di seguito per ripristinare e utilizzare le copie di backup dei file originali che sono stati eliminati in modo permanente.
Ci sono due modi per farlo:
Come utilizzare l'opzione Cronologia file per ripristinare i file di backup dall'unità esterna?
Passo 1: Collega il Drive al tuo sistema.
Passo 2: Vai a Control Panel , trovare e fare clic su Save backup copies of your files with the File History opzione e seguire le istruzioni visualizzate sullo schermo.
Oppure puoi anche semplicemente copiare e incollare i file dall'unità esterna all'unità locale.
Fare riferimento a questo articolo per imparare come recuperare i file persi durante il taglia e incolla.
Molti utenti Windows utilizzano il Cloud per archiviare alcuni dei loro file vitali. Se sei uno di quelli che hanno archiviato una copia dei file su Google Drive o OneDrive. Quindi seguire i passaggi indicati di seguito per scoprire come scaricare i file.
Ripristina i file salvati su OneDrive
1. Accedi al tuo OneDrive account con il tuo ID Microsoft e la tua password.
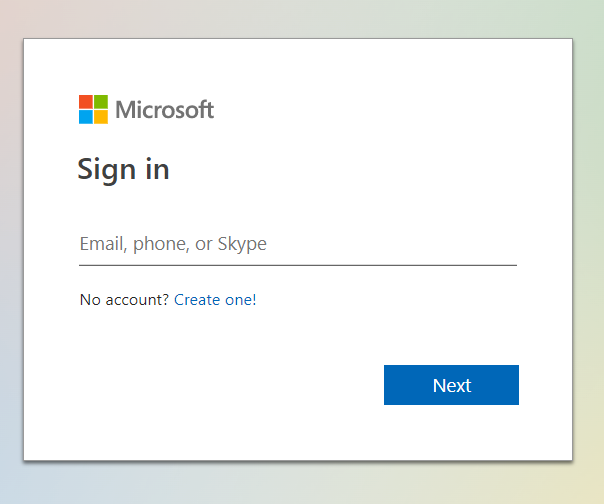
2. Sullo schermo verrà visualizzato un elenco di tutti i file salvati su OneDrive.
3. Dall'elenco selezionare il file(s)vuoi ripristinare. Una volta terminato, fare clic su Download pulsante situato sulla barra degli strumenti.
Ripristina i file salvati su Google Drive
1. Accedi al tuo Google Drive utilizzando il tuo account Google
2. Sullo schermo verrà visualizzato un catalogo completo di tutti i file e le cartelle salvati sull'unità.
3. Seleziona il copies of original files che se ne sono andati per sempre.
4. Clicca sul More actions opzione e fare clic su Download opzione.
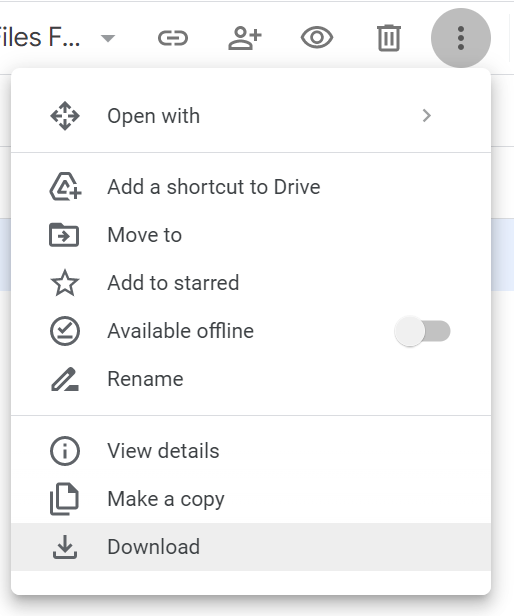
5. I file selezionati verranno scaricati sul tuo sistema e saranno disponibili nella cartella Download.
6. Unzip quei file e scegli a location per salvare i file scaricati.
Se non utilizzi OneDrive o Google Drive. Quindi ti suggeriamo di provare qualsiasi buon strumento di recupero dati per recuperare i file che sono stati eliminati in modo permanente. Scorri verso il basso per saperne di più.
Se hai eliminato accidentalmente alcuni file dalla cartella Download, segui i metodi menzionati in questo articolo per recuperare i file cancellati dalla cartella Download.
Se hai impostato punti di ripristino. È possibile utilizzare la funzione Versione precedente per ripristinare la vecchia versione dei file eliminati in modo permanente.
1. Passare a folder da dove hai eliminato i file in modo permanente.
2. Right-click e dal menu fare clic su Properties opzione.
3. Clicca sul Previous Versions scheda.
4. Tutti i punti di ripristino verranno visualizzati sullo schermo.
5. Fare clic su qualsiasi restore point e premi il Restore pulsante.
Questo è tutto. La vecchia versione dei file eliminati verrà ripristinata nella posizione esatta.
Cronologia file è un'utilità di backup gratuita che consente agli utenti Windows di eseguire il backup di file importanti salvati nella cartella Musica, Foto, Video e Documenti.
1. Digitare File History opzione nella barra di ricerca del tuo sistema Windows.
2. Trova e fai clic su Restore your files with the File History opzione.
3. Passare alla cartella da cui sono stati eliminati definitivamente i file salvati.
4. Utilizzare i pulsanti freccia per modificare i punti di ripristino.
5. Seleziona il backup point, prima di eliminare definitivamente quei file e premere il pulsante Green Restore pulsante.
Se non hai un backup salvato su nessun dispositivo esterno, quei file non sono mai stati salvati nel Cloud, o se non hai impostato punti di ripristino o attivato l'opzione Cronologia file. Allora non preoccuparti! È qui che strumenti come Remo File Recovery vengono in tuo soccorso.
Microsoft ha rilasciato il proprio strumento di recupero file per Windows 10 e altre versioni più recenti chiamate Recupero file di Microsoft Windows. Lo strumento consente agli utenti Windows recupera gratuitamente file o cartelle eliminati.
Tuttavia, lo strumento presenta anche una buona dose di inconvenienti, come-
- È un'utilità della riga di comando, non un'interfaccia grafica
- La maggior parte degli utenti Windows ha riscontrato grandi difficoltà nell'utilizzo di questo strumento
- Anche l'affidabilità di questa soluzione non è molto convincente.
Ma se vuoi provare questa soluzione. Puoi seguire i passaggi indicati di seguito.
1. Scarica il Microsoft Windows File Recovery strumento da Microsoft Store.
2. Avvia lo strumento e quando ti viene richiesto di concedere all'applicazione l'autorizzazione per modificare il tuo sistema, fai clic su Yes pulsante.
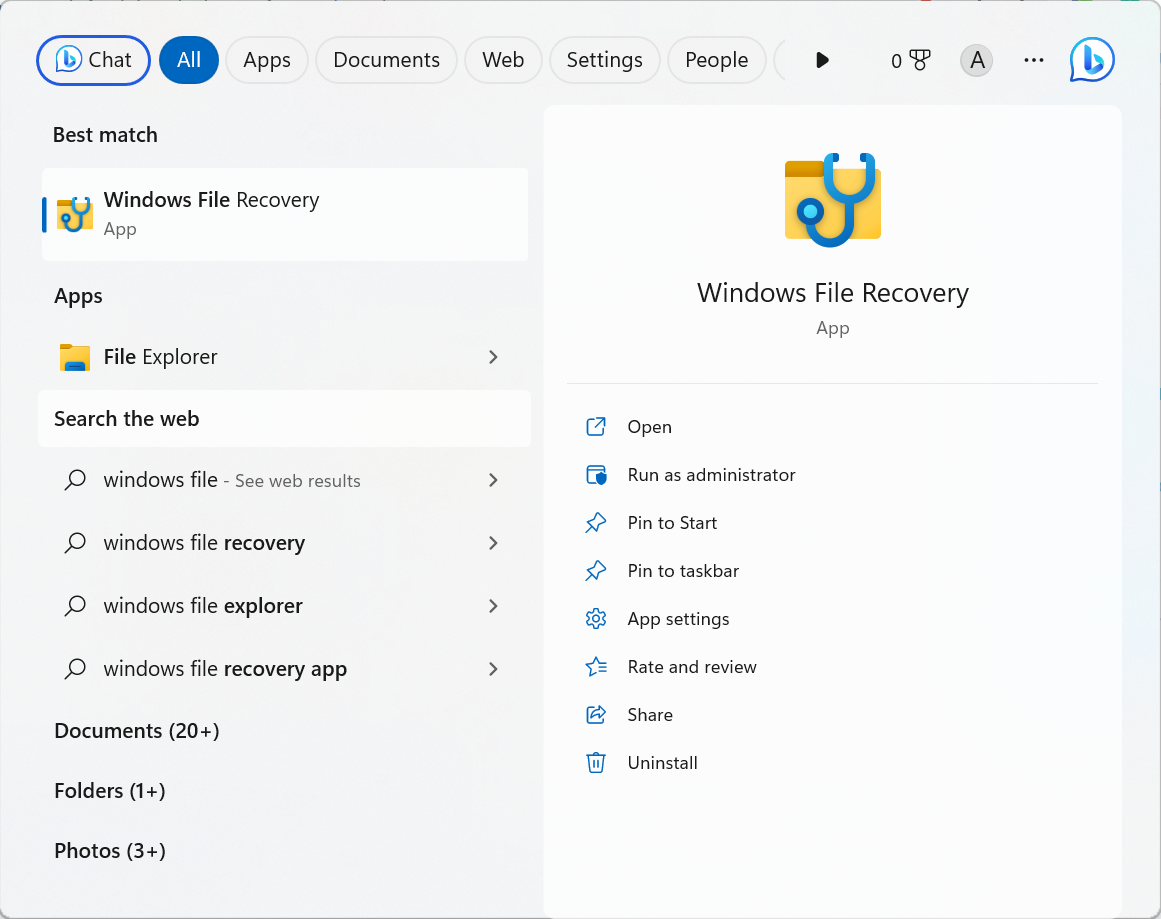
3. Inserisci il winfr destination-drive: source-drive: [/mode] [/switches] comando quando ti trovi nella schermata del prompt dei comandi.
4. Ti verrà ora chiesto di scegliere una delle seguenti modalità di recupero dati:
- Scegli la modalità normale quando desideri recuperare dati da situazioni di perdita di dati di base
- E la modalità estesa per recuperare file da scenari complessi di perdita di dati
5. Ora ti viene richiesto di menzionare quali file desideri recuperare esattamente e da quale posizione.
Ad esempio, se desideri recuperare file PDF e PowerPoint dall'unità E e salvarli nell'unità D.
- Se selezionata Modalità normale - Winfr E: D: /regular /n *.ppt /n *.pdf
- Se è selezionata la modalità estesa - Winfr E: D: /extensive /n \Users\
6. Colpire il Y chiave per avviare il processo di recupero dei dati. Ora devi attendere il completamento del processo. Una volta fatto, premi il Ctrl + C tasti per chiudere il programma.
A questo punto, i file che desideri recuperare sono salvati nella posizione desiderata.
Se non vuoi affrontare il doloroso processo di tentativo manuale di ripristinare i file eliminati. Puoi contare su uno strumento specializzato per il recupero di file cancellati in modo permanente, progettato per automatizzare il processo di recupero dei dati.
Recupero file Remo è un software specializzato per il recupero dati progettato per funzionare quando tutte le altre soluzioni di recupero file cancellate in modo permanente hanno fallito.
Remo è progettato con potenti algoritmi di ricerca in grado di recuperare file che sono stati eliminati in modo permanente o scomparsi per sempre da qualsiasi dispositivo di archiviazione e qualsiasi sistema Windows o Mac.
Remo è uno strumento affidabile approvato da milioni di utenti soddisfatti in tutto il mondo.
Scarica e prova subito lo strumento gratuitamente e scopri cos'altro Remo può fare per te.
Remo non solo è compatibile con tutte le versioni del sistema operativo Windows, Remo può anche farlo recuperare file eliminati definitivamente da Windows Server.
Ecco un semplice processo in 7 passaggi per eseguire il ripristino di file eliminati definitivamente utilizzando Remo.
Passo 1: Scarica il Remo File Recovery software sul tuo sistema Windows.
Passo 2: Avvia lo strumento e seleziona il file drive da dove desideri ripristinare file o cartelle eliminati definitivamente, fai clic su Scan pulsante per avviare il processo di scansione dell'unità.

Passo 3: Mentre la scansione è in corso. Usa il Dynamic Recovery View opzione per guardare i file recuperati e salvarli senza dover attendere il completamento dell'intero processo di scansione.

Passo 4: Una volta completata con successo la scansione. Remo visualizzerà un elenco di file che lo strumento ha recuperato.
Passo 5: Utilizzo del Advanced Filter opzione per filtrare e trovare facilmente i file importanti.
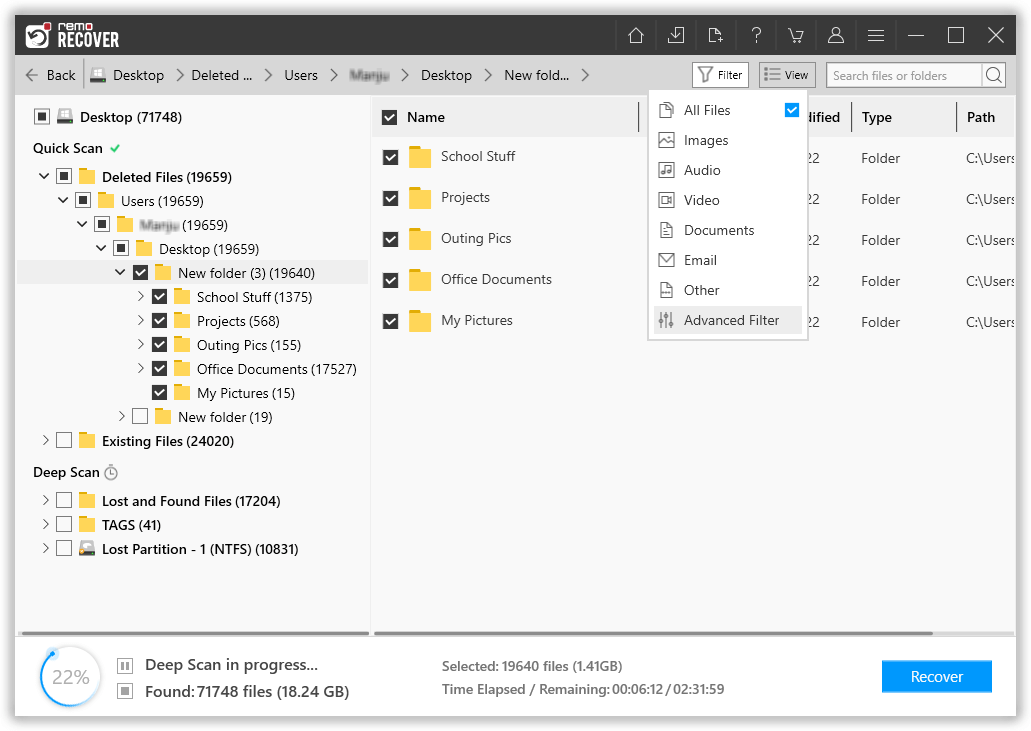
Passo 6: Preview i file recuperati facendo doppio clic su di essi.

Passo 7: Quando sei completamente soddisfatto del processo di recupero dei dati. Seleziona il files che vuoi tornare. Clicca sul Recover pulsante e selezionare a location dove desideri salvare i file recuperati.

Questo è tutto. Ora hai recuperato con successo tutti i tuoi file che erano stati eliminati definitivamente.

Oltre a recuperare più di 500 tipi di file, Remo può anche ripristinare la cartella utente così come tutti ripristinare file e cartelle eliminati dall'unità C.
Qui terminiamo la nostra discussione sul recupero di file eliminati in modo permanente su Windows, in cui abbiamo spiegato tutti i modi possibili per recuperare i file che sono stati eliminati in modo permanente dal tuo computer o laptop Windows. A partire dal ripristino delle copie dei file originali dai dispositivi di archiviazione esterni e dal Cloud. Quindi ti abbiamo spiegato come recuperare file eliminati in modo permanente utilizzando gratuitamente gli strumenti Windows integrati, come versioni precedenti, cronologia file e strumento di ripristino file di Microsoft Windows. Tuttavia, l’affidabilità di questi strumenti non è molto promettente. In questi casi, ti consigliamo di provare lo strumento Remo File Recovery.
Domande frequenti
Fortunatamente, la risposta è no. Ma il problema è che i file cancellati non sono più disponibili nel tuo sistema e non sono visibili all'occhio umano. Ma risiedono sul disco rigido interno del tuo sistema Windows. È qui che strumenti specializzati come Remo Recover vengono in tuo aiuto.
I metodi gratuiti per recuperare file eliminati in modo permanente includono: ripristino e utilizzo di copie di backup dei file originali e utilizzo di strumenti di recupero dati gratuiti di Microsoft come versioni precedenti, Cronologia file e strumento di ripristino file di Windows.
Ma queste soluzioni presentano anche molti inconvenienti, che a volte rendono il processo di recupero dei file eliminati in modo permanente un po’ impegnativo e talvolta impossibile.
Puoi fare riferimento al nostro articolo per scoprirlo tutti i modi possibili per recuperare file da Windows.
La risposta è no. Quando elimini qualsiasi file o cartella dal tuo sistema Windows. Finiscono nella cartella Cestino fino alla fine dei tempi. Ma se hai eliminato definitivamente quei file, scompariranno per sempre. L'unico modo per ripristinarli è utilizzare uno strumento di recupero dati professionale come Remo.
Perché scegliere Remo?
100% safeSecure
100% SatisfactionGuarantee
10 Million+Downloads
Free TechSupport
Live Chat24/7 Support