Outlook è uno strumento di gestione della posta elettronica molto efficiente ed efficace e viene utilizzato negli uffici di tutto il mondo. Consente agli utenti di gestire tutte le e-mail, gli eventi del calendario e molto altro, rendendolo una risorsa insostituibile per la forza lavoro. Perdere i dati di Outlook in qualsiasi forma o forma è una perdita costosa. Le soluzioni in questo articolo si applicano a qualsiasi versione di Outlook, inclusi Outlook 2010, 2013, 2016 e Outlook 2019.
Come recuperare cartelle utilizzando la cartella Cestino/Cartella eliminata di Outlook
Nota: Questo metodo funziona solo se la cartella Cestino non è stata svuotata da quando è stata eliminata la cartella Outlook. Questo metodo non sarebbe efficace se la cartella venisse eliminata utilizzando Shift + Delete.
Passaggi per ripristinare le cartelle utilizzando la cartella Cestino/Posta eliminata di Outlook
- Clicca su Deleted Items o il Trash folder nella tua lista di posta elettronica.
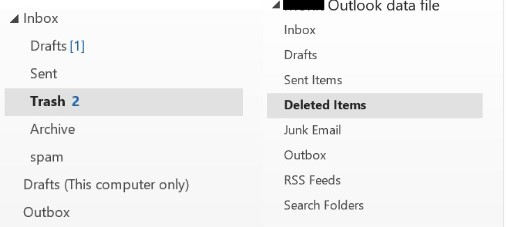
- Right-click nella cartella di Outlook eliminata, seleziona Move e seleziona Other Folder Inbox.
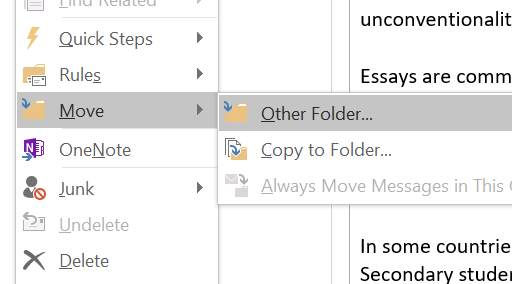
- Selezionare la cartella di destinazione richiesta e fare clic OK.
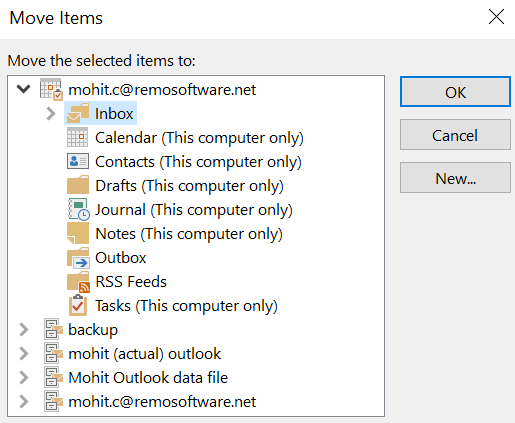
Se non riesci a individuare la cartella eliminata, non scoraggiarti; puoi sempre utilizzare il server Outlook per ripristinare la cartella eliminata. Continua a leggere per scoprire come.
Come ripristinare le cartelle utilizzando Outlook Server?
- Assicurati di essere online e connesso al server di posta
- Accedi al Deleted Items/Trash folder situato nel Email Folder List.
- Sotto il Home Tab, Selezionare Recover Deleted Items From Server.
- Scegli gli elementi che desideri ripristinare, seleziona Ripristina elementi selezionati e fai clic su OK.
Nota: se non riesci a individuare il pulsante Elementi eliminati dal server, potrebbe essere per uno dei due motivi:
- È necessario l'accesso corretto, quindi potrebbe essere necessario contattare l'amministratore.
- Il tuo tipo di account non supporta il recupero degli elementi non disponibili nella cartella Posta eliminata.
Supponiamo che tu non sia riuscito a recuperare le cartelle eliminate utilizzando il server Outlook. In tal caso, consiglio di utilizzare un professionista Outlook file recovery software come Remo Repair Outlook PST. Consente agli utenti di recuperare i file eliminati in modo sicuro pur essendo estremamente facile da usare.
Per ottenere l'accesso immediato al tuo Dati di Outlook persi con un rischio minimo, scarica Remo Recover PST adesso!
Nota: Versioni di Outlook Supportate da Remo Repair Outlook (PST): Outlook 2003, 2007, 2010, 2013, 2016 and 2019, and 2021.
Assicurati che l'applicazione Microsoft Outlook sia chiusa durante la riparazione/ripristino. Qualsiasi download o caricamento durante questo periodo potrebbe sovrascrivere i file eliminati e provocare la perdita permanente dei dati.
Come recuperare cartelle utilizzando Remo Repair Outlook PST?
Step 1: Scaricamento. Installa e avvia il software PST di Outlook Remo Repair.
Step 2: Nella schermata principale ti verranno fornite tre opzioni-
a. Open Default PST File: Individua il file PST archiviato nella posizione predefinita.
b. Select PST File Manually: Se sei a conoscenza della posizione del tuo file PST, puoi utilizzare questa opzione per inserirlo manualmente.
c. Find All Your PST Files: Se hai bisogno di aiuto per determinare dove si trova il tuo file PST, questa opzione eseguirà la scansione dell'intero sistema ed elencherà tutti i file PST archiviati.
Dopo aver selezionato l'opzione preferita, fare clic su Next.

Step 3: Nella schermata successiva ti verranno fornite due opzioni di scansione -
a. Normal Scan: Per livelli minimi di danneggiamento dei dati.
b. Smart Scan: Si rivolge a file con gravi problemi di corruzione e perdita di dati.
Dopo aver selezionato un tipo di scansione, selezionare una cartella di destinazione e fare clic su Repair.

Step 4: Dopo aver completato il processo di riparazione, puoi visualizzare l'anteprima del file PST riparato. Se sei soddisfatto dei risultati, attiva lo strumento e salva il file PST riparato.
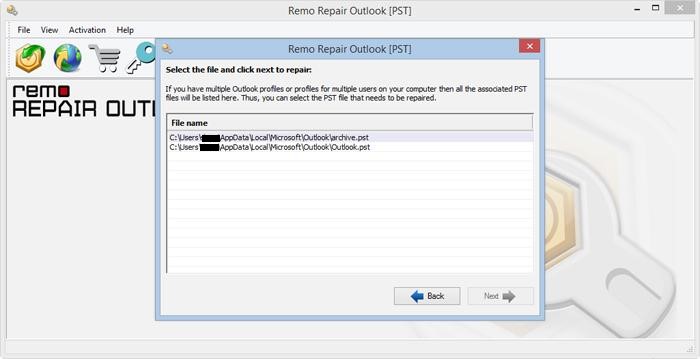
Conclusione
Al termine di questo articolo, spero sinceramente che ti abbia aiutato a ripristinare le cartelle eliminate da Outlook. Tali casi di solito si verificano a causa di negligenza, quindi invito gli utenti a prestare attenzione durante l'eliminazione o la rimozione dei dati non necessari. Se hai ulteriori informazioni, contattaci nella sezione commenti.
Domande ricorrenti
Sì, è possibile recuperare cartelle di Outlook cancellate in modo permanente. Per ottenere i migliori risultati, ti consigliamo di utilizzare uno strumento di riparazione PST professionale.
Se provi a eliminare una cartella normale nella posta in arrivo di Outlook, verrà spostata nella cartella Cestino. Tuttavia, se la stessa cartella esiste nella cartella di archivio, non verrà eliminata.
Nel “Delete All” comando, tutti i file e gli elementi all'interno della rispettiva cartella vengono eliminati. Tuttavia, se selezioni “Empty Folder” all'interno del “Deleted Items" cartella, tutti gli oggetti nella cartella degli elementi eliminati verranno eliminati definitivamente.