Come lettore multimediale gratuito e aperto per comprimere video con riproduzione video discontinua vlc oltre a DVD, CD audio, VCD e vari protocolli di streaming, VLC aggiunge anche il supporto per la riproduzione di video 4K per diversi anni. Tuttavia, la riproduzione di video 4K non è soddisfacente!
A volte potresti riscontrare problemi di discontinuità durante la riproduzione di video 4K. Potresti anche riscontrare questo problema riproducendo video 4K direttamente dalla scheda di memoria della fotocamera. Quindi, per prima cosa, copia il tuo video su un computer, quindi aprilo utilizzando VLC Media Player. Se il problema persiste, prova i metodi indicati di seguito-
Come riparare un file video instabile
1 Aggiorna le impostazioni del computer
Chiedi aiuto per evitare video mossi o a scatti liberando le tue risorse di sistema. Questo metodo aiuta il PC a riprodurre correttamente il tuo video mosso.
Pulisci la cache e i file temporanei dal tuo browser Internet. Fare clic sul menu "Strumenti" e premere il pulsante Elimina e "Elimina cronologia browser" sul browser Internet del PC, i passaggi potrebbero essere leggermente diversi. Questo file può rallentare il tuo computer, prendere l'aiuto di questo metodo e funzionare più velocemente.
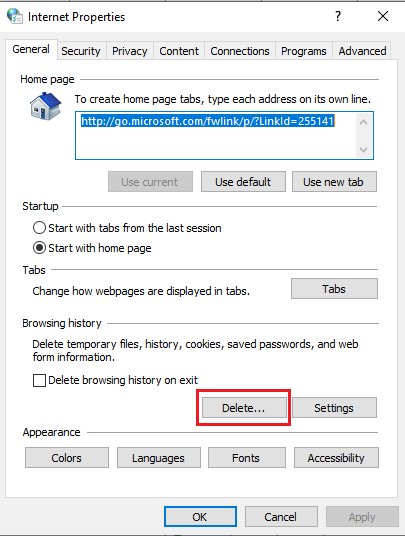
- Per ridurre il carico del processore, vai al file Control Panel e fare clic sul display selezionare il “Setting” pannello e fai clic su "Avanzate" per risolvere i problemi, questo processo ti aiuta a riprodurre i video in modo discontinuo o senza scatti.
- Aggiungi memoria virtuale se stai utilizzando Windows Vista o 7, utilizza RAM aggiuntiva sul computer e utilizza lo spazio inutilizzato nella RAM.
- Vai al Start pulsante e cerca defragment optimizer apri il programma e seleziona fai clic su strumenti di sistema e la deframmentazione del disco facendo questo processo eliminerà il tuo frammento di file, che potrebbe collegare il tuo processore.
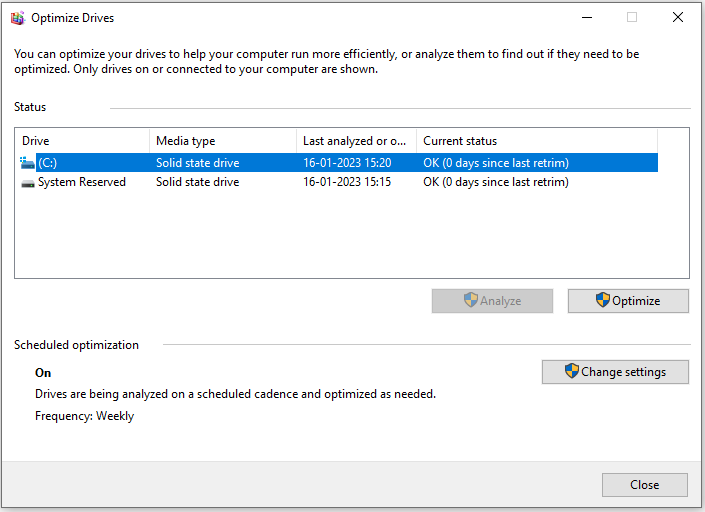
Soluzione n. 1: abilita la decodifica dell'accelerazione della GPU in VLC
Non puoi riprodurre video 4K su VLC media player in quanto richiede una grande potenza di elaborazione. Quindi, devi abilitare la GPU per accelerare la funzione di decodifica in VLC. Funziona sulla teoria secondo cui la scheda grafica alleggerisce il carico sul processore di sistema.
Passaggi per abilitare la decodifica accelerata dalla GPU-
Vai su VLC media player e fai clic su Strumenti. Quindi, seleziona Preferenze o premi Ctrl + P alla volta per aprire le impostazioni.
1. Se utilizzi la semplice interfaccia delle impostazioni
- Dalla barra laterale sinistra della finestra Impostazioni, seleziona l'opzione Ingressi e codec
- In Codec sul lato destro dello schermo, seleziona Usa decodifica con accelerazione GPU
2. Se stai usando tutta l'interfaccia
- Passare a Input e codec -> Codec video-> FFmpeg-> Decodifica hardware anziché decodifica con accelerazione GPU
- Dopo aver abilitato la decodifica con accelerazione GPU, fai clic sul pulsante Salva
Ora riproduci il tuo video 4K e verifica se il problema è ancora instabile o in ritardo. Altrimenti, mantieni le impostazioni così come sono. Se il problema persiste, annulla le impostazioni. Prova il metodo successivo.
Soluzione n. 2: eseguire il downgrade della risoluzione video 4K a 1080P
Se vuoi risolvere i problemi di riproduzione video VLC 4k, devi comprimere il video con vlc il tuo 4k 1080p. La compressione da 4K a 1080P risolve i problemi di compressione dei video vlc che sorgono durante l'utilizzo di VLC. Pensando perché? Bene! I video 4K hanno una risoluzione maggiore rispetto ai video 1080p con un nuovo codec chiamato H.265, che non è supportato da VLC. Pertanto, è necessario comprimere i video 4K a 1080p.
Bene, ci sono molti software disponibili sul mercato per la compressione da 4K a 1080p. Scegli quello affidabile per comprimere il tuo video 4K.
Soluzione n. 3: utilizzare il software di riparazione video
Il PC non riproduce video 4K anche dopo averlo compresso a 1080p, prova a risolvere il problema di riproduzione di video choppy vlc 4k con Remo Repair MOV Software. Risolvi i video convertiti che mostrano problemi di riproduzione incoerenti su Windows e Mac in pochi semplici clic.
Passaggi per riparare video con riproduzione discontinua
Puoi riparare file video 4K in formato MP4 o MOV in pochi passaggi scaricando Remo Repair MOV e seguendo i passaggi seguenti:
Passo 1. Scarica e installa Remo video repair software. “Select” il file che vuoi riparare.
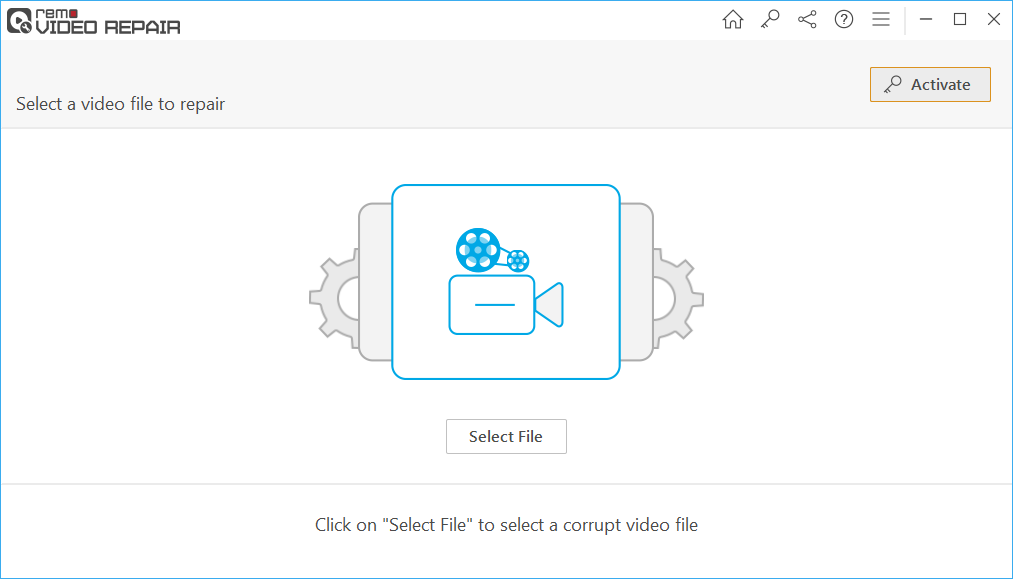
Passo 2 Seleziona un file video di riferimento riproducibile che affronta un problema instabile o a scatti
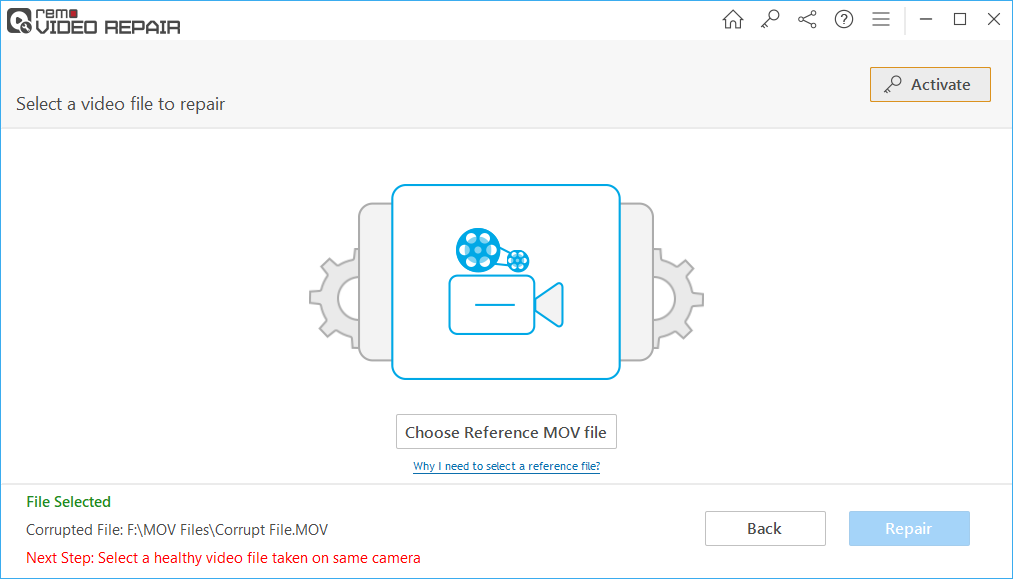
Passo 3 Clicca e Repair
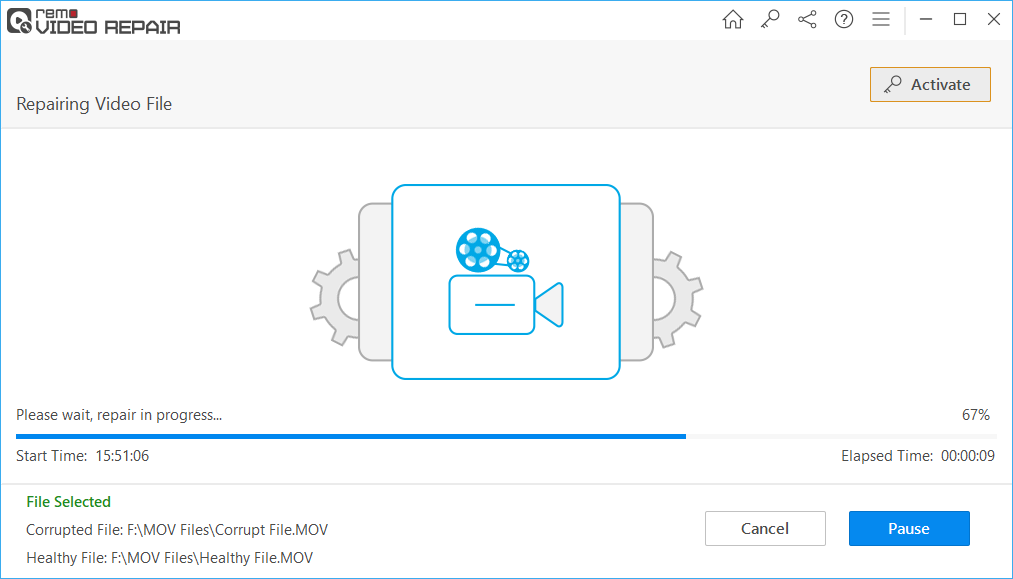
Passo 4 Preview e save il video riparato
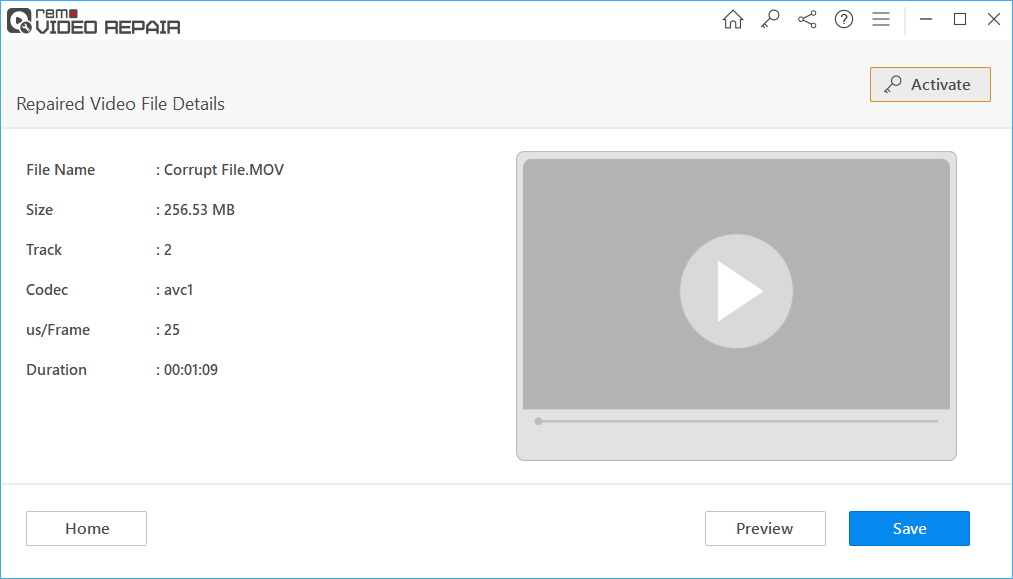
Hai riparato con successo il tuo file video 4K con problemi di choppy.
“Se sei un utente VLC media player e stai provando a riproduzione video, ma non lo hai fatto, utilizza Remo Repair AVI Software per correggere un file AVI che non sta giocando in pochi semplici passaggi.”
Potresti essere interessato anche a:
Ripara il file MOV dopo il ripristino
Riparazione di file video MP4 danneggiati
Come aprire il file ZIP danneggiato
Riparazione del file Word 2010