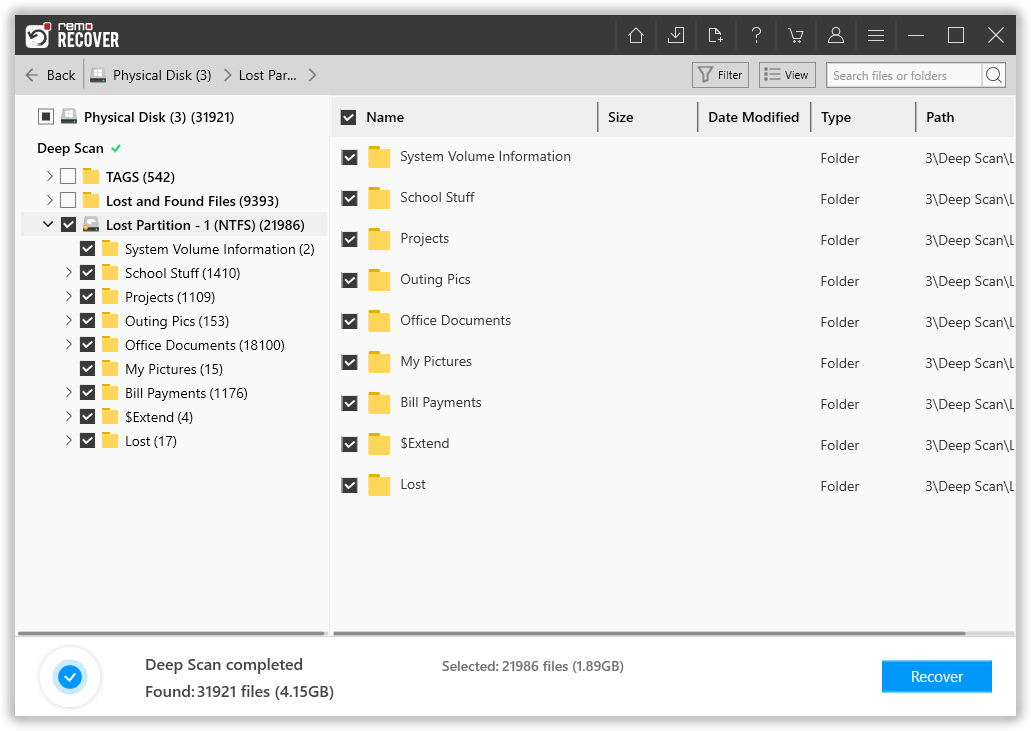L'aggiornamento a Windows 10/11 è entusiasmante, tuttavia, comporta anche la sua parte di problemi. Mi piace: quando colleghi il tuo disco rigido esterno al sistema Windows 11/10 per trasferire alcuni file, l'unità potrebbe non essere visualizzata. Hai espulso l'unità e l'hai ricollegata, ma l'HDD esterno non è ancora apparso. Di conseguenza, anche i file e le cartelle nell'unità saranno inaccessibili.
Bene, non devi preoccuparti, puoi facilmente risolvere il problema e ripristinare tutti i tuoi file; hard disk esterno non riconosciuto windows 10. Ti diremo come risolvere il problema e visualizzare un'unità esterna su Windows 10.
Come Recuperare Dati da Hard Disk Esterno non Mostrato su Windows 10?
Ecco alcuni motivi per cui il tuo disco rigido non viene visualizzato:
- Guasti nell'hardware:
Potrebbe essere a causa di un cavo difettoso. Se uno qualsiasi dei componenti hardware non funziona più, potrebbe influire sulle prestazioni dell'intera unità.
-
Driver Corrotti/Obsoleti:
A volte i driver del disco rigido danneggiati o obsoleti fanno sì che i dischi rigidi non vengano visualizzati.
-
File system non supportato:
Se nel caso in cui l'unità è formattata con il file system HFS+ di Apple, Windows non rileverà l'unità.
Programma Recuperare Dati da Hard Disk Esterno non Mostrato su Windows 10
Metodo 1: Acceso
Il semplice collegamento dell'unità esterna al PC non garantisce che riceva alimentazione. Alcune unità esterne assorbono energia sufficiente dalla porta USB del computer/portatile.
Se l'unità dispone di un adattatore di alimentazione CA ma non l'hai collegato, prova a premere il pulsante di accensione, se presente. Se ha due prese USB, assicurati che siano collegate al tuo PC.
Metodo 2: Controllare il cavo
A volte potrebbe essere a causa di una cattiva porta USB. Prova a collegare l'unità a un'altra porta USB. Se non funziona, prova a utilizzare un cavo diverso per collegare l'unità al PC.
Metodo 3: Aggiorna i driver
- Aprire This PC, right-click e selezionaProperties per ottenere la finestra di sistema
-
Sul lato sinistro, fare clic Device Manager, e accanto a Universal Serial Bus Controllers, clic “+”. Vedrai un punto esclamativo giallo (poiché il driver ha problemi di compatibilità)
-
Right-click sul nome del dispositivo e selezionare Aggiorna driver software
Metodo 4: Disinstalla i driver problematici
- Aprire Device Manager e individua il tuo disco rigido portatile, right-click e scegli Uninstall dispositivo dal menu.
-
Ora, fai clic su Uninstall per rimuovere il driver
-
Ora, fai clic Scan per modifiche hardware. Windows installerà i driver predefiniti per il tuo disco rigido portatile.
Metodo 5: Utilizzo di Gestione disco
Il primo passaggio consiste nel verificare se l'unità esterna viene visualizzata in Gestione disco. In caso contrario, è necessario aggiornare il backup windows 10 su hard disk esterno all'unità esterna di essere rilevata da Windows 10. Seguire i passaggi per eseguire questa operazione –
- Aprire This PC, fare clic con il tasto destro e selezionare Properties ottenere System finestra
- Sul lato sinistro, fare clic Device Manager, e accanto a Universal Serial Bus Controllers, clic “+”. Vedrai un punto esclamativo giallo (poiché il driver ha problemi di compatibilità)
- Fare clic con il tasto destro del mouse sul nome del dispositivo e selezionare Update Driver Software
- Quindi, scegli Search automatically for updated driver software, e segui le istruzioni per completare il processo.
Metodo 6: Esegui uno strumento di risoluzione dei problemi
Gli strumenti di risoluzione dei problemi possono essere utilizzati per scansionare e risolvere problemi relativi all'hardware hd esterno non riconosciuto windows 10 che non vengono visualizzati.
Segui i passaggi indicati di seguito per eseguire uno strumento di risoluzione dei problemi
- Aprire Command Prompt.
-
Esegui il comando msdt.exe -id DeviceDiagnostic per visualizzare lo strumento di risoluzione dei problemi.
-
Clicca su Advanced e fare clic Next.
-
Ora lo strumento di risoluzione dei problemi inizierà a scansionare il tuo sistema per potenziali problemi.
-
Al termine della scansione, fare clic su View informazioni dettagliate per visualizzare una panoramica della scansione.
Come recuperare i dati dal disco rigido esterno che non sono rilevabili o visualizzati su Windows 11/10?
Quando il tuo disco rigido esterno non viene visualizzato, assicurati di recuperare prima i dati da esso. Usa Remo Recover che è uno strumento intuitivo per recuperare i dati dal disco rigido esterno illeggibile facilmente.
Remo Strumento di recupero dati del disco rigido funziona con una tecnologia di scansione profonda per windows non legge hard disk. Tutti i file presenti sul disco rigido come file multimediali, file PPT, documenti, file ZIP e così via, verranno recuperati in pochi passaggi. Il software aiuta anche te recuperare le partizioni dal disco rigido esterno ofvari marchi come Seagate, Maxtor, Buffalo, Lexar, Dell, WD, Toshiba, ecc.
Come leggere un hard disk esterno su Windows?
Passo 1: Scarica e installa Remo Recover sul tuo computer.
Passo 2: Dalla schermata principale cliccare su Can’t find the drive opzione per individuare l'unità RAW.

Passo 3: Clicca sul Scan opzione per avviare il processo di scansione.
Nota: Una volta che il Quick Scan è completato ci vuole direttamente a Deep Scan senza alcun intervento umano. Puoi andare al Tags nella struttura ad albero per trovare i file persi.
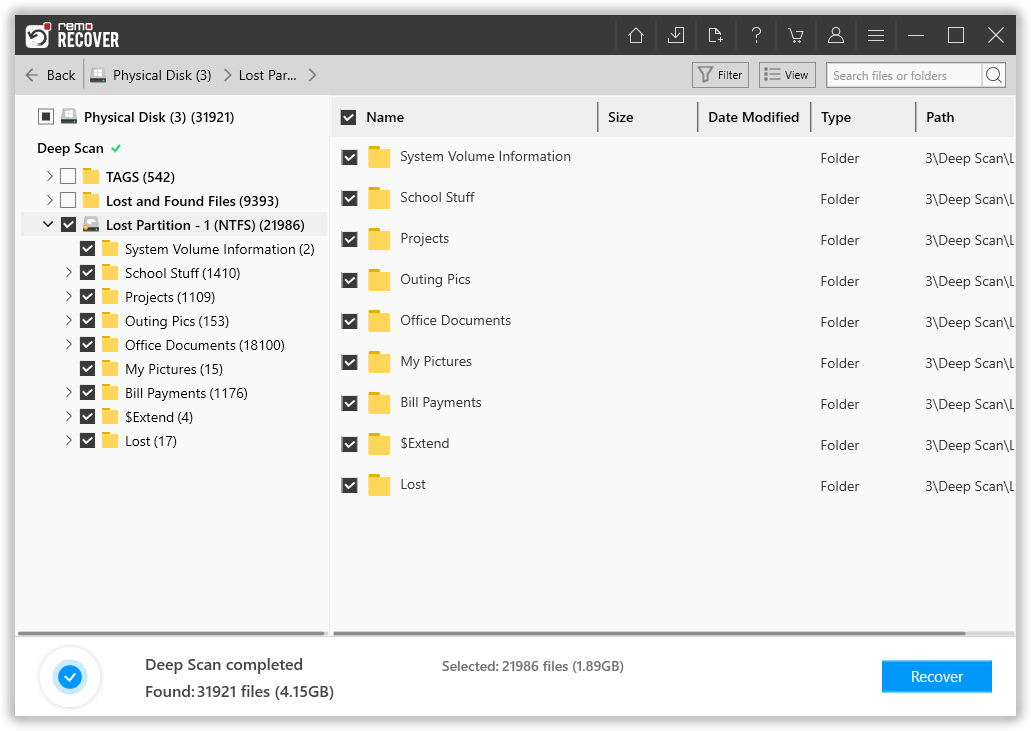
Passo 4: Infine, seleziona i file persi che desideri ripristinare e fai clic su Recover opzione per salvare i file nella posizione desiderata.

Lo strumento Remo Recupero del disco rigido aiuta anche a recuperare dati da hard disk esterno non mostrato su windows 10, la ripartizione, il formato, ecc. Aiuta a ordinare i dati recuperati in base alla data, al nome del file, alla dimensione e al tipo di file. Puoi anche cercare un file particolare dall'elenco dei dati recuperati usando il Find opzione. In caso di domande, puoi contattare il team di supporto tecnico in qualsiasi momento.
Riformattare e partizionare:
Dopo aver recuperato i dati dal disco rigido esterno, è possibile riformattare l'unità e la partizione. Questo viene fatto per inizializzare l'unità e visualizzarla su Windows 10.
Conclusione:
Con questi semplici metodi puoi correggere l'unità esterna non visualizzata su Windows 10 in pochi passaggi. Tuttavia, assicurati di avere il backup dei dati prima di procedere ulteriormente. Inoltre, adottare alcune misure precauzionali per evitare tali casi in futuro.