Una cartella utente è una cartella che viene creata per impostazione predefinita quando un utente crea un profilo utente sul sistema Windows. La cartella contiene tutte le informazioni cruciali relative all'utente. Pertanto, se elimini o perdi la cartella utente, diventa quasi impossibile accedere al tuo sistema Windows.
È qui che strumenti specializzati come Software di recupero file Remo vengono in tuo soccorso. Per aiutarti a recuperare le cartelle utente cancellate da qualsiasi versione del sistema operativo Windows e da qualsiasi computer o laptop.
Avvia subito il processo di ripristino della cartella utente facendo clic sul pulsante di download.
La cartella Utenti è essenziale per un computer Windows. Ogni utente avrà una cartella utente univoca composta da importanti cartelle della libreria come documenti, download, immagini e musica; ancora più importante, memorizza le credenziali dell'utente e le informazioni necessarie per eseguire il computer. Funzionamento di Windows 10 o 11 o qualsiasi altro sistema operativo Windows diventa impossibile se la cartella Utenti viene persa o eliminata.
Di solito, quando l'unità C è piena, gli utenti eliminano cartelle di grandi dimensioni per liberare spazio di archiviazione sull'unità C. Tuttavia, in questo processo, se elimini la cartella utente, non potrai accedere a Windows, poiché i file con il tuo vecchio account utente non saranno disponibili.
Se ti sei trovato in questa situazione, agire in modo intelligente e prendere la decisione giusta è fondamentale. Pertanto, smetti immediatamente di utilizzare il sistema e segui le informazioni complete fornite di seguito per ripristinare la cartella Utenti eliminati su Windows 10, Windows 11 o qualsiasi altra versione di Windows.
Per recuperare le cartelle cancellate o l'intero C Drive in cui era archiviata in precedenza la cartella utente. è necessario rimuovere e collegare il disco rigido interno a un altro computer per avviare il processo di ripristino della cartella utente.
Il ripristino della cartella Utente eliminato è un processo in 4 passaggi; segui attentamente i passaggi per recuperare e ripristinare in sicurezza la cartella utente sul tuo sistema Windows.
Se sei bloccato nella schermata di accesso e non riesci ad accedere al tuo dispositivo dopo aver eliminato la cartella Utente, segui i passaggi indicati di seguito per iniziare con il ripristino della cartella Utente sul tuo computer Windows:
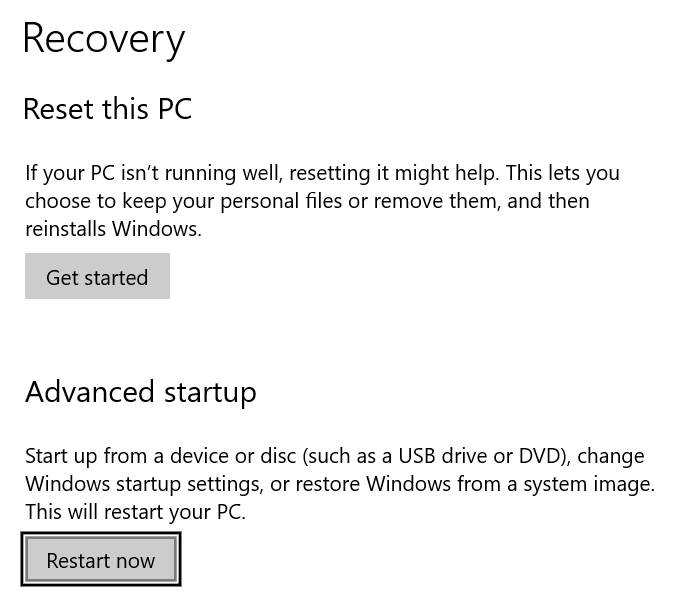
Una volta avviato Windows in modalità provvisoria, è possibile seguire i passaggi indicati di seguito per ripristinare le cartelle utente eliminate.
Il ripristino di un profilo utente eliminato o dell'intera cartella utente dall'unità C dal tuo computer o laptop Windows 10 è il primo passaggio nel processo di ripristino della cartella utente Windows. Continua a leggere la sezione seguente per scoprire una soluzione comprovata che può aiutare a ripristinare la cartella utente eliminata su tutte le versioni di Windows.
Strumento di recupero file Remo è uno degli strumenti di recupero dati più rinomati che ha aiutato milioni di utenti Windows in tutto il mondo a farlo recuperare file cancellati così come file e cartelle persi o mancanti non solo da Windows 10 ma da varie altre versioni precedenti e più recenti di Windows, tra cui Windows 11.
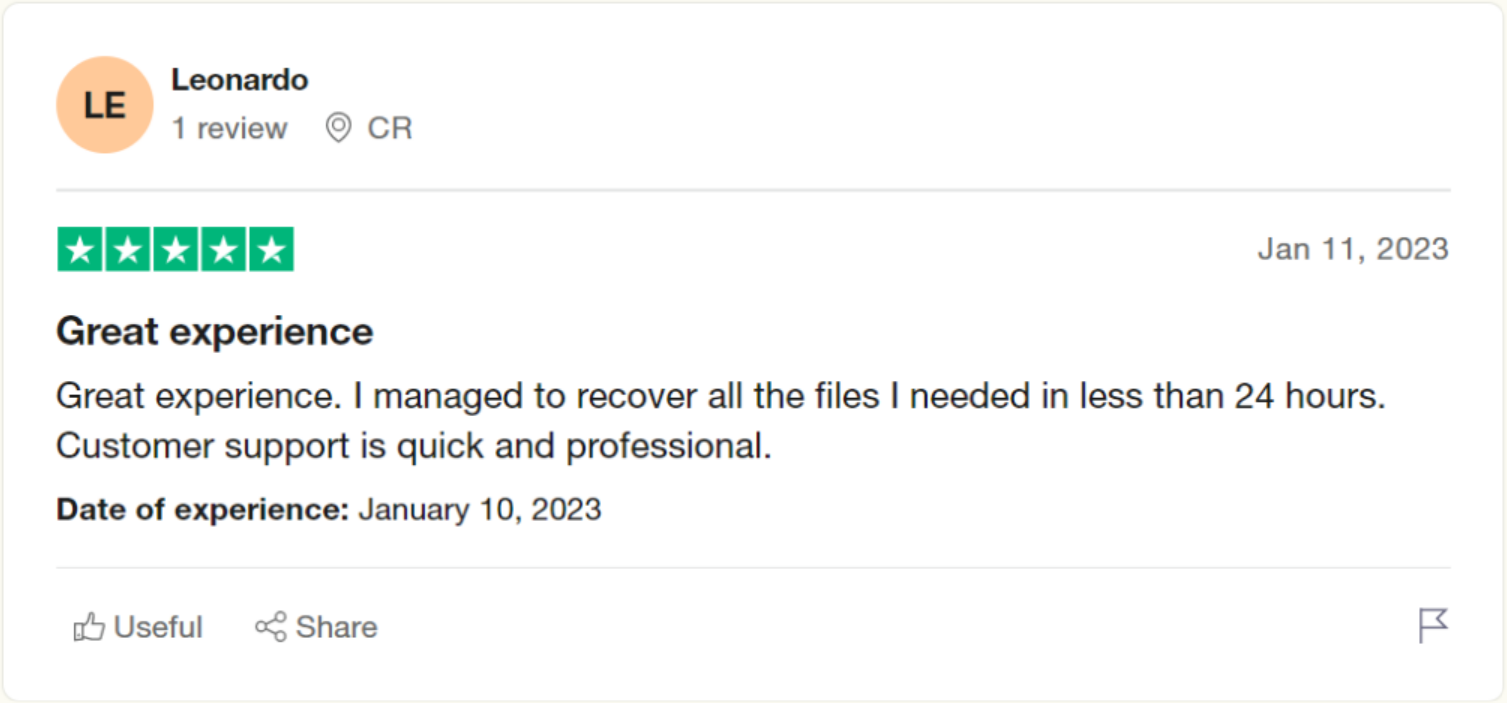
Fonte: Trustpilot
A partire dalla nostra interfaccia progettata con cura, è amata e approvata da migliaia di utenti e esperti tecnici anche. Rendere il processo di recupero delle cartelle utente semplice come prenotare un taxi o ordinare la spesa. Lo strumento è inoltre ricco di altre funzionalità vitali e utili come l'opzione "Scegliere dove ripristinare", l'opzione Filtro avanzato, l'opzione Anteprima e il nostro supporto tecnico migliore della categoria.”
Inoltre, Remo è uno strumento gratuito compatibile anche con tutti i computer e laptop.
Allora, cosa stai aspettando? Scarica subito Remo File Recovery Tool e inizia a recuperare la cartella utente eliminata accidentalmente su Windows 10 e altre versioni con pochi semplici clic.
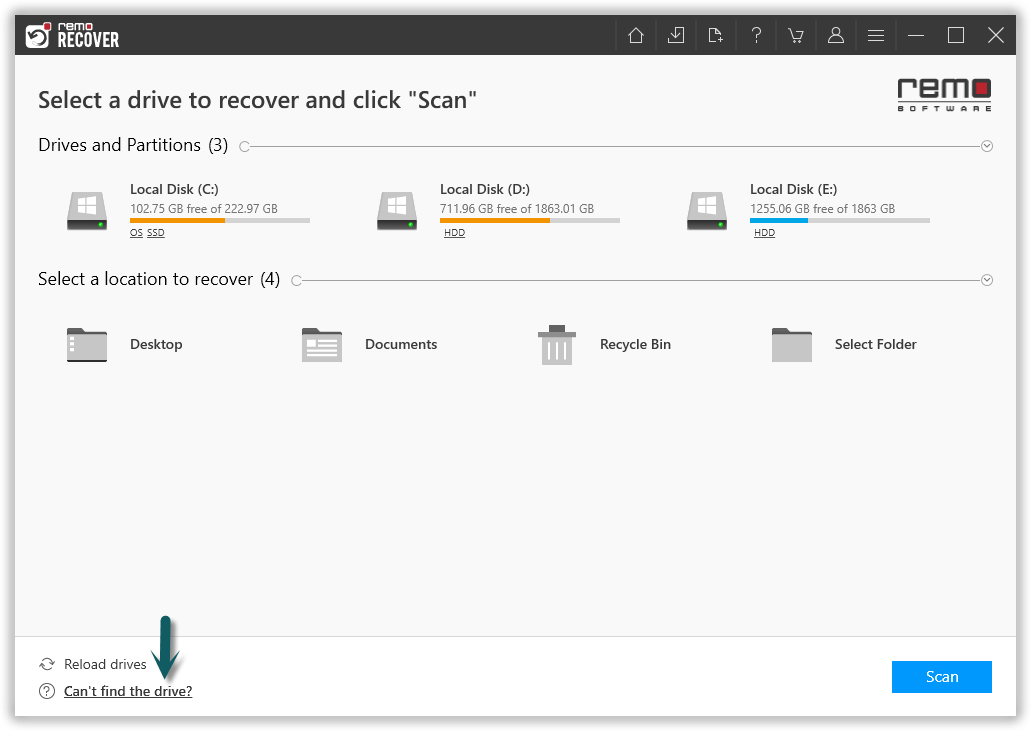
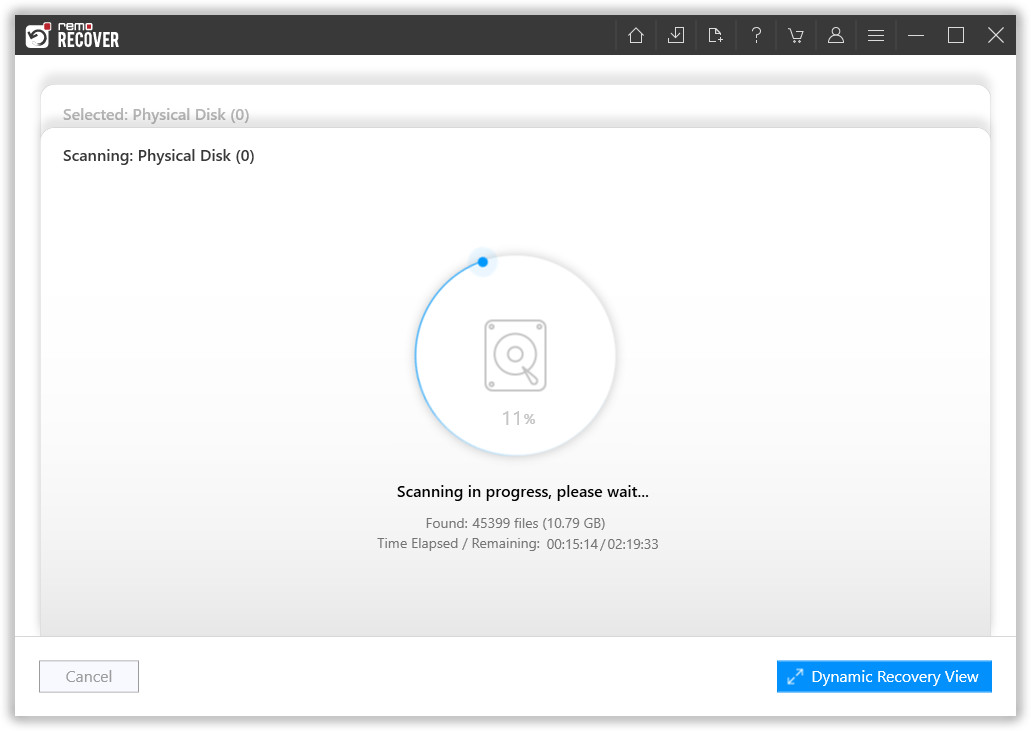
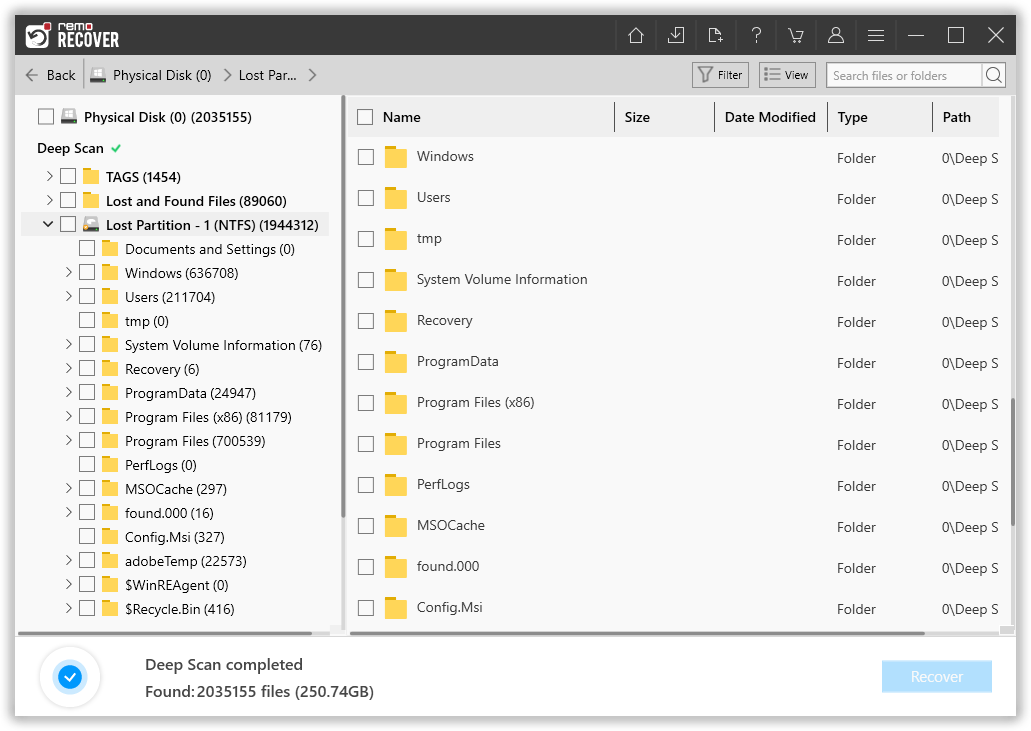
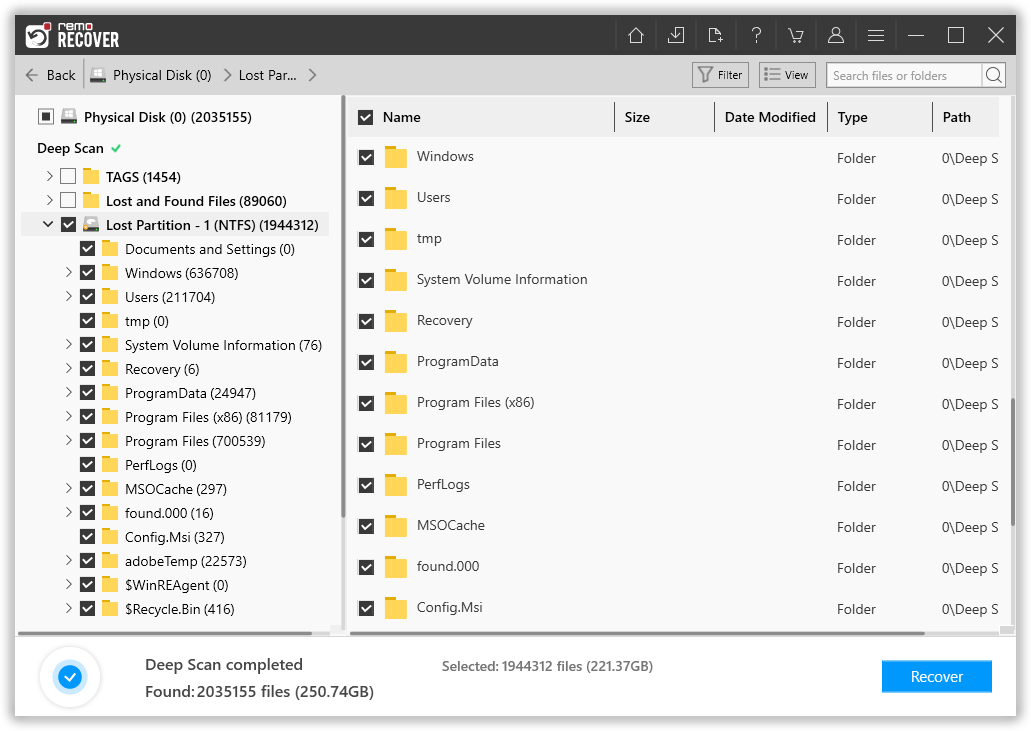
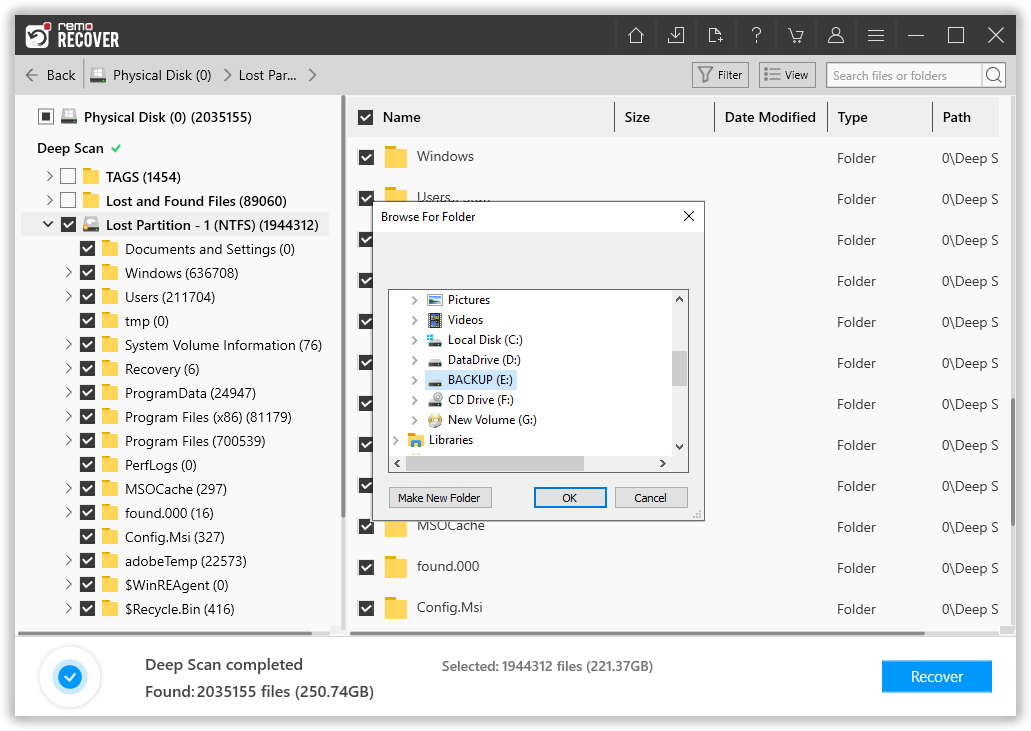
Nota: Salva i dati recuperati su un'unità, volume, partizione o dispositivo diverso. Ciò impedisce la sovrascrittura dei dati.
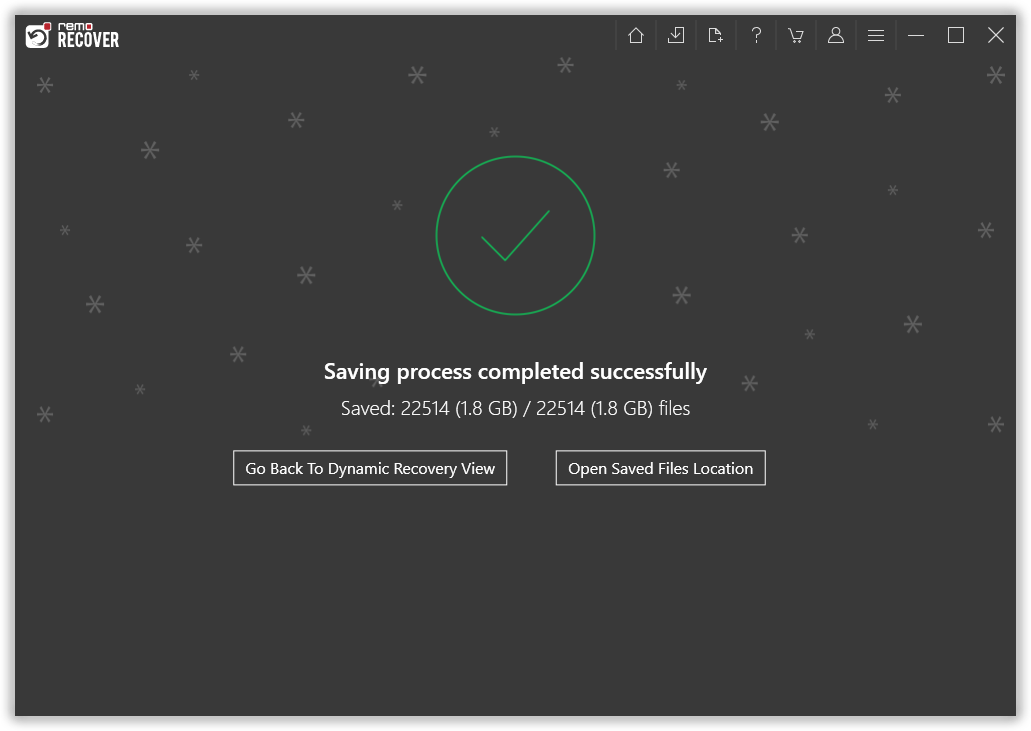
Dopo aver ripristinato la cartella Utente e altre cartelle, come la cartella AppData e la cartella del profilo utente, seguendo il metodo sopra, continua con i passaggi indicati di seguito per ripristinare Windows alla normalità.
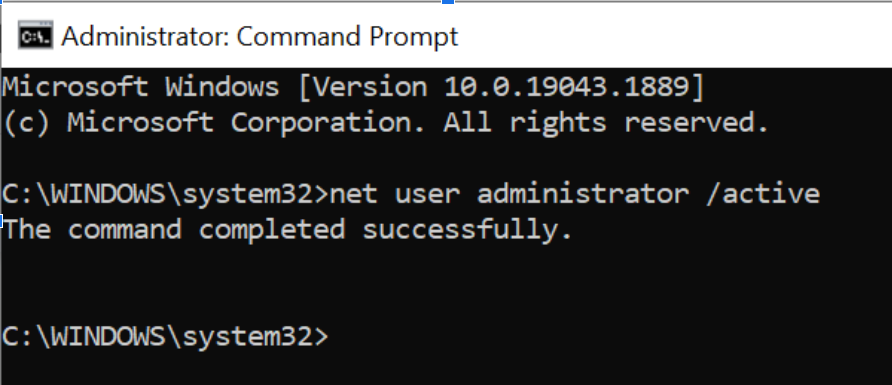
Dopo aver abilitato l'account amministratore, puoi riavviare il computer e creare un nuovo account utente.
Segui i passaggi indicati di seguito per creare un nuovo account utente sul tuo computer Windows:
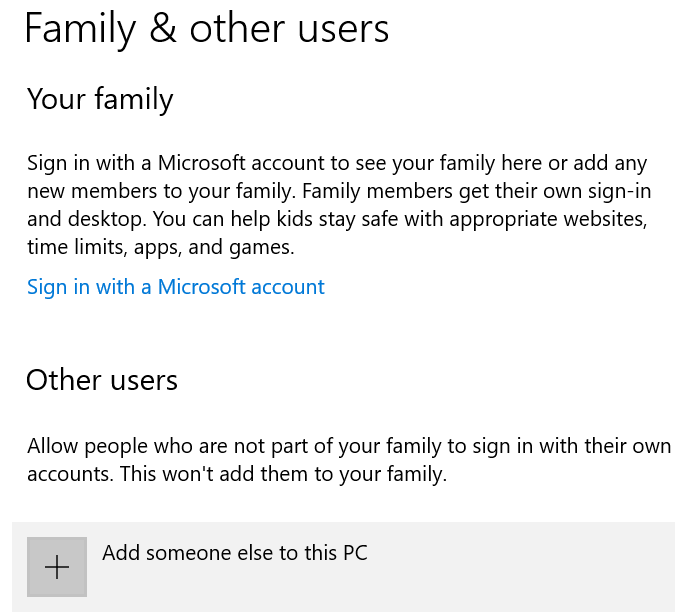
Riavvia il PC e avrai ripristinato con successo la cartella Utente eliminata nella nuova cartella, che è pronta per l'uso.
Conclusione:
Sebbene sia molto difficile eliminare la cartella Utenti, non si può negare questa possibilità. Dopo recupero dati da Windows seguendo i passaggi menzionati in questo articolo, puoi ripristinare il computer e copiare i dati recuperati. Questa cartella utente può anche mancare a causa di un'eliminazione accidentale a causa di Aggiornamento di Windows, corruzione dell'unità, infezione da virus, o anche. Indipendentemente dal motivo per cui hai perso i dati nella cartella Utenti, utilizza sempre il software Remo File Recovery per recuperare cartelle e file.
Domande Ricorrenti
Quando elimini o perdi la cartella utente dal disco locale del tuo sistema Windows. Potresti riscontrare gravi conseguenze, incluso:
1: Perdita di dati utente: La cartella utente contiene file e dati associati al profilo dell'utente, come ad esempio Documenti, Scarica, Immagini, musica e altri file personali. L'eliminazione della cartella utente porta a perdere definitivamente questi file e cartelle.
2: Il profilo utente diventa inaccessibile: La cartella del profilo utente associata alla cartella Utente diventa inaccessibile. Ciò significa che non potrai più accedere a Windows utilizzando l'account Utente; tutte le impostazioni, preferenze e configurazioni personalizzate specifiche di quel particolare account utente andranno perse per sempre.
3: Funzionamento improprio delle applicazioni che funzionano in modo improprio: V.
L'eliminazione della cartella utente potrebbe anche eliminare o perdere i dati dell'applicazione, ad esempio File PST di dati di Outlook.
4: Corruzione del profilo utente del sistema: L'eliminazione della cartella Utente può causare il danneggiamento del profilo. Ciò può ulteriormente degenerare in problemi gravi come l'impossibilità di accedere al sistema, arresti anomali regolari del sistema e il riscontro di errori frequenti.
Sì, puoi recuperare i profili degli utenti cancellati accidentalmente in Windows. Quando la cartella Utenti viene eliminata dall'unità C, non è possibile accedere al computer. Tutti i dati necessari per caricare il profilo utente verranno eliminati dal computer.
Liberare spazio su disco sull'unità C può essere problematico poiché l'unità C contiene alcuni dei file e delle cartelle essenziali che sono importanti per lavorare senza problemi sul sistema operativo e su altre applicazioni.
Ecco alcuni suggerimenti per liberare facilmente spazio su C Drive.
Perché Scegliere Remo?
100% sicuroSicura
100% di soddisfazioneGarantire
10 milioni+Scarica
Tecnologia gratuitaSupporto
Chat dal vivo24/7 Supporto