電子メール、連絡先、カレンダーなどのすべての重要なデータを保持するOutlook PSTは、PSTファイルに損傷を与える可能性のある頻繁なOutlookエラーのリスクにさらされることがよくあります。 これは深刻な問題を引き起こす可能性があります。 したがって、Outlook PSTファイルのバックアップを取ることは、データの損失を回避するのに役立つだけでなく、あなたがしようとしているときにも役立ちますOutlookを別のコンピューターに転送する.
この記事では、Outlook PSTファイルを手動でバックアップする従来の方法と、専用のPSTファイルを使用してPSTをバックアップするよりスマートな方法について説明します。 Outlookバックアップツール.
以下の手順に従って、Outlook から PST ファイルをバックアップします。
ステップ 1: Outlookを開き、をクリックします File 次に、Open and Export オプション

ステップ 2: [インポート/エクスポート]をクリックして、[ export to a file をクリックします next
ステップ 3: 今選択 Outlook data file or (.pst) をクリックします next

ステップ 4: チェックインしてフォルダとサブフォルダを選択します Include Subfolders エクスポート元のチェックボックス.
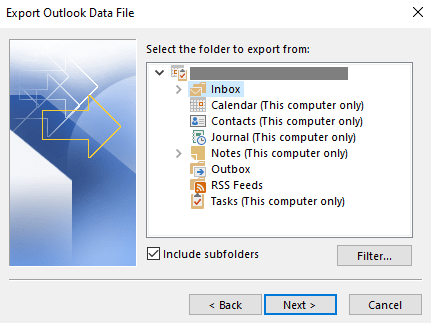
ステップ 5: Save エクスポートされたPSTファイルの場所を設定してバックアップPSTファイルをクリックし、 Finish
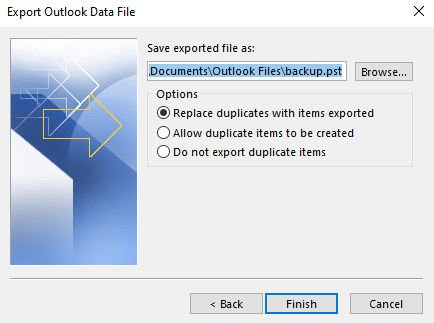
あなたは手動であなたのコンピュータ上の他のファイルのようにOutlookPSTファイルをコピーすることができます、同じことをするために以下のステップに従ってください:
ただし、OutlookデータをPSTファイルにエクスポートおよびインポートするこの方法は面倒であり、Outlookプロファイルのプロパティと設定をコピーすることもできません。 その結果、このバックアップファイルは、Outlookデータの設定、設定、またはフォルダー構造を保持しません。.
クイックノート: 上記の方法を使用してOutlookのバックアップを作成している場合、Outlookの属性、自動入力テキスト、Outlookの優先度、リマインダー、予定、会議のスケジュール、フォルダー構造、および設定のバックアップを作成することはできません。.
Remo Outlook Backupツールを利用すると、設定を簡単に行ってOutlookデータ全体をバックアップできます。
数回クリックするだけで設定を含むOutlookデータ全体の完全なバックアップを取るためのRemoOutlookバックアップツール。 このツールはさまざまなバックアップ機能で構築されており、バックアップファイルをクラウドに保存することもできます。 コンピューターのバックアップを取得するために手動でハッスルするか、Remo OutlookBackupを無料でダウンロードして自分で試すかを選択できます。.
このOutlookPSTバックアップツールは、OutlookPSTバックアッププロセスを容易にする2つの異なるオプションを提供します。
スマートバックアップ:Outlookのメールボックス、連絡先、ジャーナル、メモ、ルール、プロファイル、その他のOutlook属性など、ツールはワンクリックでスマートバックアップオプションを使用してすべてをエクスポートします。
高度なバックアップ: メール、連絡先、または特定のOutlook属性アイテムのみをバックアップする必要がある場合は、[事前バックアップ]オプションを使用して必要な属性のみを選択できます。.
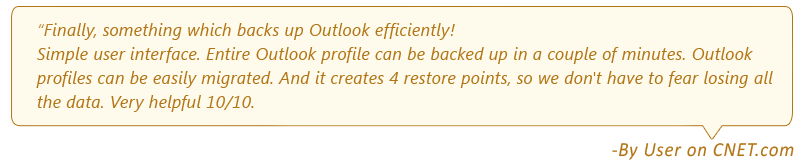
ステップ 1: Remo OBMソフトウェアを起動し、をクリックします。 Backup オプション.
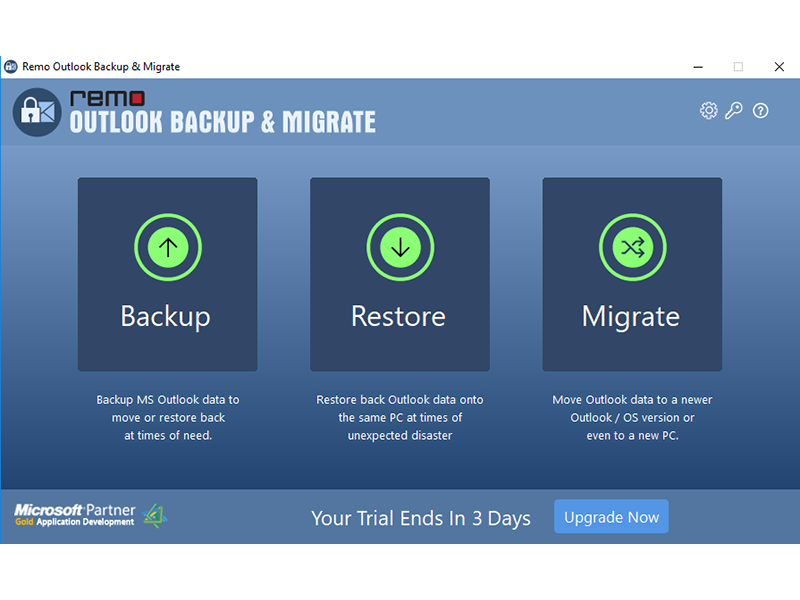
ステップ 2: これで、スマートバックアップとアドバンスバックアップの2つのオプションが表示されます。.
a) スマートバックアップ: ワンクリックでMicrosoftOutlookアイテム全体をバックアップする場合は、このオプションを選択します。
b)事前バックアップ: Outlookのバックアッププロセスをパーソナライズするには、このオプションを選択します。 このオプションをクリックすると、電子メールやカレンダーのみのバックアップなど、Outlookのバックアップ項目に優先順位を付けることができます。
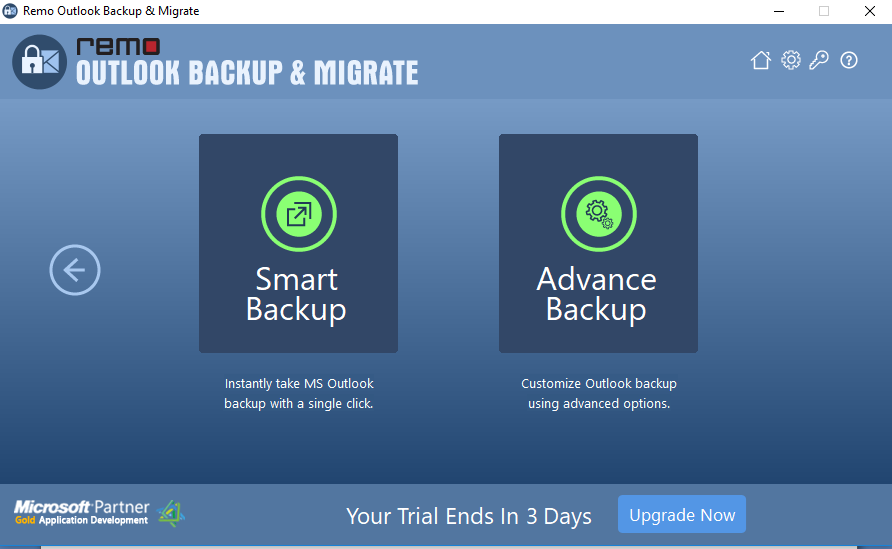
ステップ 3: 場所を選択してsave Outlookのバックアップファイルをクリックして Next.
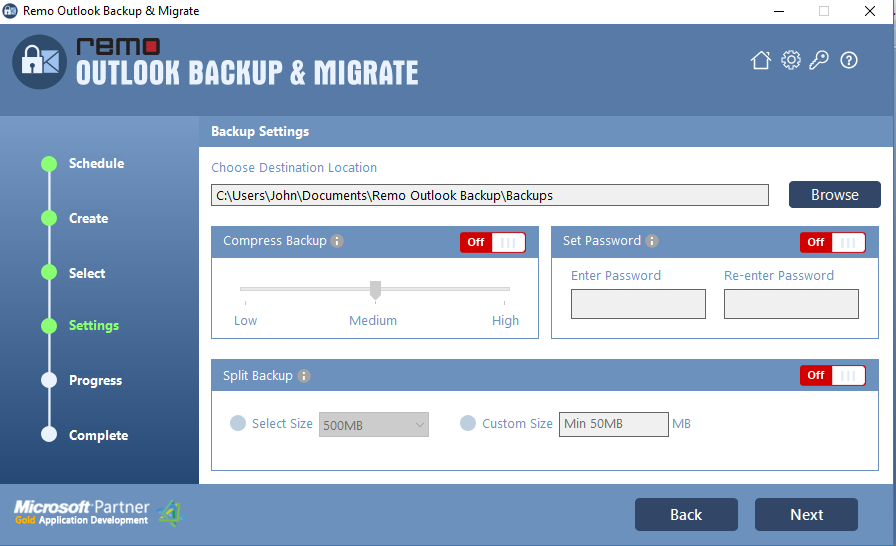
なぜ選ぶのか Remo?
100%安全セキュア
満足度100%保証
10 ミリオン+ダウンロード
フリーテックサポート
ライブチャット24/7 サポート