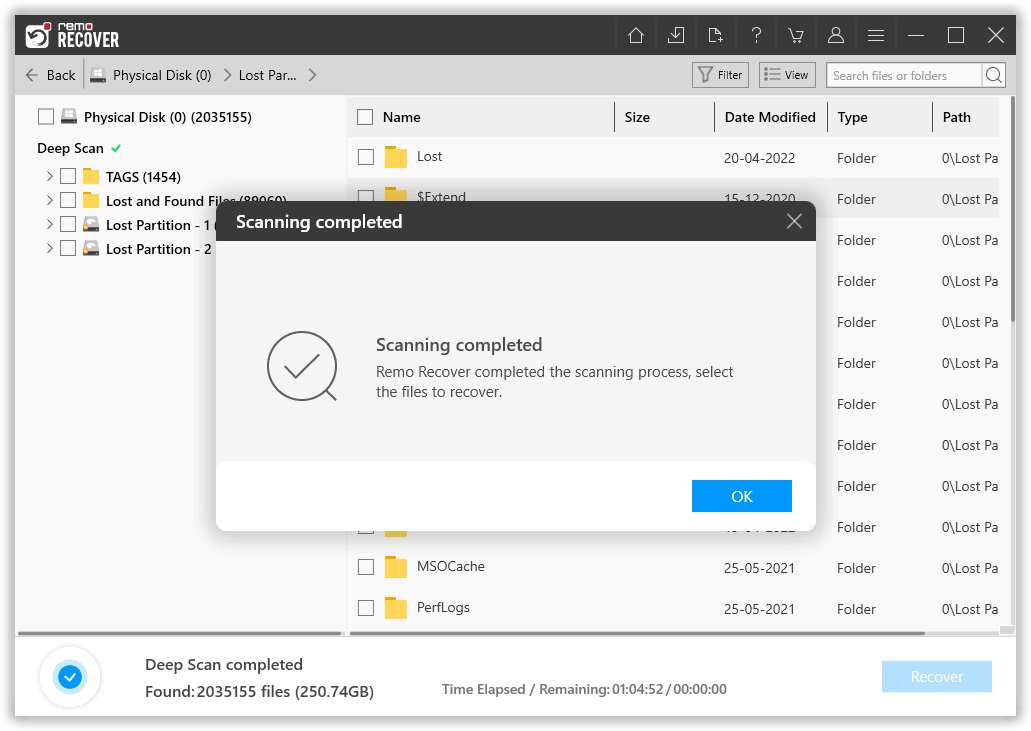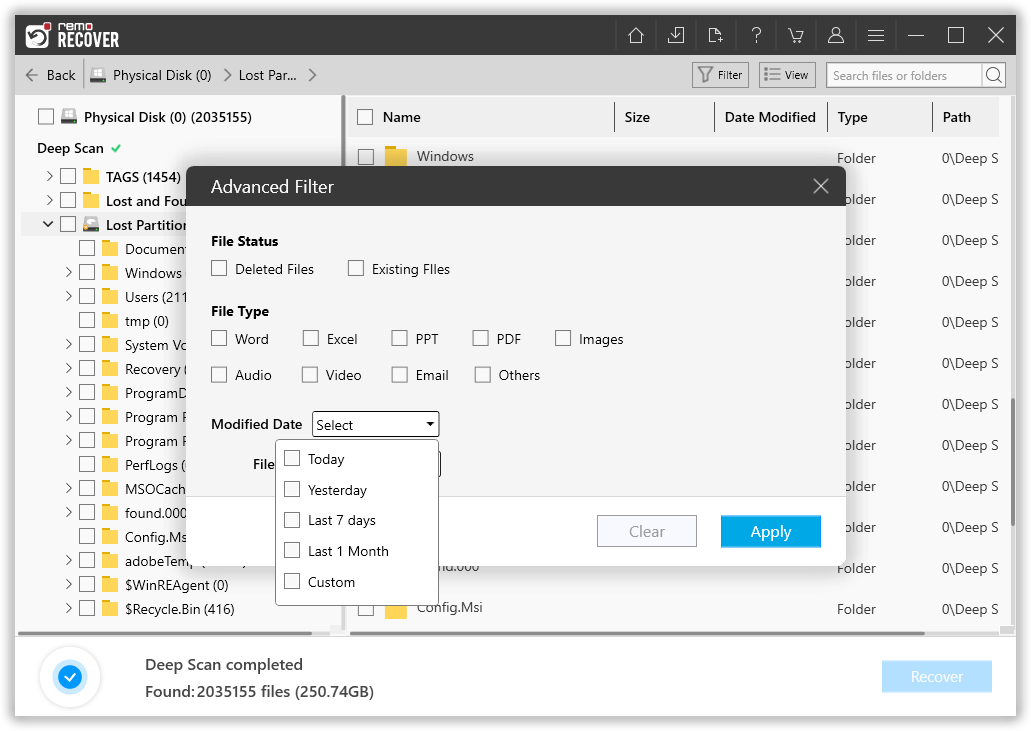不思議なことに「新しいパーティションテーブルを作成する」を選択し、その新しいタイプがGPTである場合、GPartedは「すべてのデータが失われる可能性があります」という警告メッセージを表示しましたが、ディスク上のすべての操作を考えたため、[はい]をクリックしました。 ウィンドウに表示され、確認を待ちました。 しかし、いいえ、作成はすぐに開始されました。すべてのデータとパーティションが失われました。変換が完了した後、失われたデータとパーティションを回復するにはどうすればよいですか?
ディスクをMBRからGPTに、またはその逆に変換した後にすべてのハードドライブデータを失った場合は、この記事に従って、失われたデータまたはパーティションを回復してください。 ユーザーが以下に説明するように、新しいパーティションテーブルの作成や、MBRのインストール中に同様の状況が発生した可能性があります。
“私のシステムでは、WindowsのインストールにMBRが必要でした。 そのため、Diskpartコマンドを使用して、パーティションテーブルをGPTからMBRに変更しました。 変換後、他のディスクは表示されなくなり、未割り当て領域を持つ1つのディスクのみが表示されます。 消えたディスクを元に戻したい。
私はいくつかの重要で最も大事な写真、ビデオ、その他の多くのデータを保存しました。 それらのファイルを失うことさえ想像できません。 私を助けてください! GPTからMBRへの変換後に失われたデータを回復するにはどうすればよいですか?”
ディスクGPTからMBRへの変換後に失われたデータを取得するソリューション
GPTをMBRに変換した後にデータが失われた場合、最初にすることはコンピューターの使用を停止することです。 これを行うことにより、非表示または失われたパーティションデータの上書きを停止できます。.
次に、Remo Hard Drive Recoveryソフトウェアを使用します。 すべての複雑なデータ損失状況に対する包括的なソリューション。 高度なアルゴリズムが組み込まれており、紛失した論理ディスクをドライブでスキャンし、紛失したデータを元の形式で取得できます。 それだけでなく、次のこともできます パーティションを復元する, 紛失、削除、破損、またはアクセス不能です。 また、SATA、SCSI、IDEなどのディスクドライブ、FAT16、FAT32、NTFS、NTFS5、exFATなどのファイルシステムからデータを取得します。.
Remo Partition Recovery Toolのもう1つのユニークな機能は次のとおりです。 不良セクタのあるディスクのイメージを作成して、失われたデータを復元できるようにします.
お勧め: あなたも探しているかもしれません GPT破損後のファイルの復元.

ディスクGPTからMBRへの変換後にデータが失われる原因は何ですか?
- ディスクをGPTからMBRに、またはその逆に変換している間、変換オプションを使用可能にするには、既存のすべてのパーティションを削除する必要があります。 これが、変換後に既存のパーティションと保存されたデータを表示できない理由です。.
- データの損失は、GPTからMBRへの変換中だけでなく、MBRまたはGPTの破損、またはテーブル変換のパーティション分割中に間違ったディスクを選択したために発生する可能性があります。
- それとは別に、パーティションエラー、ハードディスクドライブの問題などが原因でデータが失われる可能性もあります。.
このような問題により、平均的なユーザーがパーティションテーブルの変換後にデータを取得したり、 破損したMBRの後にファイルを復元する およびWindows10、Windows 8および8.1、Windows 7、Vista、XP、Server2003および2008でのその他の重大なデータ損失シナリオ。
では、失われたすべてのデータとパーティションをどのように取り戻すかが問題になります。 この問題の信頼できる解決策を見つけるには、次のセグメントを参照してください。
無料ダウンロード
無料ダウンロード
Remo PartitionRecoverを使用してGPTからMBRへの変換後にデータを回復する方法は?
ダウンロードとインストール Remo 回復します お使いのコンピュータで。 次に、以下の手順に従ってパーティションを回復します。
ステップ 1: からダウンロードしたソフトウェアを実行します Home 画面は、データを回復したいドライブを選択し、をクリックします Scan.
ノート: ドライブが見つからない場合は、[ドライブが見つかりませんか?]をクリックしてください。 左下隅のオプション。これにより、コンピューターがスキャンされ、不足しているドライブが一覧表示されます。

ステップ 2: かつて Quick Scan が完了すると、ツールは自動的にディープスキャンを実行し、セクターごとにドライブをディープスキャンします。 復元されたデータはに表示されます Dynamic Recovery View.
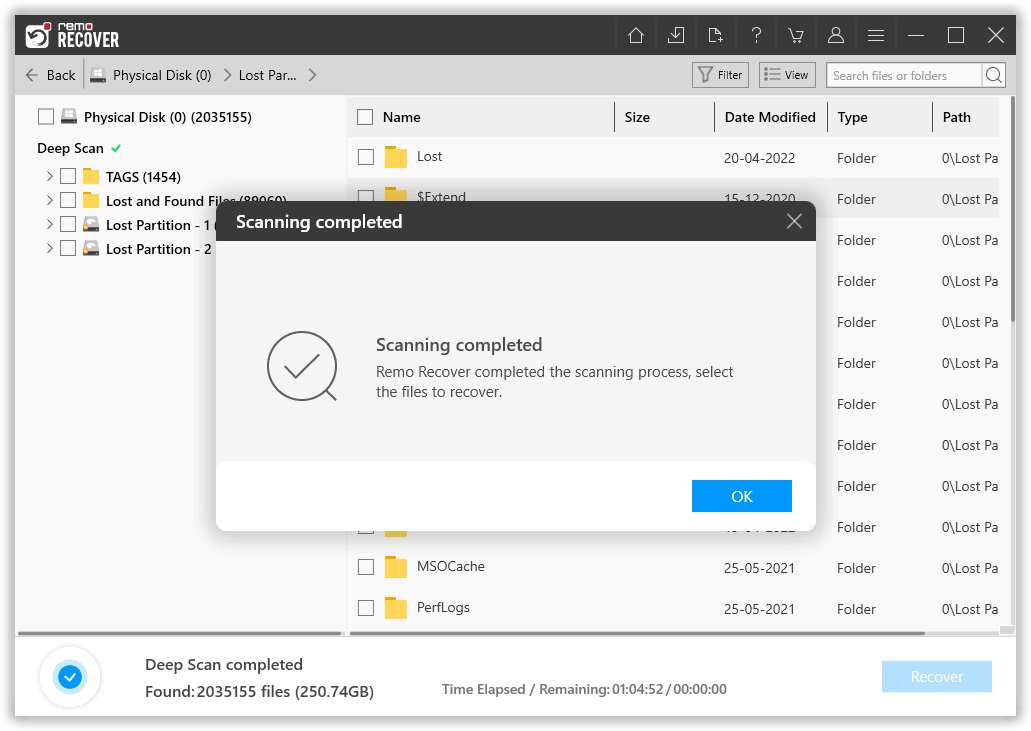
ステップ 3: パーティションが回復したら、次を使用できます Advanced Filter ファイルを見つけて、希望の場所に保存するオプション。
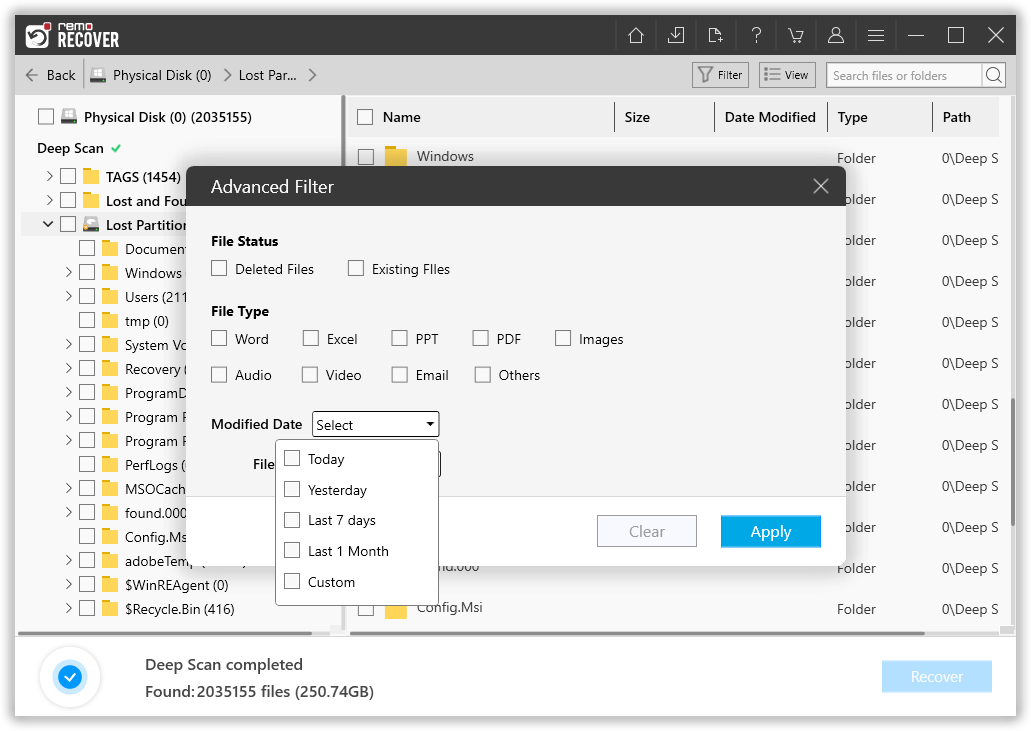
ステップ 4: プレビューウィンドウでファイルをクリックして、復元されたデータをプレビューすることもできます。

ステップ 5: 必要なファイルをプレビューして選択したら、復元されたデータを保存する場所を選択します。
重要なヒント: GPTをMBRに変更する前、パーティションのサイズ変更やフォーマット、新しいOSのインストール、またはハードディスクドライブで行う変更を行う前に、必ずデータをバックアップしてください。 ここをクリックして ディスクGPTをMBRに変換する簡単な方法 データを失うことなく。