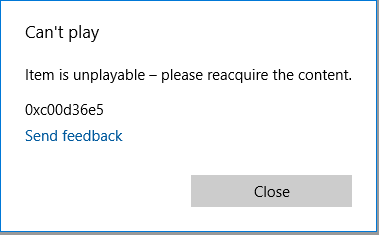状況を想像してみてください - あなたは人生で最も記憶に残るクリップをいくつかキャプチャしたか、インターネットから映画ファイルをダウンロードしたかもしれません。 しかし、Windows Media Player で再生しようとすると、次のエラーが発生します。:
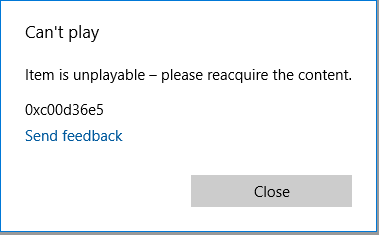
何がうまくいかないのか疑問に思うかもしれません。 および 0xc00d36e5 エラーを修復する方法または 0xc10100be ビデオ エラー. この記事を読み続けて、答えを見つけてください。
エラー コード 0xc00d36e5 をトリガーするものは何ですか?
お気に入りのメディア ファイルを見たり、重要なドキュメントやワークシートを見たりしているときに不快な経験に遭遇すると、私たちの誰もがイライラする可能性があります。
エラー 0xc00d36e5 は、次の理由により発生する可能性があります:
- Windows レジストリが破損している可能性があります。
- 互換性のないメディア プレーヤーでビデオ ファイルを再生するか、互換性のないコーデックを使用しています。
- サードパーティのアプリケーションまたはアドインによる絶え間ない中断。
- ヘッダー ファイルが破損しているか、ビデオ ファイルが破損しているか、破損している可能性があります。
- ファイルが保存されているストレージ デバイスがウイルスに感染している可能性があります。
これで、何が間違っていたのかがわかります。 次のセクションでは、エラー 0xc00d36e5 を修正して動画を再び再生する方法について説明します。
破損して再生できないビデオファイルを修復する方法?
ここにリストされているのは、エラー 0xc00d36e5 を取り除く実証済みの方法です。 次の方法を 1 つずつ試して、どの解決策が最適かを確認することをお勧めします。
- 他のメディア プレーヤーで再生できないビデオ ファイルを再生する
- サードパーティ製アプリケーションからの絶え間ない干渉
- 他の場所に同じビデオ ファイルを保存します。
- ドライバーを更新する
- オペレーティング システムを更新する
- 再生できないビデオ ファイル形式を別のファイル形式に変換する
- 強力なビデオ修復ツールを使用して破損したビデオ ファイルを修復する
方法 1: 他のメディア プレーヤーで同じビデオ ファイルを再生してみる
本当に基本的なことのように聞こえますが、実際に機能することもあります。 VLC メディア プレーヤー、GOM プレーヤー、Groove Player、POT Player などの他のメディア プレーヤーで同じビデオ クリップを再生するだけです。 この解決策の背後にあるロジックは、ビデオ クリップがメディア プレーヤーと互換性がない場合があるため、再生できないエラーの背後にある問題が互換性のないコーデックにあるのか、それとも他の問題なのかを確認する必要があります。
方法 2: サードパーティのアプリケーションまたはアドインからの中断により、ビデオ ファイルが再生不能になる場合があります
最近インストールしたサードパーティ製のアプリケーションやアドインがビデオ ファイルを中断または妨害し、再生できなくなる場合があります。 このエラーに直面しているアプリケーションやアドインを最近ダウンロードまたはインストールしたかどうかを確認してください。 次に、アプリケーションをアンインストールするか、アドインを無効にして、以前は再生できなかったビデオ ファイルを再生できるかどうかを確認することを強くお勧めします。
方法 3: 別の場所から同じビデオ ファイルを再生する
外部ストレージ デバイスに保存されたビデオ ファイルを再生しようとしている場合。 ビデオ クリップを内蔵ハードディスクに保存し、任意のメディア プレーヤーで再生してみてください。 このソリューションは奇妙に聞こえるかもしれません。 多くのユーザーは、何らかの理由でこの方法が機能すると報告しています。
方法 4: ドライバーを更新する
ドライバーは、ハードウェアとオペレーティング システム間の円滑な通信に不可欠です。 ただし、ドライバーが古くなり、ハードウェアとソフトウェアの間で問題や障害が発生する可能性があります。 これにより、以前は再生できたビデオが再生できなくなります。 手順に従ってドライバーを更新します。
ステップ 1: と入力して検索する Device Manager 検索バーで。
ステップ 2: クリック Display adapters.
ステップ 3: を見つける device driver 更新したいこと。
ステップ 4: クリック Properties 次にクリックします Driver.
ステップ 5: クリック Update Driver.
方法 5: オペレーティング システムを更新する
時々、Microsoft はオペレーティング システムの新しいバージョンをリリースします。これは、いくつかのバグや不具合がある可能性がある古いバージョンを置き換えるものです。 したがって、ビデオ ファイルに関する問題に直面している場合は、. 保留中の更新があるかどうか、および答えが「はい」かどうかを確認してください。 コンピュータに最新バージョンのオペレーティング システムをインストールし、同じビデオを今すぐ再生してみます。問題が解決しない場合は、次の方法に従ってください。
ステップ 1: 検索ボックスに次のように入力します。 update. クリック check for updates.
ステップ 2: 利用可能なアップデートがある場合は、クリック Download and Install.
方法 6: ビデオ ファイル形式を別のファイル形式に変換する
最初の方法で互換性のないコーデックについて既に説明したように. 使用しているメディア プレーヤーが特定のファイル形式をサポートしていない場合があります。 したがって、それらを再生できなくなります。 この問題を解決する最も簡単な方法は、再生できないビデオ ファイルのファイル形式を変更することです。 たとえば、再生できないビデオが AVI 形式だった場合は、それを MP4 またはその他の形式に変更してみてください。
ビデオファイルのファイル形式を変更する方法は次のとおりです。
ステップ 1: 何よりもまず、打ち上げ VLC Player.
ステップ 2: 次に、を選択します Media オプション。 今すぐ選択 Convert/Save ドロップダウン メニューからオプションを選択します。
ステップ 3: 次に、を選択します Add オプションを選択してから、変換するビデオ ファイルに移動します。
ステップ 4: 次に、[形式] ドロップダウン メニューから、次を選択します。 M4V またはその他 comparable video formats.
ステップ 5: 次に、を選択します Destination file を使用してファイル名を実行します Browse オプション.
ステップ 6: 最後に、をクリックします Start ボタンをクリックして、再生できないビデオ ファイルを別の形式に変換し始めます。
ファイル形式の変換が完了すると、問題なくビデオ ファイルを開いて楽しむことができます。
うまくいけば、再生できないビデオ ファイルを再生できるようになり、エラー 0xc00d36e5 が解決されている可能性があります。 それでも問題が解決しない場合は、ビデオ クリップが破損または損傷している可能性があります。 最も深刻な損傷を受けたファイルでも修復できることが証明されている次の方法を試してください。
方法 7: 高度なビデオ修復ツールを使用して破損したビデオ ファイルを修復する
Remo ビデオ修復 は、読み取り専用モードで動作する署名アルゴリズムを使用して、元の破損したファイルに害が及ばないようにする革新的なツールです。 このツールは、MOV、MP4、AVI、DIVX などのさまざまな形式のひどく損傷した、破損した、または破損したビデオ ファイルをすばやく簡単に修復するように構築されています。 技術専門家に高く評価され、初心者ユーザーに愛される、非常にシンプルで直感的なインターフェイスで設計されています。
ツールを今すぐ無料でダウンロードしてお試しください!!!
Remo ビデオ修復ツールでエラー 0xc00d36E5 を修正する方法?
Remo Video Repairソフトウェアをダウンロード、インストール、起動して、エラー0xc00d36E5の修正を開始します.
ステップ 1: ツールを実行し、[ファイルの選択] をクリックして修復する破損したビデオ ファイルを選択します。

ステップ 2: MOV または MP4 ファイルを修正する場合は、[参照 MOV ファイルの選択] をクリックして、破損したビデオ ファイルを修復するための参照として再生可能なビデオ ファイルを選択します。

AVI、DIVX、XVID、またはその他のビデオ ファイルを修正する場合は、参照ファイルを提供する必要はありません。 次のステップに進んでください。
ステップ 3: 破損または破損したビデオの復元手順を開始するには、[修復] オプションをクリックします。
ステップ 4: このツールを使用すると、修正された破損したビデオ ファイルをプレビューできます。
ステップ 5: 復元されたビデオ ファイルに問題がなければ、ユーティリティを有効にして保存することができます。

関連記事:
- 再生できないAVIファイルを修復する方法?
- MOV エラー 2048 を修正する方法?