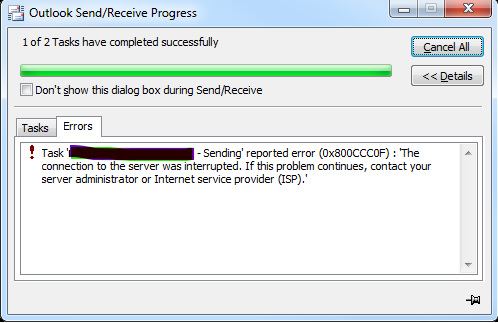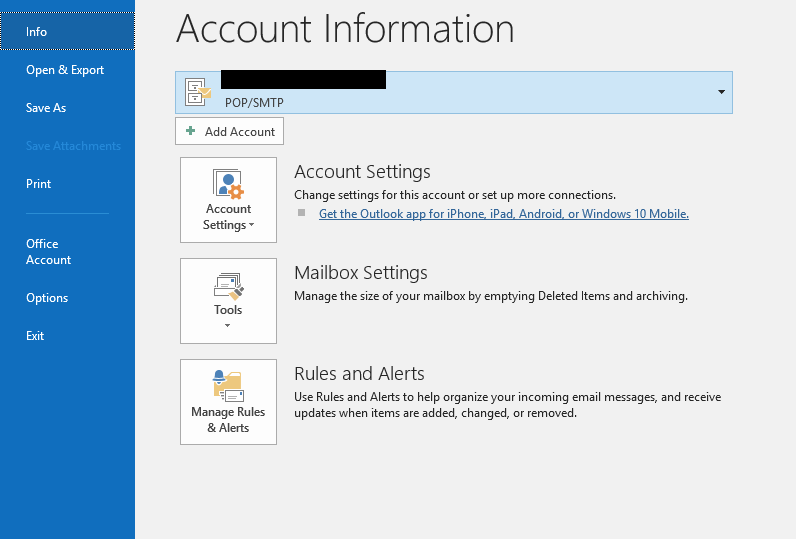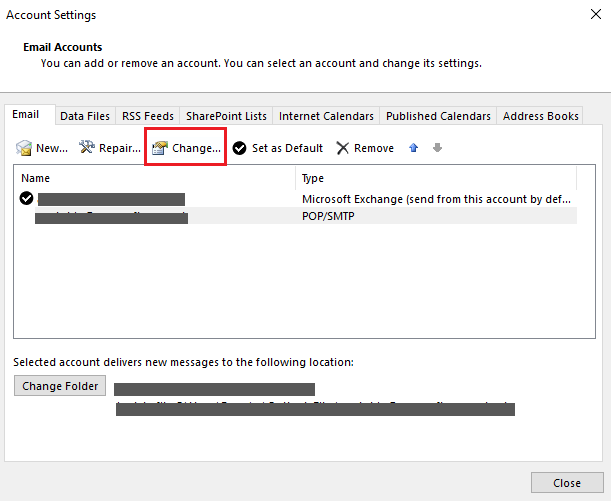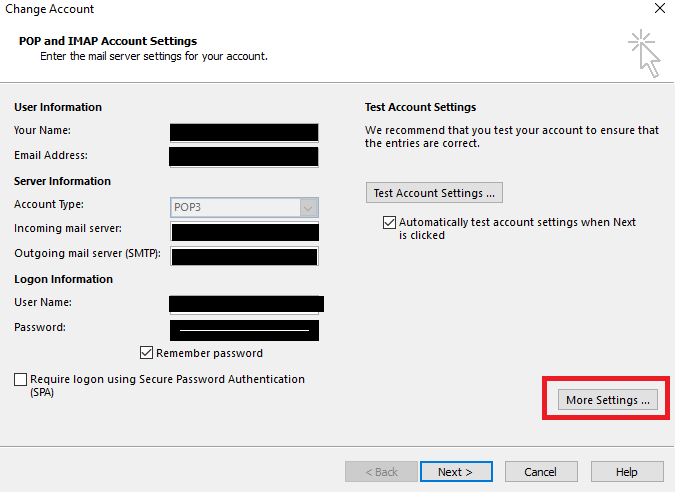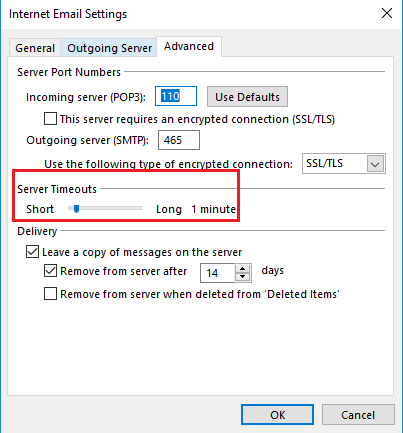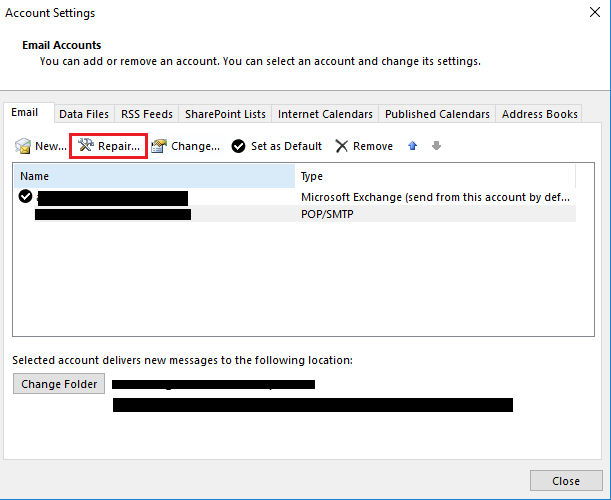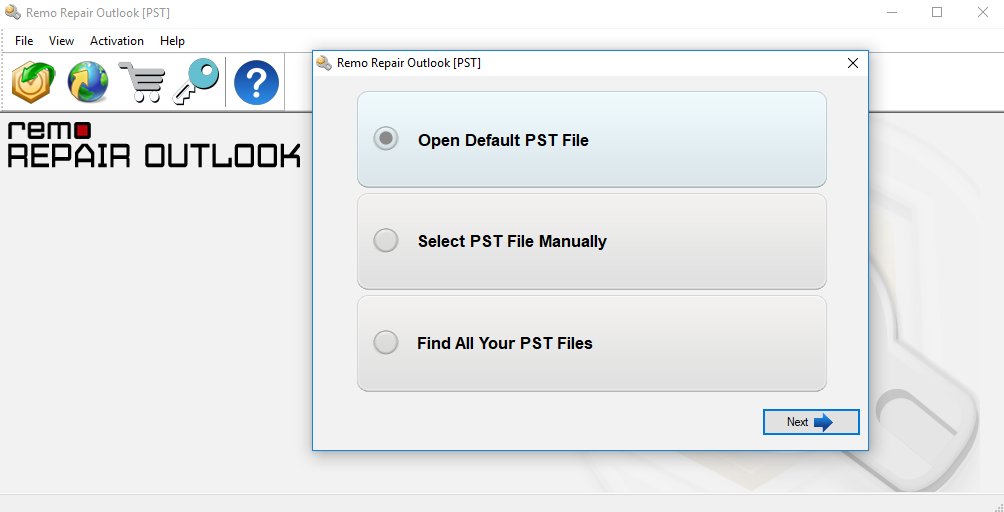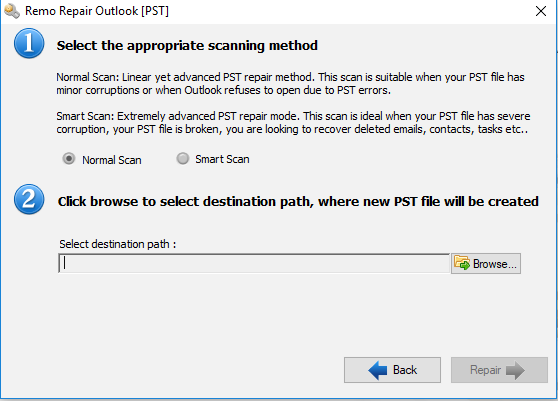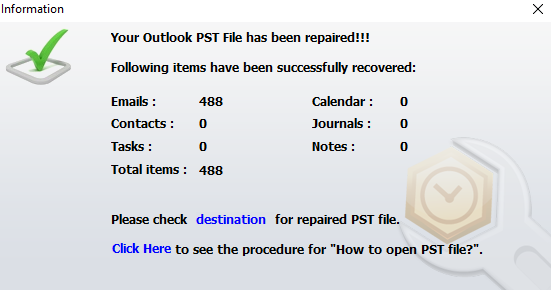Outlook エラー 0x800ccc0f は、メールの送受信中にポップアップする非常に一般的なエラーです。 この問題は通常、SMTP ベースの電子メールの送受信操作の実行に失敗した場合に発生します。 このエラーは、 ‘time out error’ サーバーへの接続が中断されたときに発生します。
このエラーにより、Outlook ファイルへのアクセスがブロックされ、重要な Outlook データが失われる可能性があります。
このような予期しない Outlook エラーは、電子メール通信を停止させるため、非常にイライラする可能性があります。 また、このエラーは非常に理解しにくい次のメッセージを返します。
ただし、アカウントの構成や接続設定などの問題によりOutlookで発生するエラーであるため、心配する必要はありません。問題に応じて設定を変更すれば簡単に解決できます。 このシナリオでは、をクリックした後に送受信エラー0x800ccc0fが発生する可能性があります。 Send/Receive オプション(受信トレイを更新します)。
- ネットワーク接続を確認する
まず、インターネット接続が機能していて安定していることを確認します。 ほとんどの場合、インターネット接続が悪いためにOutlookエラー0x800ccc0fが発生します。 したがって、他のWebサイトを開いてみてください。開いていない場合は、ルーターを再起動してください。
問題が解決しない場合は、第二の方法をテストします。
- Outlook のサーバー タイムアウト設定を増やす
MS Outlookには独自のサーバータイムアウトバーもあり、長い設定にドラッグしたときに中断された接続を修正できます。 これは、Outlookエラー0xc800ccc0fを解決するために広く使用されている方法でもあります.
以下は、MS Outlookでサーバーのタイムアウト設定を増加させるための手順です:
開いた Outlook> Info>File.
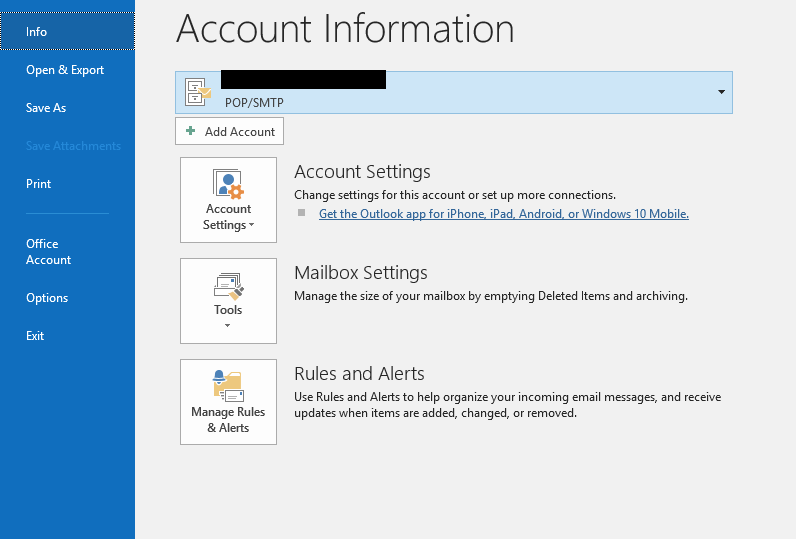
クリック Account Settings 次にを押します Account Settings メールアカウントのウィンドウを押しに行きます Change.
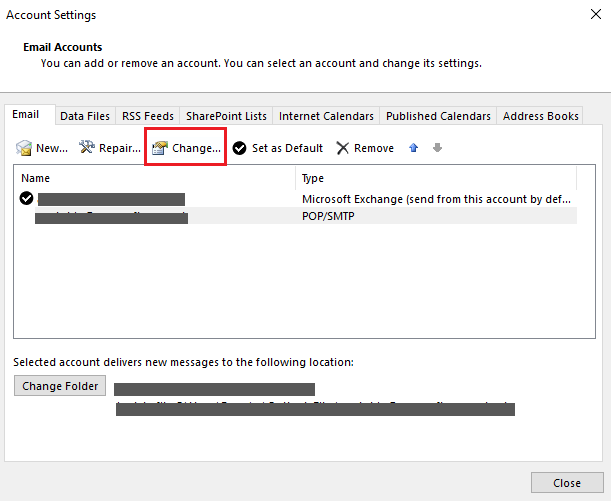
クリックしてください More Settings>Advanced tab> Server Timeouts オプション.
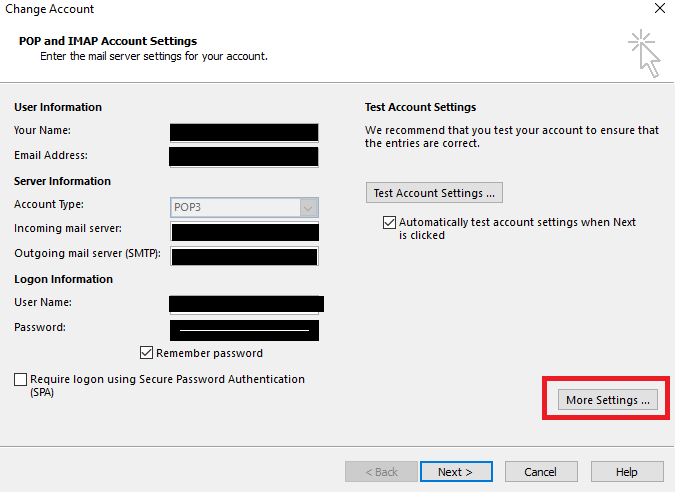
スライダーを右に動かして時間を増やします.
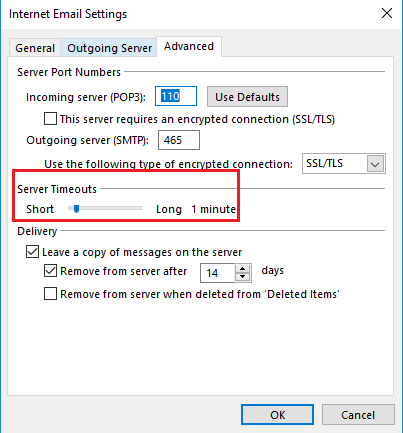
クリック OK.
- Windows ファイアウォールとウイルス対策ソフトウェアを無効にする
Windowsファイアウォールは、サードパーティのプラグインを使用している場合、MSOutlookをブロックできます。 したがって、ファイアウォールを非アクティブ化することは、Outlookエラー0x800ccc0fを修正するための実行可能な解決策になる可能性があります。
推奨: ファイアウォールを無効にする代わりに、WindowsファイアウォールのMSOutlookおよびExpress電子メールクライアントで適切な優先度を設定できます。 次の2つのファイルへのアクセスを許可します:
Outlook.exe (に MS Outlook)
Msimn.exe (に Outlook Express)
Windowsファイアウォールを無効にする手順:
に移動 Start その後、に行きます Control Panel.
選択する System そして Security.
次に、をクリックします Windows Firewall.
クリック Turn Windows Firewall on and off.
次に、の最後のオプションをクリックします Turn Off Windows Firewall. クリック OK.
注意: Windowsファイアウォールを無効にすると、デバイスが不正アクセスに対して脆弱になる可能性があります.
Windowsファイアウォールを無効にした後、送信メールのSMTPサーバー名を手動で追加する必要があります。 また、受信メールのPOP3サーバー名をOutlookアカウントに追加する必要があります。
でそうするためのステップ Office 2016, 2019:
i. に移動 MS Outlook をクリックします File.
ii. そして、選択 Account Settings.
iii. を選択 email account をクリックします Change.
iv. 送信メールサーバー(SMTP)のセクションでサーバー名を入力してをクリックします Add>POP3>Next.
v. 正しいPOP3メールサーバーの詳細を入力し、をクリックします Next.
vi. クリック More Settings> Outgoing Server.
ユーザー名とパスワードを入力してください.
vii. クリック OK>Next>Finish.
電子メールをスキャンするサードパーティのウイルス対策ソフトウェアは、Outlookの送信および受信電子メールを制限できます。 したがって、ウイルス対策ソフトウェアをオフにすると、Outlookエラー0x800ccc0fを修正できます。
推奨: ウイルス対策を無効にする代わりに、ウイルス対策とMSOutlookの間でエラーのない互換性を有効にすることができます。 Outlookをウイルス対策ソフトウェアと互換性を持たせるためのガイドラインは、それぞれのウイルス対策ソフトウェアのWebサイトを参照できます。
そうしないと、暫定のWindowsからのアンチウイルスを無効にすることができますし、次のようにOSを再起動します:
i. 右クリック Windows 10 taskbar 次にをクリックします Task Manager.
ii. 選択する Task Manager> Start-up tab.
iii. クリック Anti-virus utility> クリック Disable.
iv. リブート Windows.
このハックでもエラーを削除できない場合は、次の手順に進みます。
- Outlookの設定に問題がないか確認してください
Outlookの設定に誤りがあると、Outlook送信の受信エラー0x800ccc0fが発生する可能性があります。 たとえば、間違ったSMTPホスト、間違ったユーザー名またはパスワード、認証、SMTポートなどがOutlookプロファイルに影響を与える可能性があります。
したがって、Outlookアカウントのデフォルトのプロファイル設定を確認してください。 修正方法がわからない場合は、前のプロファイルを削除してから新しいプロファイルを作成してください。 (新しいOutlookプロファイルの作成はOutlook Expressには適用されません)。 Outlookプロファイルが破損している場合、この手順で問題を修正できます。
{オプション}次の手順でOutlookプロファイルの破損を修復することもできます:
i. 開いた MS Outlook をクリックします File
ii. クリック Account Settings ドロップダウンリストでもう一度クリックします Account Settings.
iii. 次のウィンドウでオプションから壊れたOutlookプロファイルを選択し、ヒット Repair ボタン.
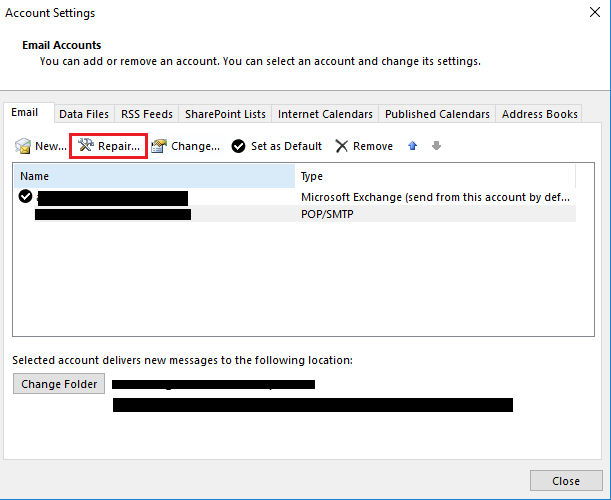
iv. ログインの詳細とヒットを確認します Next.
v. プロセスが完了したら、をクリックします Finish.
間違ったOutlook設定を変更すると問題は解決するはずですが、そうでない場合、エラーの原因はOST / PSTファイルの破損です。
- 実行 ScanPST.exe または ScanOST.exe [受信トレイ修復ツール]
OST / PSTファイルの破損もOutlookエラー0x800ccc0fにつながる可能性があります。 Microsoft Outlookには、軽微な破損を修正できる修復ツールが組み込まれています。 受信トレイ修復ツールを使用して、OST / PSTファイルのエラーを診断および修復できます。
重大な破損が発生した場合は、Remo Repair Outlook [PST]などの専門のPST修復ツールを試してください。 読み取り専用モードで動作するため、元のPSTファイルの安全性が保証されます。これはScanPSTまたはScanOSTの大きな欠点です。
ScanPST.exe または ScanOST.exe ツールを起動し、受信トレイの修復を開始します。
注意: プロセスを開始する前に、既存のOutlookデータファイルのバックアップを作成することをお勧めします。
従う手順:
i. クリックしてください Cortona Button 次に入力します ScanPST.exe 検索ボックスで.
- を見つけます ScanPST 最初にあなたのPC上のツール。 Outlookのバージョンに基づいて、次のScanPSTの場所を利用できます。
見通し 2019:C:\ プログラムファイル \ マイクロソフトオフィス \ root \ Office16 \
見通し 2016: C:\プログラムファイル (x86)\マイクロソフトオフィス\root\Office16
見通し 2013: C:\プログラムファイル (x86)\マイクロソフトオフィス\Office15
見通し 2010: C:\プログラムファイル (x86)\マイクロソフトオフィス\Office14
見通し 2007: C:\プログラムファイル (x86)\マイクロソフトオフィス\Office12
- Cortonaがファイルを見つけた場合はファイルを開き、そうでない場合はファイルエクスプローラーを開きます.
- Select File Tab> クリック Change folder および検索オプション。
- クリック View> Show hidden files, folders, and drives.
- クリック Apply> OK
- Scanpast.exeは、C:プログラムファイルMicrosoft OfficeOffice16パスで利用できます。 パスの最後にある番号を、使用しているOfficeのバージョンに変更します。 たとえば、Office 2013パスの場合、C:Program Files Microsoft OfficeOffice13と入力する必要があります。
- ダブルクリック ScanPST.exe> クリック Start MSOutlook修復ツールウィンドウで
- スキャンが完了したら、をクリックします Repair.
- 受信トレイ修復ツールを使用して破損を修正しようとしてもエラーが表示される場合は、サードパーティのPST修復ツールを使用することをお勧めします。
- ノート: これは、ビルド内の修復ツールが元のPSTファイルに対して直接機能するためです。 したがって、ファイルにさらに損傷を与える可能性があり、修正部分がより複雑になります。
Remo Repair Outlook [PST]は、Outlook PSTファイルがひどく破損している場合でも、それを上手に修正し、Outlookエラー0x800ccc0fを解決できます。 このソフトウェアは、元のPSTファイルのコピーで作業することにより、元のPSTファイルの安全性を確保し、正常なPSTファイルを作成します。 ツールを試して、PSTファイルの損傷を修正し、Outlookの電子メール通信を再開します。
修復プロセスが完了すると、Outlookスタイルのブラウザで修復されたPSTファイルの完全なプレビューが表示されます。 最終結果に満足したら、ツールをアクティブにして、復元されたデータを保存できます。
Outlookエラー0x800ccc0fを修正するための上記の解決策が、問題を解決できたことを願っています。 この記事が役に立った場合は、この情報を友人や同僚にも共有してください。 Remo Repair Outlookソフトウェアに関して質問がある場合は、お気軽にご連絡いただくか、コメントセクションで以下のコメントをご覧ください。 私たちはあなたのすべての質問を支援するために24時間年中無休の技術サポートチームを持っています。