Windows 10で削除されたユーザーフォルダを回復する方法は?
ユーザー フォルダーには、ユーザーのプロファイルに関連するすべての重要な情報が含まれています。 ユーザー フォルダが失われると、コンピュータにアクセスできなくなります。 Remo ファイル回復ソフトウェアの助けを借りて、Windows コンピューターから削除されたユーザー フォルダーを簡単に回復できます。 今すぐダウンロードして、今すぐフォルダーを復元してください。
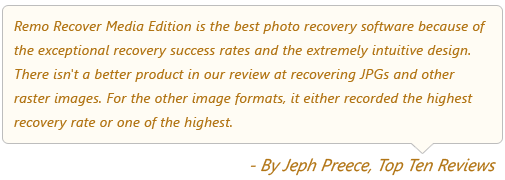
目次:
ユーザー フォルダーは、Windows コンピューターの非常に重要な部分です。 すべてのユーザーには、ドキュメント、ダウンロード、写真、音楽などの重要なライブラリ フォルダーで構成される固有のユーザー フォルダーがあり、さらに重要なことに、コンピューターの実行に必要なユーザーの資格情報と必要な情報が保存されます。 ユーザーフォルダーが失われたり削除されたりすると、Windows 10 または 11 の機能が不可能になります。
通常、C ドライブがいっぱいになると、ユーザーは大きなフォルダーを削除して C ドライブのストレージ容量を解放する傾向があります。 ただし、このプロセスでユーザー フォルダーを削除すると、古いユーザー アカウントのファイルが使用できなくなるため、Windows にログインできなくなります。
このような状況に陥った場合は、賢明に行動し、正しい決定を下すことが重要です。 したがって、システムの使用をすぐに停止し、以下の完全な情報を確認して、Windows 10 または Windows 11 で削除されたユーザー フォルダーを復元します。
はい、Windows で誤って削除したユーザー プロファイルを復元できます。 CドライブのUsersフォルダを削除すると、パソコンにログインできなくなります。 ユーザー プロファイルの読み込みに必要なすべてのデータがコンピューターから削除されます。
ユーザーフォルダーを削除した後でもコンピューターにログインできる場合は、試してみることができます Windowsから隠しファイルを回復する ここにコンピュータ。 ただし、ほとんどの場合、ユーザー フォルダを削除すると、コンピュータにログインできなくなります。
回復するには 削除されたフォルダ Windows 10 以降では、ハード ドライブを別のコンピューターに接続し、ユーザー フォルダーを復元する必要があります。
ユーザー フォルダーを削除した後、ログイン画面でスタックしてデバイスにログインできない場合は、以下の手順に従って、Windows コンピューターでユーザー フォルダーの回復を開始します。
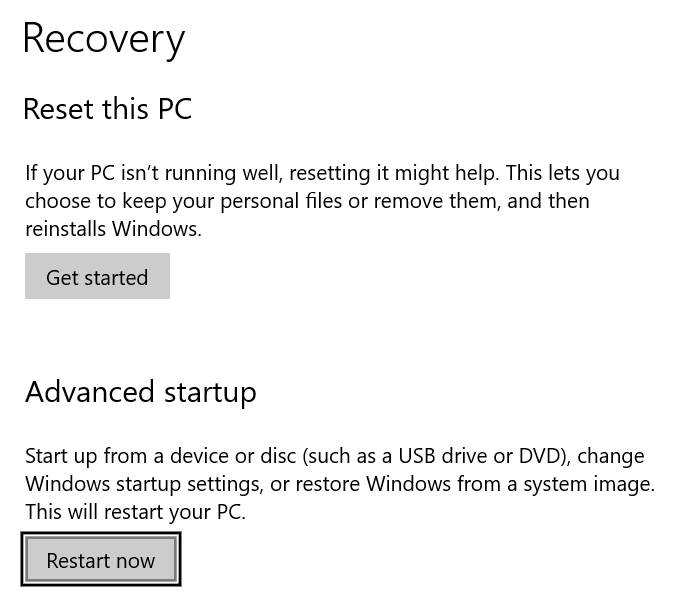
Windows がセーフ モードで起動したら、以下の方法に従って、削除されたユーザー フォルダを復元できます。
Windowsで削除または失われたユーザーフォルダーを回復する最も推奨される方法は、Remo Recover a.k.a Remo ファイル回復ソフトウェアを利用することです. 削除されたファイルを回復する およびフォルダー、バックアップ ドキュメント、画像、および 500 を超えるファイル形式。 デュアル スキャン テクノロジは、消えた Windows ユーザーのプロファイルをすぐに取得します。 今すぐ無料でツールをダウンロードしてお試しください。

Windows 11 および Windows 10 で誤って削除されたユーザー フォルダーを復元するには、以下の 3 つの方法に従います。

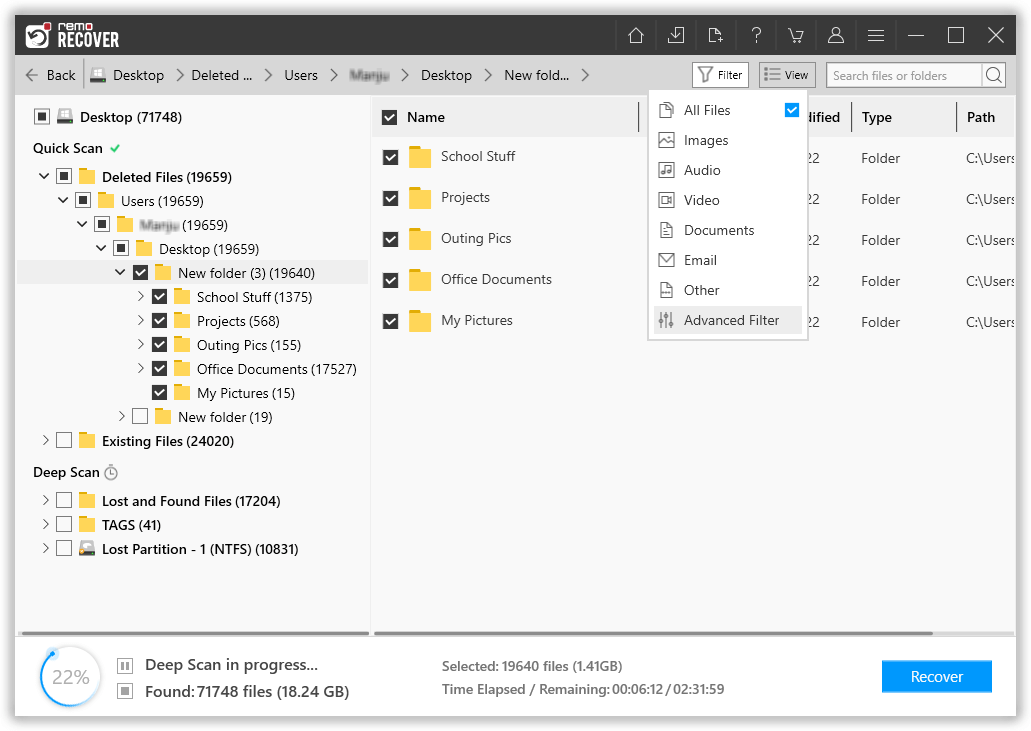
ノート: あなたはをクリックすることができます Filter アイコンとに移動します Advanced Filter さまざまなプロパティに基づいて特定のファイルを簡単に見つけるオプション。 また、ツールの検索バーにファイル名、フォルダ、またはファイル形式を入力することで、ファイルを直接見つけることができます。

注意: 回復したデータは必ず別のドライブまたはボリュームに保存してください.
上記の方法に従ってユーザー フォルダを復元した後、以下の手順に従って Windows を正常な状態に復元します。
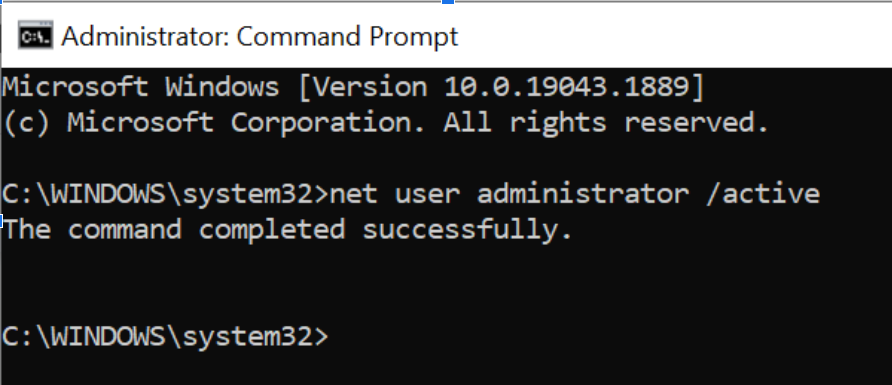
管理者アカウントを有効にしたら、コンピューターを再起動して新しいユーザー アカウントを作成できます。
以下の手順に従って、Windows コンピューターに新しいユーザー アカウントを作成します。
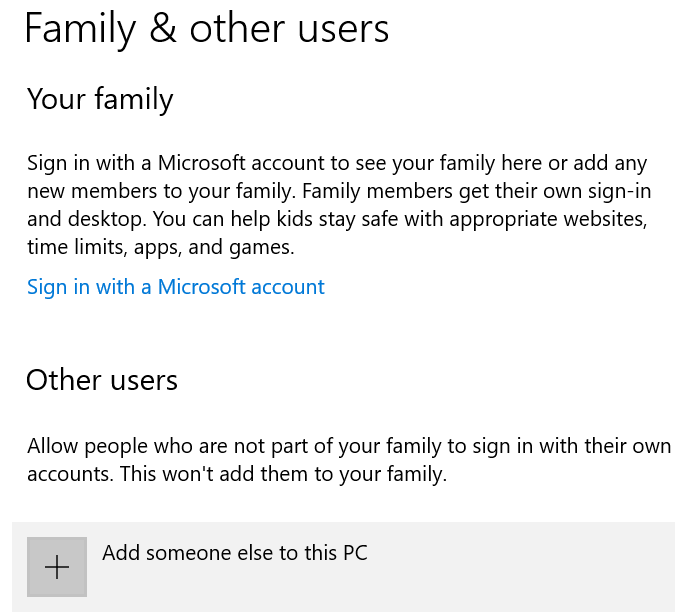
PC を再起動すると、削除されたユーザー フォルダが新しいフォルダに復元され、使用できるようになります。
Remoファイルの回復ツールは、アプリのデータ、音楽、ダウンロード、ドキュメント、連絡先、画像、ビデオなどのユーザーフォルダの失われたコンテンツを回復するのに非常に便利です。
Remoファイル回復ソフトウェアは、MacとWindowsの両方のオペレーティングシステムでサポートされているさまざまなストレージデバイスから任意のファイル形式のファイルを回復できます.
Remoで発生したデータ損失のシナリオに関係なく、データを簡単に取り戻すことができます。
おまけのヒント: このツールを使用すると、次のこともできます。 Windows 10 のマイ ドキュメント フォルダから削除されたファイルを復元する またはそれは以前のバージョンです。
結論
ユーザーフォルダを削除することは非常に困難ですが、可能性を否定することはできません。 この記事に記載されている手順に従ってデータを回復した後、コンピューターをリセットして、回復したデータをコピーできます。 誤って削除したことは別として、このユーザーフォルダーは、ドライブの破損、マルウェアの感染、さらにはWindowsUpdateが原因で失われる可能性もあります。 ユーザーフォルダのデータを失った理由が何であれ、常にRemo FileRecoveryソフトウェアを使用してファイルとフォルダを取得してください。
なぜ選ぶのか Remo?