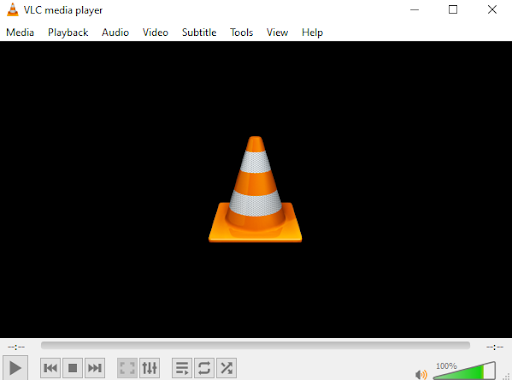MP4는 VLC, QuickTime, GOM 플레이어 등과 같이 잘 알려져 있고 많이 사용되는 대부분의 미디어 플레이어에서 재생할 수 있는 최고의 비디오 파일 형식 중 하나입니다. 대부분의 사용자는 다른 비디오 파일 형식보다 MP4로 비디오를 캡처하는 것을 선호합니다. 호환성, 우수한 비디오 및 오디오 품질 등으로 인해 MOV 또는 AVI와 같은
MP4 비디오가 제공하는 이점에 관계없이 다른 비디오 파일 형식만큼 손상되기 쉽습니다. 경우에 따라 MP4 비디오가 오디오 또는 비디오를 재생하지 않거나 오디오-비디오 동기화 문제, MP4 파일을 재생할 수 없음 등을 찾을 수 있습니다.
이 기사를 사용하여 MP4 비디오가 VLC 또는 Windows 미디어 플레이어에서 재생되지 않는 이유를 알아보고 재생되지 않는 MP4 비디오(비디오/오디오 또는 둘 다)를 안전하게 복구하는 입증된 기술을 찾으십시오.
MP4 비디오가 재생되지 않는 이유는 무엇입니까?
다음은 MP4 비디오 파일을 열 수 없거나 MP4에 비디오가 없고 소리만 있는 몇 가지 이유입니다.
- MP4 비디오가 손상되었거나 손상되었습니다.
때때로 신뢰할 수 없는 웹 사이트에서 MP4 비디오 파일을 다운로드하거나 공용 네트워크를 사용할 수 있습니다. 비디오 파일 손상은 이미 손상된 저장 장치에 파일을 저장하기 때문에 발생할 수도 있습니다.
- MP4 파일과 호환되지 않는 코덱 사용:
코덱은 비디오 파일의 압축 및 압축 해제를 담당합니다. 호환되지 않는 오디오 코덱을 사용하면 MP4에서 오디오가 재생되지 않습니다. 반면 부적합한 비디오 코덱을 사용하면 MP4 비디오가 표시되지 않습니다.
- 결함이 있거나 호환되지 않는 미디어 플레이어에서 MP4 파일 재생:
때때로 문제는 파일에 있지 않을 수 있지만 다른 곳에서는 미디어 파일을 재생하는 데 사용하는 미디어 플레이어가 MP4 비디오를 재생하는 데 가장 적합하지 않을 수 있습니다. 오래된 버전의 미디어 플레이어를 사용하는 것도 MP4 비디오를 재생할 수 없는 이유일 수 있습니다.
- 신뢰할 수 없거나 신뢰할 수 없는 데이터 복구 소프트웨어 사용:
이전에 삭제했거나 손실된 MP4 비디오 파일. 그리고 당신은 아마도 어떤 데이터 복구 소프트웨어라도 사용했을 것입니다. 신뢰할 수 없는 소프트웨어는 좋은 일보다 삭제된 파일에 더 많은 해를 끼친다는 사실을 모르고 있습니다.
MP4 비디오 파일이 재생되지 않거나 표시되지 않는 문제를 해결하는 방법은 무엇입니까?
MP4 비디오 파일이 재생되지 않거나 표시되지 않는 문제가 걱정됩니다. 다음은 표시되지 않거나 재생되지 않는 MP4 비디오를 복구하는 시도되고 테스트된 방법입니다.
- 다른 미디어 플레이어에서 비디오 재생
- 필요한 코덱 설치
- Windows 10에서 문제 해결사 사용
- 파일 형식을 다른 형식으로 변환
- 강력한 비디오 복구 도구 사용
필요한 코덱을 사용하지 않는 것에 대해 방금 이야기 했으므로 다른 미디어 플레이어에서 동일한 비디오 파일을 재생해 볼 수 있습니다. 때때로 일부 사용자는 MP4가 오디오만 재생하거나 MP4 파일을 소리 없이 재생할 수 있는 것과 같은 문제에 직면합니다. 호환되지 않는 코덱 때문일 수 있습니다.
다른 미디어 플레이어가 비디오 파일을 재생할 수 있다면 비디오 또는 오디오 코덱에 문제가 있는 것입니다.
다른 미디어 플레이어가 MP4 비디오 클립을 재생할 수 없는 경우 의심할 여지 없이 문제의 문제는 손상입니다.
방법 2: 재생할 수 없는 MP4 비디오 파일을 수정하는 데 필요한 코덱 설치
앞에서 설명한 것처럼 CODECS는 비디오 파일을 압축 및 압축 해제하여 쉽게 저장하고 전송할 수 있도록 하는 데 사용됩니다. 다른 비디오 파일 형식과 마찬가지로 MP4도 비디오 파일을 올바르게 재생하는 데 필요한 코덱이 필요합니다. 때때로 사용 중인 미디어 플레이어에 MP4 비디오 재생에 필요한 코덱이 없을 수 있습니다. 이것이 문제 없이 몇 개의 MP4 파일을 재생할 수 있고 그 중 일부를 재생하는 데 문제가 있는 이유입니다.
문제가 무엇인지 알았으므로 필요한 코덱을 설치하는 것이 오디오만 재생하지만 비디오는 재생하지 않는 MP4 또는 비디오만 재생하지만 오디오는 재생하지 않는 MP4를 수정하는 유일한 솔루션입니다.
VLC 또는 Windows 미디어 플레이어에서 MP4 비디오를 재생할 수 없는 경우. 그런 다음 가장 먼저 해야 할 일은 최신 버전의 미디어 플레이어를 사용 중인지 확인하는 것입니다. 이전 버전의 VLC 또는 Windows 플레이어는 일부 코덱과 호환되지 않을 수 있습니다. 따라서 보류 중인 업데이트가 있는지 확인하십시오.
방법 3: Windows 11 및 Windows 10에서 문제 해결사 시도
문제 해결사는 대부분의 하드웨어 관련 문제를 복구하도록 설계된 내장 도구입니다. 이것은 재생할 수 없는 MP4 비디오 클립을 복구하는 가장 쉬운 방법 중 하나입니다.
단계 1: Click on Start, then click on Settings, find and select Update & Security.
단계 2: 아래의 Update & Security 옵션, 클릭 Troubleshoot.
단계 3: 를 클릭하십시오 Additional Troubleshoot, 찾아서 클릭 Video Playback.
단계 4: 를 클릭하십시오 Run the troubleshooter.
때때로 사용하는 미디어 플레이어가 파일 형식을 읽고 인식하지 못하여 동영상을 재생할 수 없습니다. 따라서 가장 간단한 방법은 비디오 파일을 MP4 파일 형식에서 미디어 플레이어와 호환되는 다른 파일 형식으로 변환하는 것입니다.
비디오 형식을 변환하는 방법을 알아보려면 아래에 설명된 단계를 따르십시오.
단계 1: 을 엽니다 VLC media player 그리고 클릭 Media. 고르다 Convert/ Save 옵션.
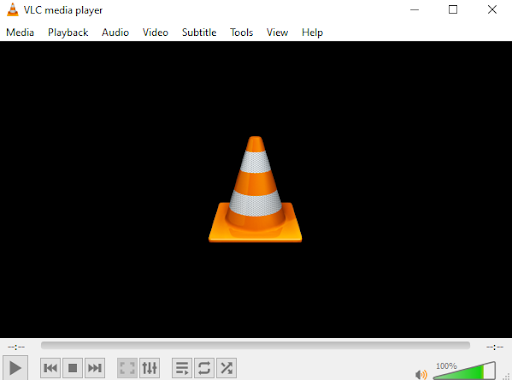
단계 2: 선택하고 추가 video 변환하려는 클릭 convert/save.
단계 3: 를 클릭하십시오 Browse 그리고 선택 location 변환된 파일을 저장하고 싶습니다.
단계 4: 를 클릭하십시오 Save, 그런 다음 클릭 Start.
이 방법을 수행하면 VLC 플레이어가 재생되지 않는 MP4 비디오를 재생 가능한 비디오 파일 형식으로 변환합니다. 또한 MP4 오디오 또는 비디오 코덱과 관련된 모든 문제를 해결합니다.
위에서 설명한 방법을 사용한 후에도 MP4 비디오를 재생할 수 없으면 비디오 파일이 심하게 손상되었거나 손상되었음을 의미합니다. 수동 방법은 사소한 문제만 수정합니다. 최신 Windows 11 및 Monterey를 포함한 모든 버전의 Windows 및 macOS에서 매우 손상된 비디오 파일을 복구하려면 다음과 같은 고급 비디오 복구 도구를 사용해야 합니다. Remo 비디오 복구 다른 모든 것이 실패할 때 모든 파일을 복구하도록 제작되었습니다.
MP4 비디오가 손상된 경우 VLC 또는 Windows 미디어 플레이어에서 재생할 수 없습니다. 이러한 시나리오에서 전문 도구인 Remo 수리 MP4를 사용하여 MP4 또는 MOV 파일을 쉽게 수정하십시오. 이 도구는 원본 콘텐츠를 변경하지 않고 간단한 클릭으로 비디오 또는 오디오를 재생하지 않는 MP4를 안전하게 복구합니다. 또한 원하는 위치에 저장하기 전에 복구된 비디오의 무료 미리보기를 제공합니다.
지금 다운로드하고 4단계로 MP4 비디오를 복구하세요.
단계 1: 다운로드 및 설치 Remo Video Repair software Windows 또는 Mac에서 MP4 파일이 비디오를 표시하지 않는 문제를 해결하십시오.
단계 2: 도구를 실행하고 클릭하십시오. Select File 복구해야 할 손상된 비디오 파일을 선택합니다.

단계 3: MOV 또는 MP4 파일을 복구하려는 경우 다음을 클릭하여 건강한 MOV 파일을 참조로 선택하십시오. Choose Reference MOV file 다음을 클릭하십시오. Repair.

단계 4: MP4 비디오 복구 프로세스가 완료된 후, Preview 오디오 또는 비디오 만 재생하고 선택한 위치에 저장하는 복구 된 MP4 비디오.

노트: 손상된 파일과 형식 및 코덱이 동일한 정상 파일을 선택합니다.
Remo MP4 비디오 복구 도구가 비디오 또는 오디오를 표시하지 않는 MP4 파일을 수정하는 이유는 무엇입니까?
- 다양한 MP4 및 MOV 문제를 복구합니다.
- Nikon, Canon, Sanyo, Sony, Kodak, GoPro 등과 같은 다양한 브랜드의 카메라 및 캠코더에 녹화된 MOV 및 MP4 비디오 복구 지원
- 수리된 MOV, MP4를 미리 볼 수 있으며, M4V 비디오 파일을 무료로 제공합니다.
- 비디오 또는 오디오가 표시되지 않는 MP4를 수정하는 것 외에도 손상된 헤더, 오디오-비디오 동기화 문제, 코덱 문제, QuickTime 2048 오류 등으로 MP4 비디오를 수정합니다.
- 이 도구는 Windows 11, 10, macOS Monterey 및 Big Sur 등을 포함한 모든 최신 Windows 및 Mac OS 버전과 호환됩니다.
지원되는 코덱:
Audio: sowt, RAW, mp4a, ms, priv, twos
Video: avc1, mp4v, mjpeg, jpeg
결론:
MP4 비디오가 재생되지 않으면 MP4 비디오 손상 또는 손상, 코덱 문제 등과 같은 여러 가지 이유로 인해 발생할 수 있습니다. 이러한 경우 MP4가 표시되지 않는 문제를 해결하는 데 유용한 Remo 수리 MP4를 사용하는 것이 좋습니다. 비디오, MP4가 소리를 재생하지 않거나 MP4 또는 MOV 비디오 오류, 손상된 MP4 파일을 복구할 수도 있습니다.