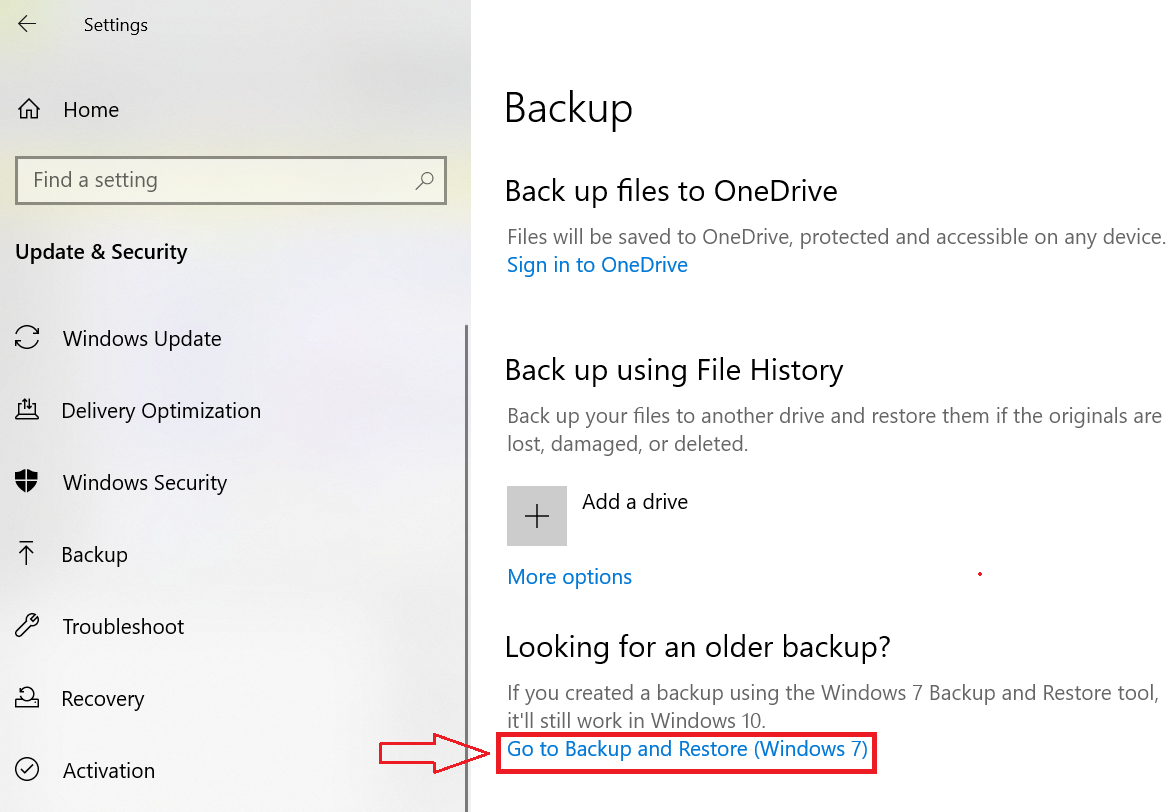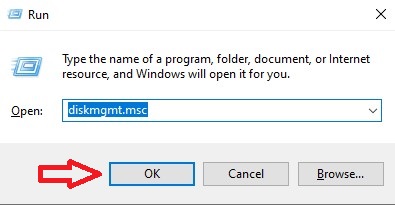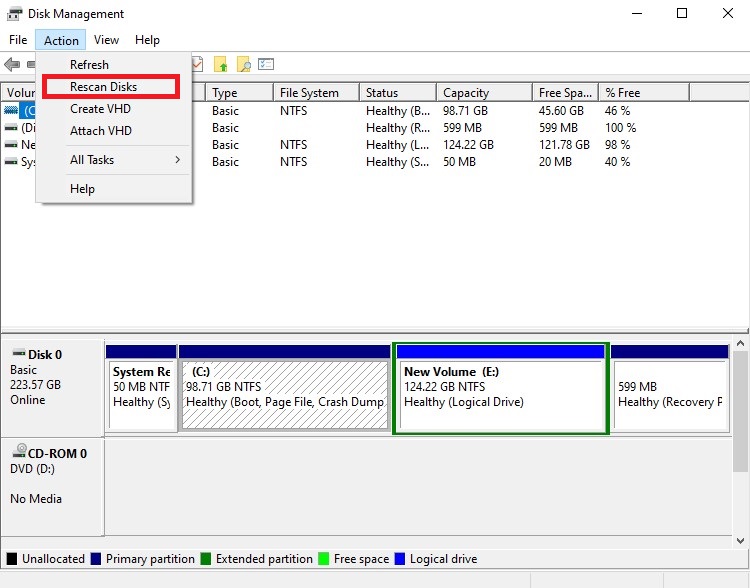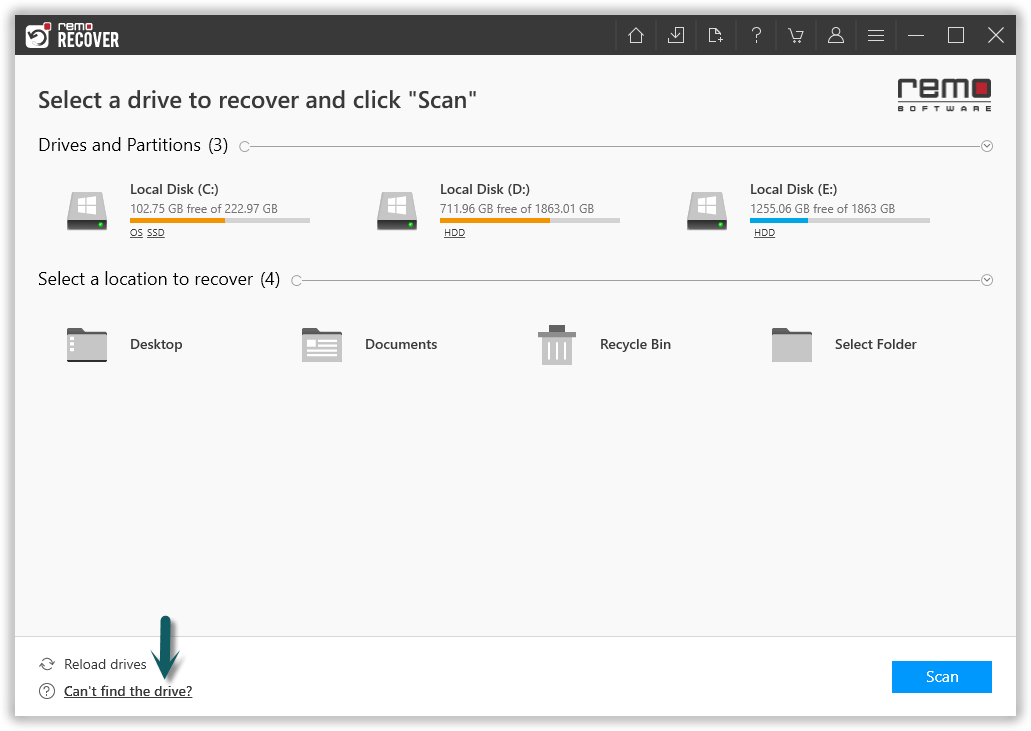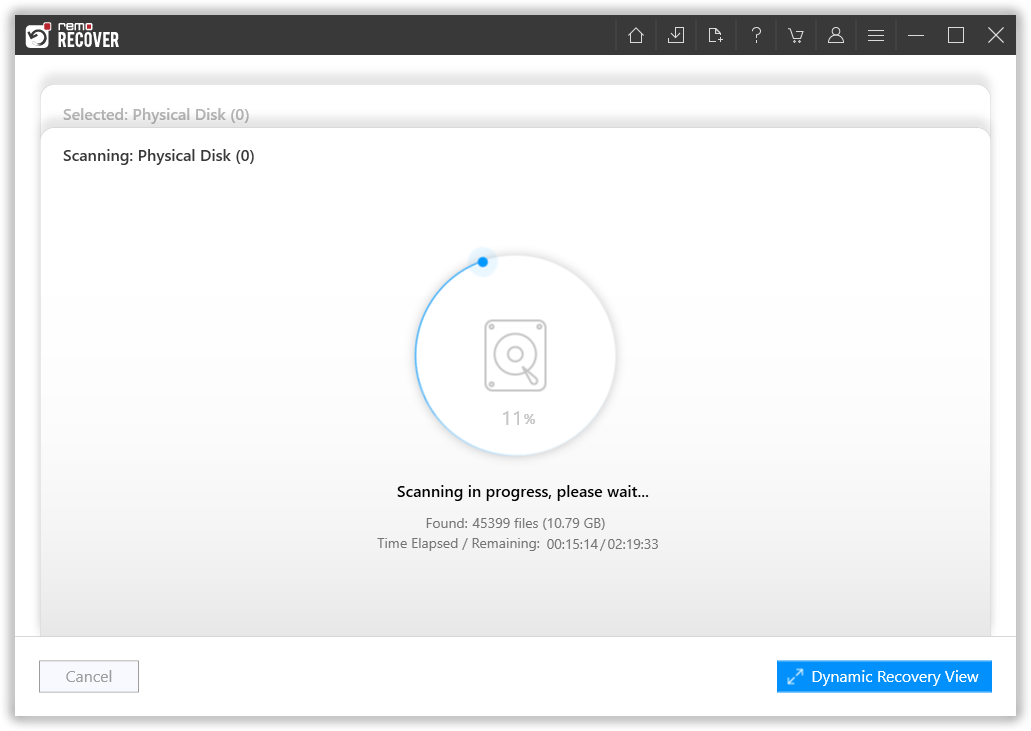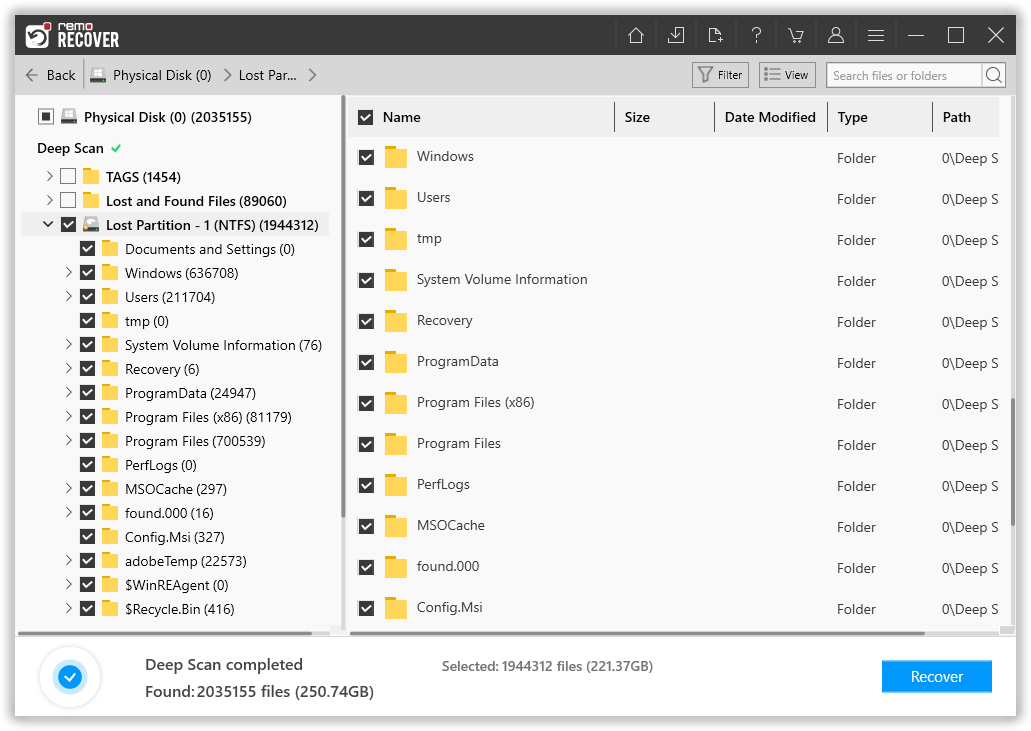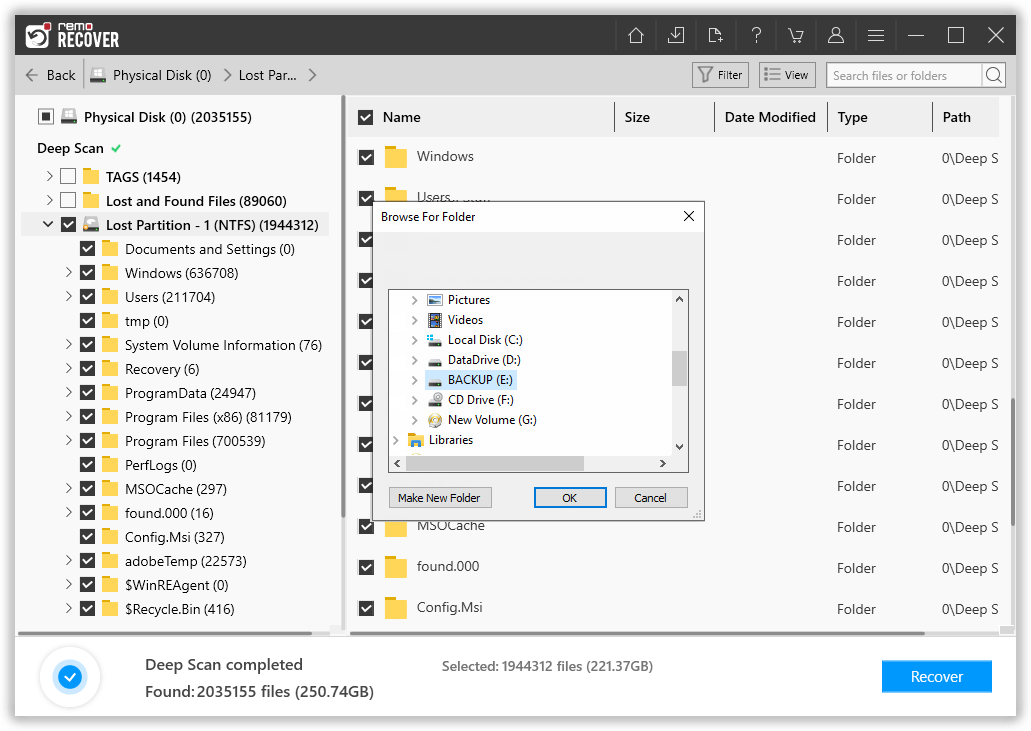사용자 쿼리: 실수로 D 드라이브를 포맷했습니다. 복구할 수 있는 방법이 있나요? (Source: Quora)
해결책: D 드라이브가 포맷되었거나 Windows 10 컴퓨터에 표시되지 않는 상황이 발생한 경우 당황하지 마십시오! D 드라이브에 저장된 데이터는 여전히 복구 가능할 수 있으며 다양한 방법을 사용하여 복구를 시도할 수 있습니다.
I이 기사에서는 입증된 3가지 방법을 사용하여 포맷된 D 드라이브를 복구하는 데 도움을 드릴 것입니다. 이제 D 드라이브 복구의 세계로 뛰어들어 소중한 데이터를 되찾아 보세요.
소개를 건너뛰고 포맷된 D 드라이브 복구 부분으로 바로 이동하고 싶으십니까? 여기를 클릭하십시오.
목차
C 및 D 드라이브란 무엇입니까?
둘 다 로컬 드라이브이며 운영 체제(Windows)는 일반적으로 부팅 드라이브라고도 알려진 C 드라이브에 설치됩니다. 그러나 D 드라이브는 보조 저장 장치일 수도 있고 동일한 내부 하드 디스크에 생성된 파티션으로 모든 유형의 파일을 저장하는 데 사용할 수 있습니다.
D 드라이브의 데이터에 액세스하는 동안 파일 디렉터리가 손상되었거나 파일 시스템을 찾을 수 없다는 오류 메시지가 나타날 수 있습니다. 파일 시스템은 드라이브에 있는 모든 파일의 세부 정보가 포함된 레지스트리입니다.
일반적으로 파일 시스템이 손상되면 오류 메시지가 표시됩니다. 이 상황에서는 다음을 수행해야 합니다 디스크를 포맷하다 오류를 해결하려면
Windows 11/10에서 D 드라이브 포맷을 고려해야 하는 이유
- 손상된 파일 디렉터리: 컴퓨터에 다음과 같은 오류 메시지가 표시됩니다 “The file or directory is corrupted and unreadable”, 이 오류는 파일 시스템이 손상되었을 수 있음을 나타냅니다. 따라서 이 상황에서 D 드라이브를 포맷하면 새로운 파일 시스템이 설정되어 D 드라이브에 액세스할 수 있게 됩니다. 드라이브를 포맷하면 드라이브의 데이터가 지워지므로 손실된 데이터를 복구하려면 데이터 복구 소프트웨어를 사용해야 합니다.
- RAW 파티션: 오류 메시지 “The volume does not contain a recognized file system”, 는 드라이버에 파일 시스템이 없으므로 D 드라이브의 데이터에 액세스할 수 없음을 나타냅니다. 드라이브에 액세스할 수 있게 만드는 유일한 방법은 D 드라이브를 포맷하는 것입니다. 그러나 포맷하면 D 드라이브에서 데이터가 삭제되므로 D 드라이브에서 데이터를 복구하려면 데이터 복구 소프트웨어를 사용해야 합니다.
- 바이러스 공격: 바이러스에 감염되면 하드 드라이브가 손상되어 D 드라이브의 데이터에 액세스하기 어려울 수 있습니다. 그러나, 빠른 포맷 D 드라이브의 바이러스를 제거하는 데 도움이 됩니다.
사용자는 먼저 파일을 추출한 다음 드라이브를 포맷할 것을 적극 권장합니다. 그 반대의 경우는 조금 까다로울 수 있습니다. 하드 드라이브가 할당되지 않은 경우 이 문서를 참조하여 다음을 수행할 수 있습니다 할당되지 않은 하드 드라이브 수정 및 데이터 복구.
D 드라이브를 포맷하면 드라이브에 새 파일 시스템을 설정하는 데 도움이 되지만 드라이브에 있는 모든 데이터도 손실됩니다. 이미 D 드라이브를 포맷하여 데이터 손실 상황이 발생했다면 걱정하지 마십시오. 이 입증된 가이드를 사용하여 포맷한 후 D 드라이브에서 데이터를 복구할 수 있습니다.
Windows 10에서 D 드라이브를 복원하는 방법은 무엇입니까?
우리는 실수로 D 드라이브를 포맷하여 중요한 데이터를 잃어서 좌절감을 느끼는 것을 이해합니다. 그러나 데이터를 복구하는 세 가지 효과적인 방법을 알려드렸으니 당황할 필요가 없습니다.
D 드라이브에서 포맷된 데이터를 복구하는 3가지 효과적인 방법은 다음과 같습니다.
방법 1: 백업을 사용하여 포맷한 후 D 드라이브에서 데이터 복구
우리는 항상 독자들이 가장 중요한 데이터를 정기적으로 백업할 것을 권장합니다. 이는 불행한 상황에서 복원되어 사용될 수 있습니다. 백업을 만들어 외부 하드 드라이브에 저장한 경우 드라이브를 연결한 후 아래 설명된 단계를 따르십시오.
- 클릭 Start > Settings > Update and Security > Backup
- 선택하다 "Go to Backup and Restore"
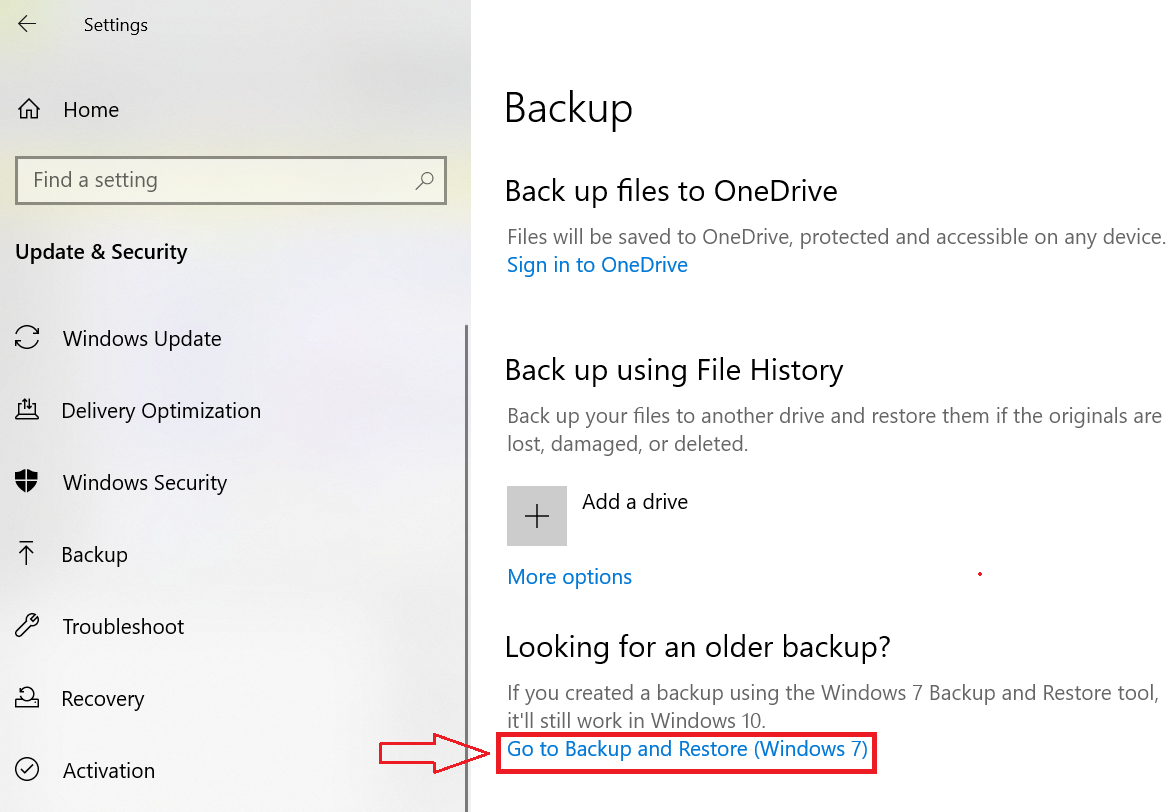
- 에서는 "Restore" 섹션에서 backup to restore from
- 복원할 파일을 찾아보고 위치를 선택합니다.
- 클릭 "Restore" 그리고 컴퓨터를 다시 시작하세요
백업이 없다면 데이터가 영원히 손실된다는 뜻인가요? 대답은 '아니요'입니다. 다음 방법에 따라 방법을 알아보세요 포맷된 드라이브에서 데이터를 복구하세요.
방법 2: 재검색 옵션을 사용하여 D 드라이브에서 포맷된 데이터 복구
단계 1: 실행을 열고 입력하세요 “diskmgmt.msc” 창문에서 OK 버튼을 눌러 디스크 관리를 엽니다.
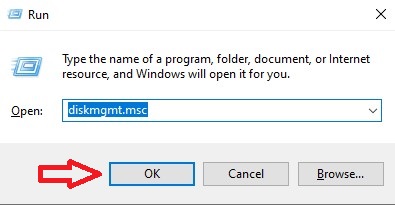
단계 2: 디스크 관리에서 클릭 Action > Rescan Disks. 모든 디스크를 다시 검사한 후 D 드라이브를 사용할 수 있는지 확인하십시오.
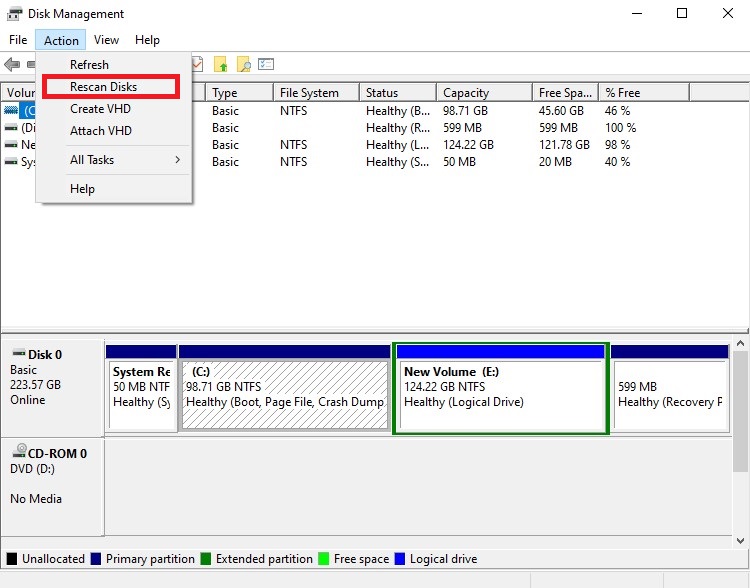
단계 3: 이를 통해 D 드라이브의 복구 팝업이 나타납니다. 여기에서 D 드라이브의 데이터를 쉽게 복구할 수 있습니다.
흥미로운 읽기: 방법을 알아보세요 포맷된 USB 드라이브에서 데이터 복구.
방법 3: Remo Recover를 사용하여 포맷된 D 드라이브 복구
포맷된 D 드라이브를 안전하게 복구하는 가장 효과적이고 쉬운 방법은 전문가를 이용하는 것입니다 하드 드라이브 복구 도구 Remo 복구처럼.
Remo Recover는 간단하고 복잡한 데이터 손실 시나리오를 모두 충족하는 사용자 친화적인 소프트웨어입니다. 쉽게 할 수 있습니다 포맷된 SSD 복구 및 하드 드라이브를 사용하면 D 드라이브에서 파일을 쉽게 검색할 수 있습니다!
이 도구는 소중한 이미지, 사진, 비디오는 물론 Word 및 Excel 파일과 같은 중요한 문서를 포함하여 500개 이상의 파일 형식을 지원합니다.
지금 이 도구를 다운로드하고 번거로움 없는 D 드라이브 복구를 경험해 보세요!
Remo Recover를 사용하여 포맷된 D 드라이브를 복구하는 단계
Remo Recover를 사용하여 포맷한 후 D 드라이브에서 데이터를 복구하는 단계는 다음과 같습니다.
- 먼저, 다음을 다운로드하여 설치하세요 Remo Recover 컴퓨터의 소프트웨어.
- 소프트웨어를 실행하고 formatted D drive 데이터를 복구하려는 곳에서.
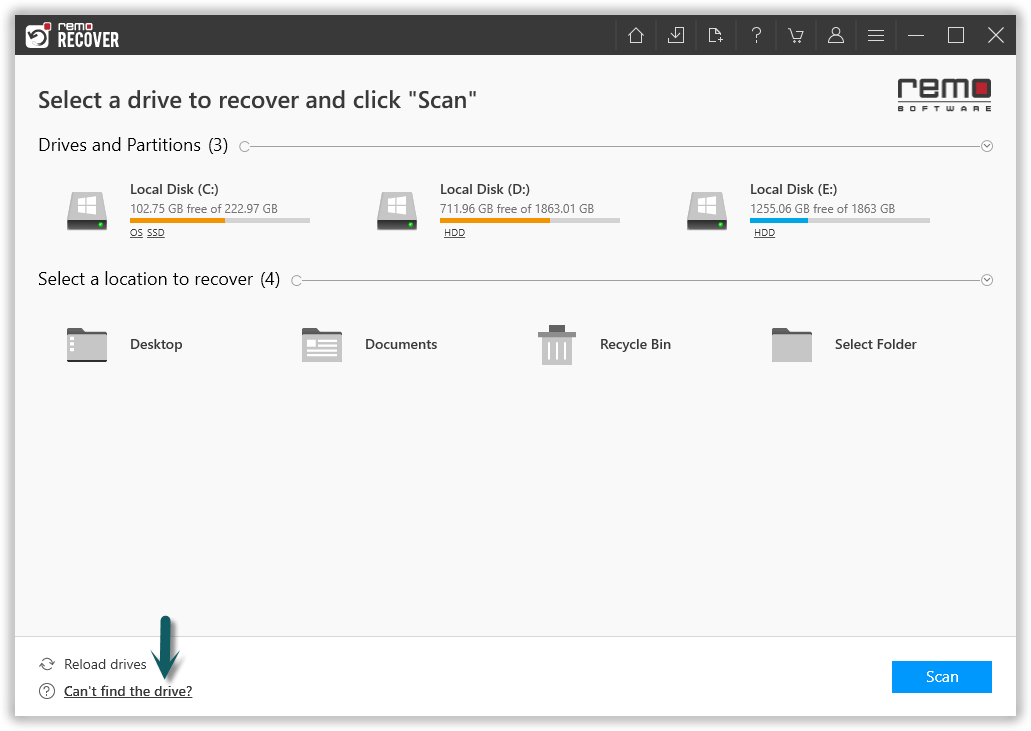
- 이제 다음을 클릭하십시오 "Scan" 버튼을 눌러 스캔 프로세스를 시작합니다.
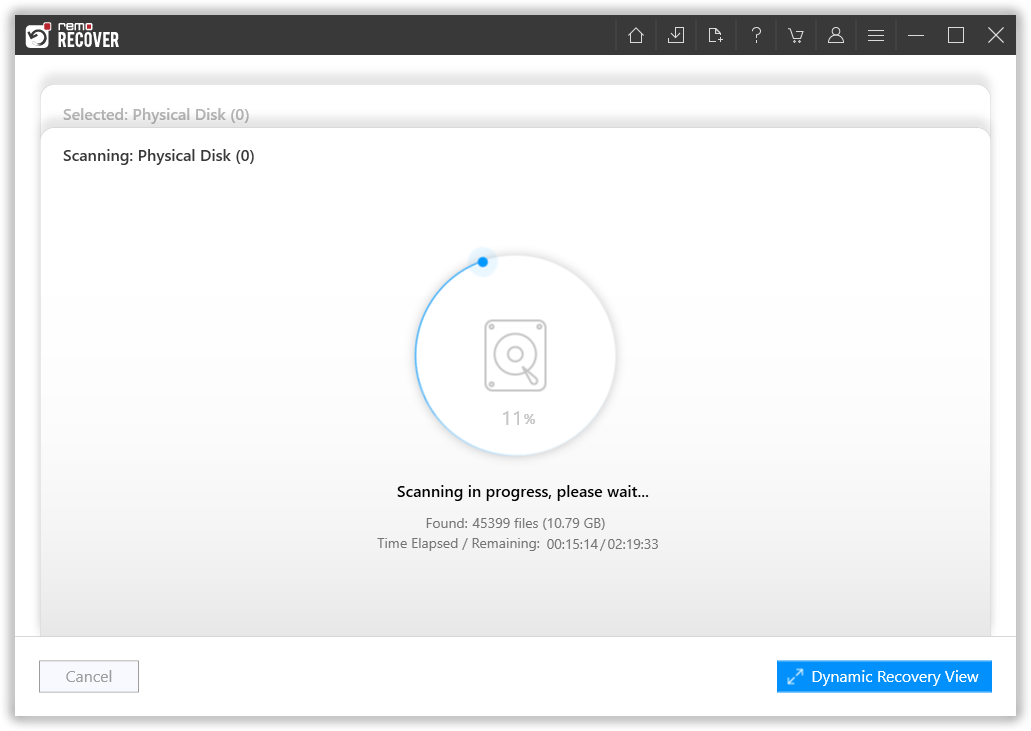
- 스캔 과정에서 다음을 클릭할 수 있습니다 "Dynamic Recovery View" 손실된 파일을 확인하고 즉시 복구할 수 있습니다.

- 스캔 프로세스가 완료되면 다음에서 손실된 데이터를 찾을 수 있습니다 "Lost and Found" 또는 "Lost Partition" 폴더.
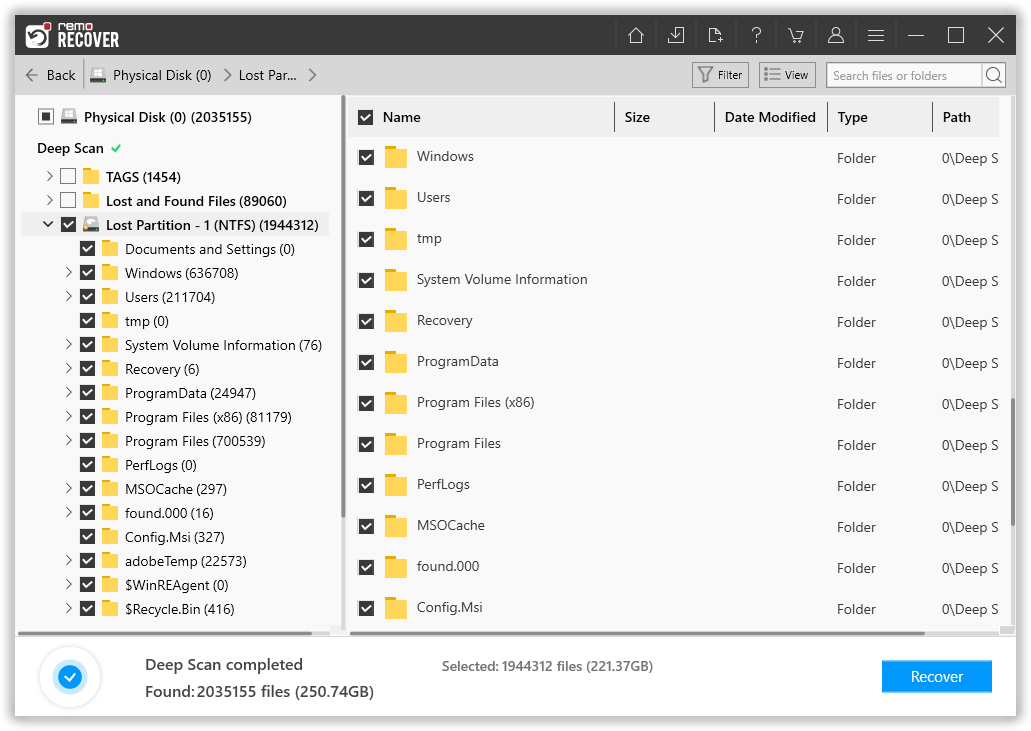
- 원하는 파일을 두 번 클릭하여 Preview 복원하기 전에요. 문서, 프리젠테이션, 엑셀 시트, 사진, 비디오 등을 무료로 미리 볼 수 있습니다.

- 복구 결과에 만족하면 복원하려는 파일을 선택하고 Recover 버튼을 눌러 원하는 위치에 저장하세요.
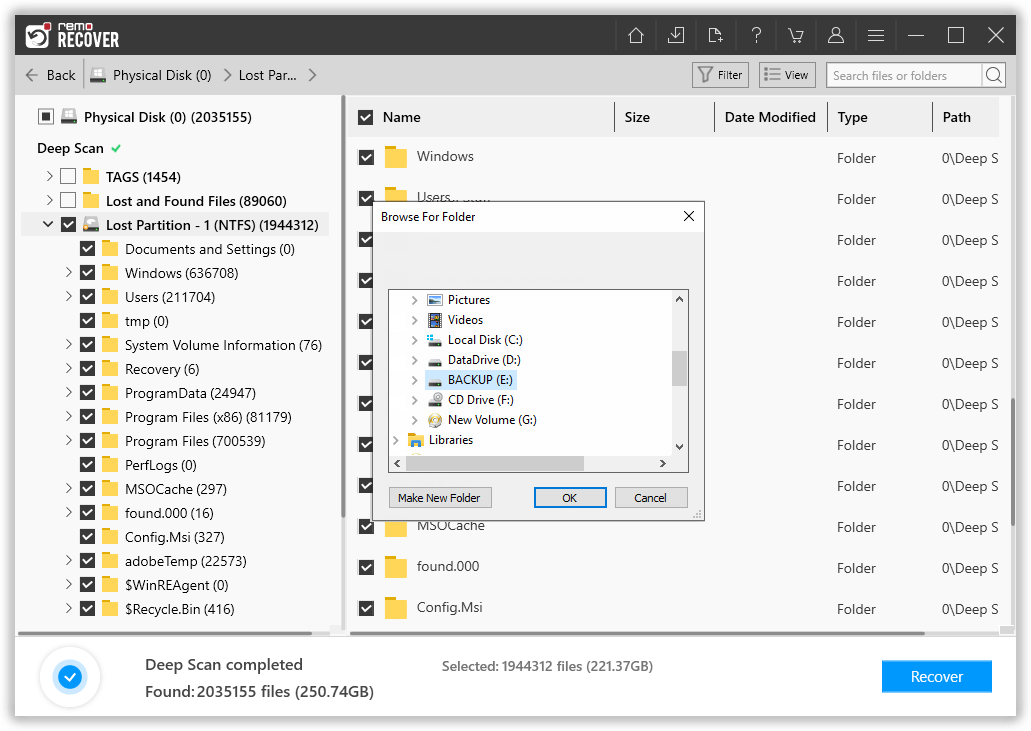
D 드라이브에 액세스하거나 포맷할 수 없는 이유는 무엇입니까?
오류 메시지가 나타나는 경우 "The volume does not contain a recognized file system" D 드라이브에 액세스하거나 포맷하려고 하면 드라이브의 파일 시스템이 손상되었거나 지원되지 않음을 나타냅니다.
다음은 몇 가지 가능한 이유와 해결 방법입니다.
- 파일 시스템 손상: D 드라이브의 파일 시스템(예: NTFS, FAT32)이 손상되었을 수 있습니다. CHKDSK와 같은 디스크 복구 유틸리티를 실행하거나 타사 소프트웨어를 사용하여 파일 시스템 오류를 복구하십시오. CHKDSK 명령을 실행하는 동안 데이터가 삭제될 수 있으므로 주의하십시오. 이 글을 참고하시면 알아보실 수 있습니다 CHKDSK로 삭제된 파일을 복구하는 방법.
흥미로운 읽기: FAT32 드라이브에서 데이터가 손실된 경우 이 심층 문서를 참조하여 수행 방법을 알아보세요 FAT32 데이터 복구.
- 지원되지 않는 파일 시스템: D 드라이브가 이전에 Linux 파일 시스템과 같이 호환되지 않는 파일 시스템으로 포맷된 경우 Windows에서 인식되지 않습니다. 중요한 데이터를 백업하고 지원되는 파일 시스템(예: NTFS)을 사용하여 드라이브를 다시 포맷하십시오.
- 물리적 드라이브 문제: D 드라이브에 연결 결함, 하드 드라이브 결함 등의 하드웨어 문제가 있을 수 있습니다 불량 섹터. 다른 컴퓨터에서 드라이브를 테스트하거나 필요한 경우 전문 데이터 복구 서비스에 문의하십시오.
결론
D 드라이브에 오류가 표시되고 파일에 액세스할 수 없는 상황에서는 포맷하기 전에 D 드라이브를 수정해 보세요. 드라이브는 명령 프롬프트라는 내장 도구를 사용하여 복구할 수 있습니다.
그러나 이러한 명령을 사용하는 방법에 주의하십시오. 드라이브가 더 손상될 수 있습니다. 그러나 포맷만 남은 유일한 옵션인 경우 신뢰도가 높고 신뢰할 수 있는 데이터 복구 소프트웨어인 Remo Recover를 사용하여 D 드라이브 데이터를 복구하세요.