중요한 파일을 다른 폴더나 장치로 이동하는 동안 잘라내어 붙여넣는 동안 중요한 파일을 잃어버리셨나요? 걱정하지 마세요. 이 문서에는 잘라낸 파일을 검색하고 잘라내기 및 붙여넣기 파일 복구를 쉽게 수행하기 위해 알아야 할 모든 것이 포함되어 있습니다.
Remo 파일 복구는 모든 버전의 Windows에서 잘라냈지만 붙여넣지 않은 파일을 복구하는 것으로 입증된 사용하기 쉬운 도구입니다.
지금 도구를 다운로드하세요!!!
잘라내기 및 붙여넣기는 한 폴더나 위치에서 다른 위치로 파일을 이동하는 매우 쉬운 방법입니다. 하나의 파일을 이동하든 기가바이트의 데이터를 이동하든 파일 복사 및 붙여넣기는 거의 모든 사용자가 항상 사용하는 솔루션입니다. 그러나 이는 데이터를 잃는 가장 일반적인 방법 중 하나입니다.
많은 사용자들이 잘라내기 및 붙여넣기 프로세스를 성공적으로 완료하지 못한 후 중요한 파일과 기타 폴더를 잃어버렸다고 불평했습니다.
당신도 그중 하나라면 이 글이 도움이 될 것입니다. 파일 복사 및 붙여넣기 복구 프로세스에 대해 필요한 모든 것을 논의합니다. 잘라냈지만 붙여넣지 않은 파일을 복구할 수 있는 가능한 모든 방법부터 시작하여 복사 붙여넣기 작업이 불완전한 이유를 제공하고 해당 파일에 어떤 일이 발생하는지 설명했습니다.
따라서 더 이상 시간을 낭비하지 않고 잘라내기 및 붙여넣기 실패 후 손실된 파일 복구를 시작해 보겠습니다.
목차:
다음은 모든 Windows 버전에서 실행되는 모든 컴퓨터 시스템에서 잘라냈지만 붙여넣지 않은 파일을 복구하는 입증된 세 가지 방법입니다. 백업이 있는 경우 파일 기록 옵션을 사용해 보거나 시스템 복원을 활성화한 경우 세 번째 해결 방법을 시도해 볼 수 있습니다. 하지만 파일 기록 및 시스템 복원 솔루션이 제대로 작동하지 않으면 시도해 볼 수 있습니다. 레모 복구 는 전문적인 데이터 복구 도구입니다.
잘라내기 및 붙여넣기 과정에서 손실된 파일을 복구하는 것은 다음을 활용하면 더 쉽습니다. Remo 파일 복구 소프트웨어, Remo는 모든 유형의 데이터를 복구하기 위해 1000개 이상의 데이터 손실 시나리오에서 엄격한 테스트를 거쳤습니다. 딥 스캔 알고리즘은 사용자가 접근할 수 없는 데이터를 찾을 수 있도록 세심하게 설계되었습니다. 고급 필터 옵션을 사용하면 중요한 파일만 복구할 수 있도록 파일을 정렬하고 필터링할 수 있습니다.
또한 이 도구는 모든 최신 버전은 물론 이전 버전의 Windows와도 호환됩니다.
지금 도구를 다운로드하고 잘라내어 붙여넣는 동안 손실된 데이터를 복구하세요.
컴퓨터에 Windows용 Remo Recover를 다운로드하여 설치하고 아래 언급된 단계를 따르십시오.


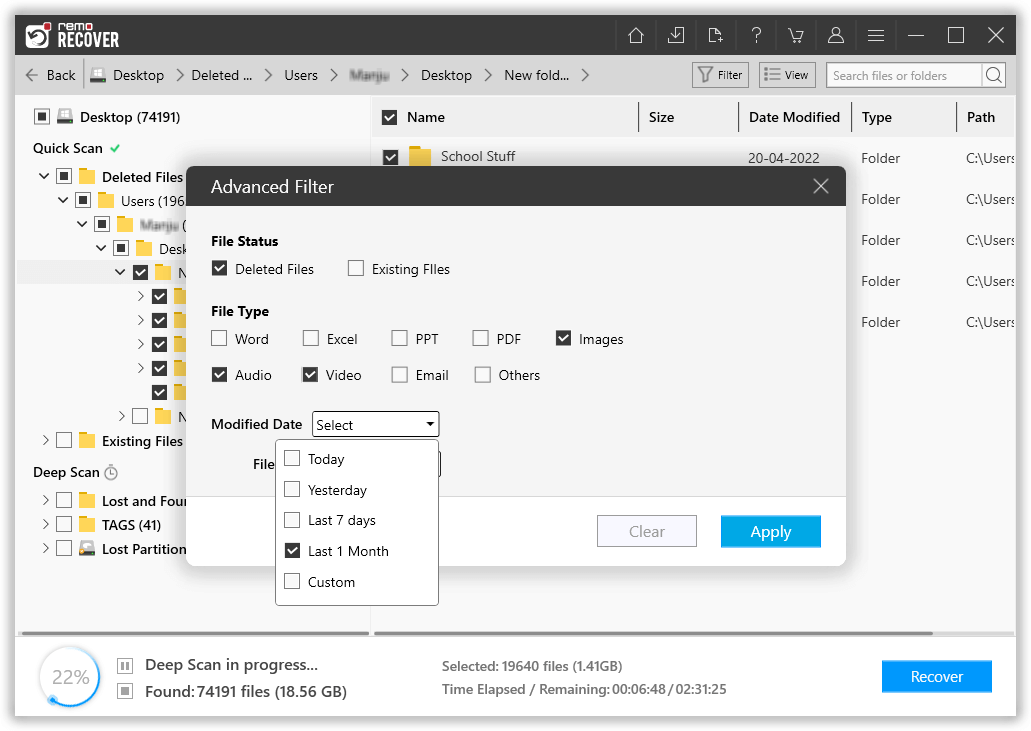


메모: Remo 파일 복구 소프트웨어는 다음과 같은 도움을 줄 뿐만 아니라 Windows에서 손실된 파일을 복구하세요 잘라내기 및 붙여넣기 작업 중에도 유용하지만 교대로 삭제된 파일 복구 컴퓨터에서. 자세한 내용은 링크를 참조하세요.
Windows에는 파일 복구에 도움이 되는 도구가 내장되어 있습니다. 파일 히스토리를 활성화한 경우 현재 백업에서 파일을 쉽게 복원할 수 있습니다.
불완전한 붙여넣기로 인해 데이터가 손실되기 전에 시스템을 이전 지점으로 복원하는 것은 파일을 복구하는 가장 간단한 방법 중 하나입니다. 하지만 문제는 Windows 컴퓨터에서 시스템 복원 옵션을 활성화해야 한다는 것입니다.
시스템 복원 프로세스가 시작됩니다. 완료될 때까지 기다리면 됩니다. 완료되면 불완전한 잘라내기 및 붙여넣기 프로세스가 원래 위치로 복원된 후 사라진 파일을 찾을 수 있습니다.
이제 손실된 잘라내기 및 붙여넣기 파일을 복구했으므로 잘라내기 및 붙여넣기 작업 중에 파일이 손실되는 이유 또는 해당 파일에 어떤 일이 발생하는지 궁금하신 경우. 답을 알고 싶다면 계속 읽어보세요.
잘라내기 및 붙여넣기 중에 파일이 손실될 수 있는 몇 가지 이유가 있습니다. 그들 중 일부는 다음과 같습니다.
이제 불완전한 잘라내기 및 붙여넣기 작업 후에 파일과 폴더가 손실되는 이유를 알 수 있습니다. 해당 파일에 어떤 일이 발생하는지 알아 보겠습니다.
잘라내어 붙여넣기 작업 중에 실수로 삭제된 파일을 볼 수 없더라도 해당 파일이 영원히 사라진 것은 아닙니다. 파일은 여전히 저장 장치에 있지만 운영 체제에서는 성공적으로 붙여넣었다고 판단하므로 덮어쓰도록 지정될 수 있습니다. 중요한 파일은 항상 백업해 두는 것이 좋습니다.
클립보드 기록을 확인하여 잘라낸 폴더를 복구할 수 있으며, 해당 파일이 없으면 파일 히스토리, 시스템 복원 등을 통해 복구를 시도하되, 파일을 복구할 때까지 동일한 장치를 사용하지 않도록 주의해야 합니다. 잘라내기 및 붙여넣기 과정이 실패한 후 손실되었습니다. 데이터를 덮어쓰면 영구적으로 삭제된 파일을 안전하게 복원할 가능성이 줄어들기 때문입니다.
결론:
여기에서 불완전한 잘라내기 및 붙여넣기 작업 후 손실된 파일 복구에 대한 긴 기사를 마칩니다. 우리는 파일과 폴더가 손실될 수 있는 가능한 이유, 손실된 잘라내기 및 붙여넣기 파일은 어떻게 되는지에 대해 심도 있게 논의했으며 누락된 파일을 복구할 수 있는 모든 가능한 방법을 설명했습니다. 이제 Windows의 잘라내기 및 붙여넣기 파일 복구 프로세스에 대한 답변을 찾았다고 확신합니다.
자주 묻는 질문
즉시 조치를 취하면 파일을 검색할 수 있습니다. 잘라내기 및 붙여넣기 작업이 실패한 후 파일은 사람의 눈에 보이지 않을 수 있지만 새 데이터로 대체될 때까지 드라이브에 계속 남아 있습니다. 그러나 운영 체제에서는 프로세스가 성공했음이 틀림없다고 간주하므로 폴더에서 해당 프로세스를 제거하고 덮어쓸 수 있는 공간으로 표시합니다. 손실된 파일을 덮어쓰고 영구적으로 복구할 수 없는 것을 방지하려면 파일을 검색할 저장 장치에 새 데이터를 복사하거나 저장하지 않는 것이 좋습니다.
클립보드는 이미지, 텍스트 등 최근에 복사한 모든 항목을 저장하는 도구입니다. 복사한 텍스트를 붙여넣는 것을 잊은 경우 클립보드를 사용하여 복사된 텍스트를 복구할 수 있습니다. Windows 키 + V 키를 동시에 누르면 클립보드를 볼 수 있습니다.
앞서 언급한 대로 최근 복사한 텍스트와 이미지가 클립보드에 저장됩니다. 클립보드 기록을 복구하거나 잘라내기 및 붙여넣기 기록을 검색하려면 다음 단계를 따르세요.
레모를 선택하는 이유는 무엇입니까?
100% safeSecure
100% SatisfactionGuarantee
10 Million+Downloads
Free TechSupport
Live Chat24/7 Support