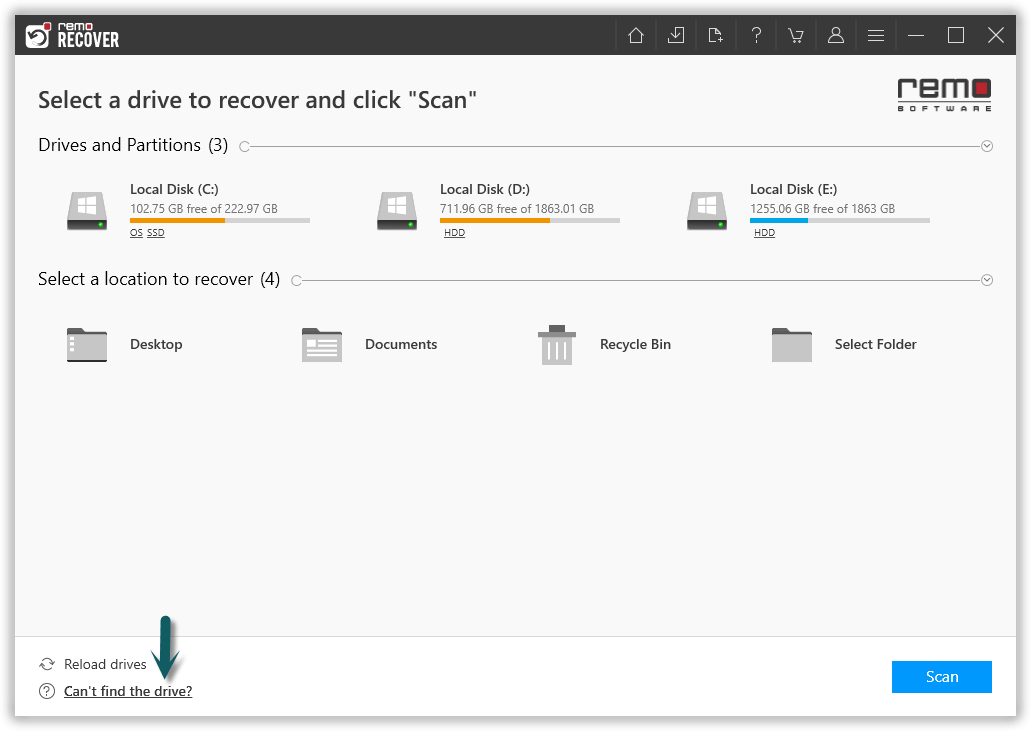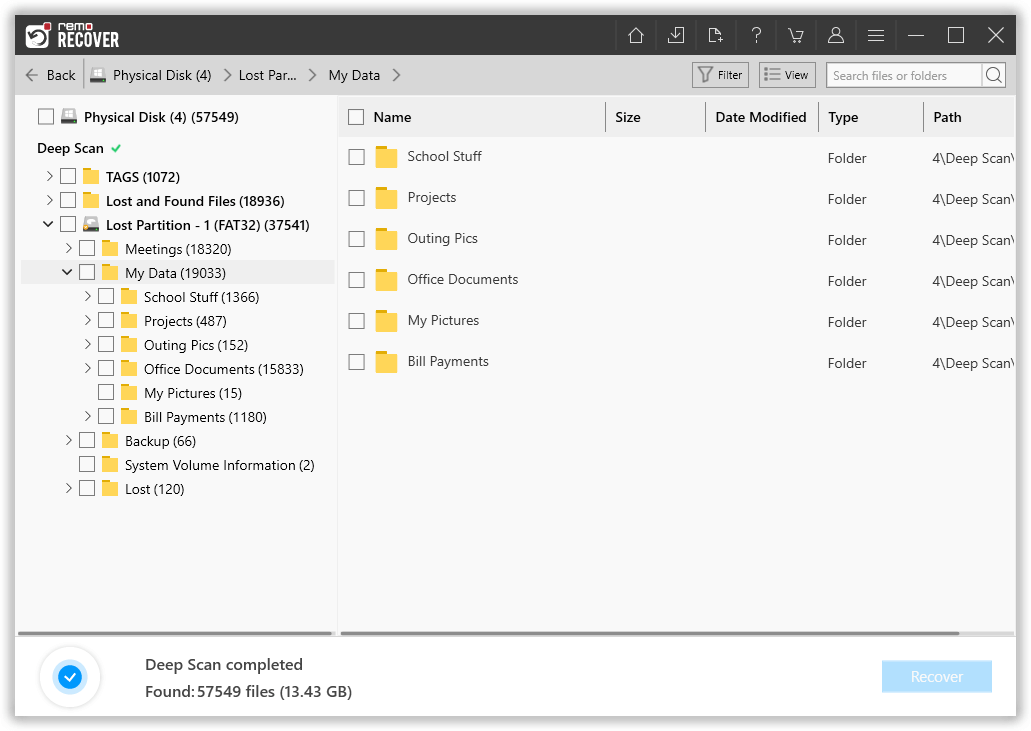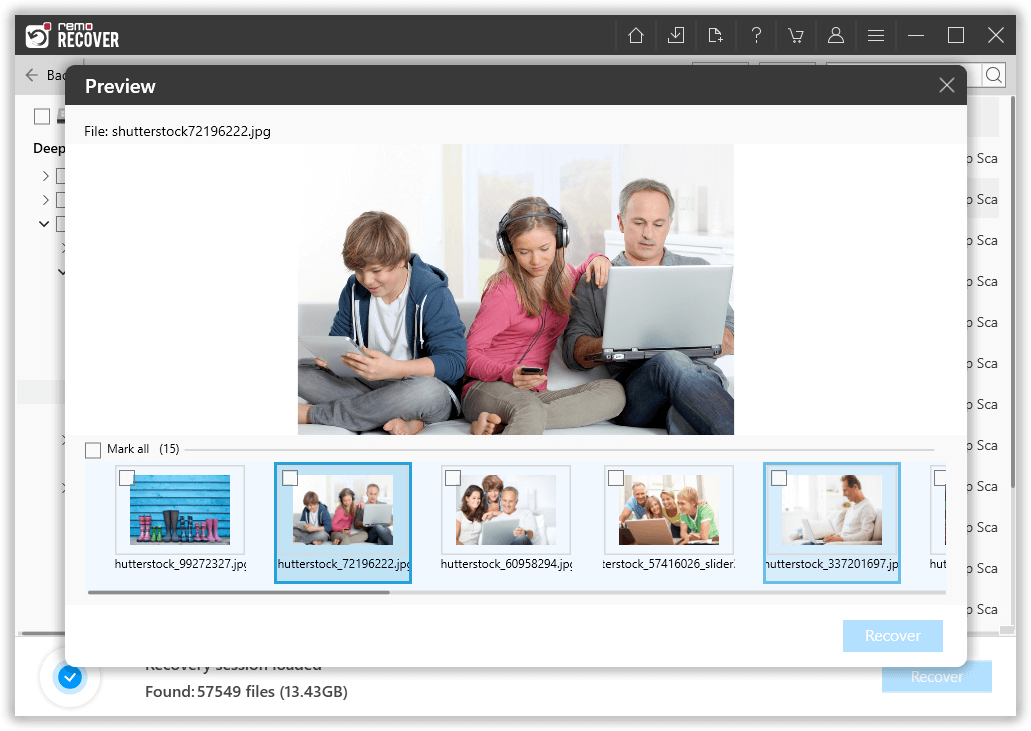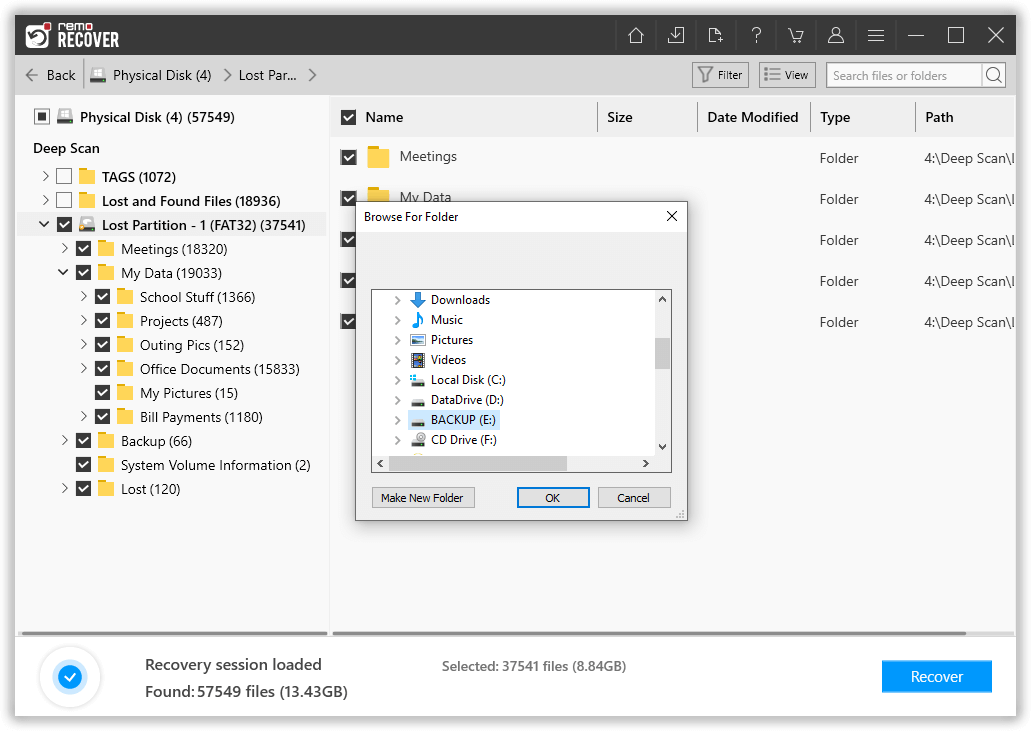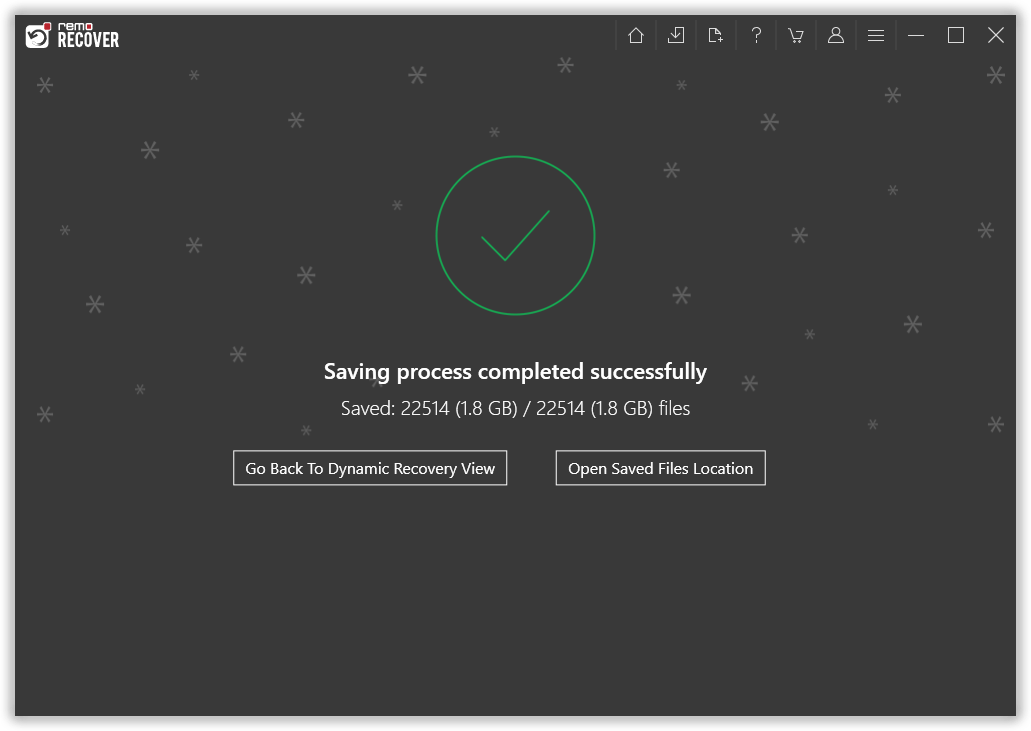일반적으로 일부 시스템 파일 (시스템 부팅을 담당하는 파일) 또는 마스터 부트 레코드가 손상되면 하드 드라이브를 부팅 할 수 없게됩니다. 부팅 할 수없는 하드 드라이브를 담당하는 다른 많은 이유도 있습니다.
- 단일 하드 드라이브에 이중 운영 체제 설치
- 디스크에 과도한 수의 불량 섹터가 있음
- RAM 결함으로 인한 하드웨어 오류
- 부적절한 업데이트 프로세스로 인한 BIOS 손상
- 운영 체제 오작동
- 손상된 파티션 테이블
결과적으로 하드 드라이브에서 파일을 잃게됩니다. 그러나 이제 Remo Hard Drive Recovery 소프트웨어가 도움을 주므로 걱정할 필요가 없습니다. 하드 드라이브를 복구 부팅을 거부합니다. 이 소프트웨어는 부팅 할 수없는 HDD에서 데이터를 복구하기위한 사용하기 쉬운 인터페이스를 제공하므로 어려움없이 파일을 다시 가져올 수 있습니다.
부팅 할 수없는 HDD에서 데이터를 복구하는 쉬운 방법!
Remo 하드 드라이브 복구 도구는 몇 초 만에 부팅 할 수없는 전체 하드 드라이브를 검색하여 몇 번의 클릭만으로 손실 된 데이터를 찾아 복원합니다. 부팅에 실패한 하드 드라이브에서 문서, 이미지, 오디오, 비디오 등과 같은 파일을 쉽게 복구 할 수 있습니다. 부팅 할 수없는 하드 드라이브 복구와 함께이 도구는 충돌 하드 드라이브에서 데이터를 복구 몇 분만에. 또한 파티션 된 하드 드라이브에서 데이터를 복구하는 솔루션을 제공합니다.
이 소프트웨어는 RAW 하드 디스크에서 파일을 복구 몇 분 안에. 이 프로그램을 사용하면 몇 번의 클릭만으로 SATA, SCSI 및 IDE와 같은 다양한 종류의 하드 드라이브에서 데이터를 복원 할 수 있습니다. 이 방법을 사용하면 고장난 SSD에서 데이터를 복구 Windows 10 및 Mac El Capitan을 포함한 모든 Windows 및 Mac OS X 버전에서 쉽고 빠른 방법으로.
Remo Recover로 부팅할 수 없는 하드 드라이브에서 데이터를 복구하는 방법:
데이터 복구를 시작하기 전에 현재 시스템에서 부팅할 수 없는 하드 드라이브를 제거하고 다른 컴퓨터에 보조 드라이브로 연결해야 합니다. 이제 해당 컴퓨터에 Remo Recover 소프트웨어를 다운로드하여 설치하십시오.
- 도구를 시작한 후 다음을 선택하십시오 unbootable hard drive 목록에서 스캔 버튼을 누르십시오. 드라이브를 찾을 수 없으면 다음을 클릭하십시오 Can’t find the drive 옵션.
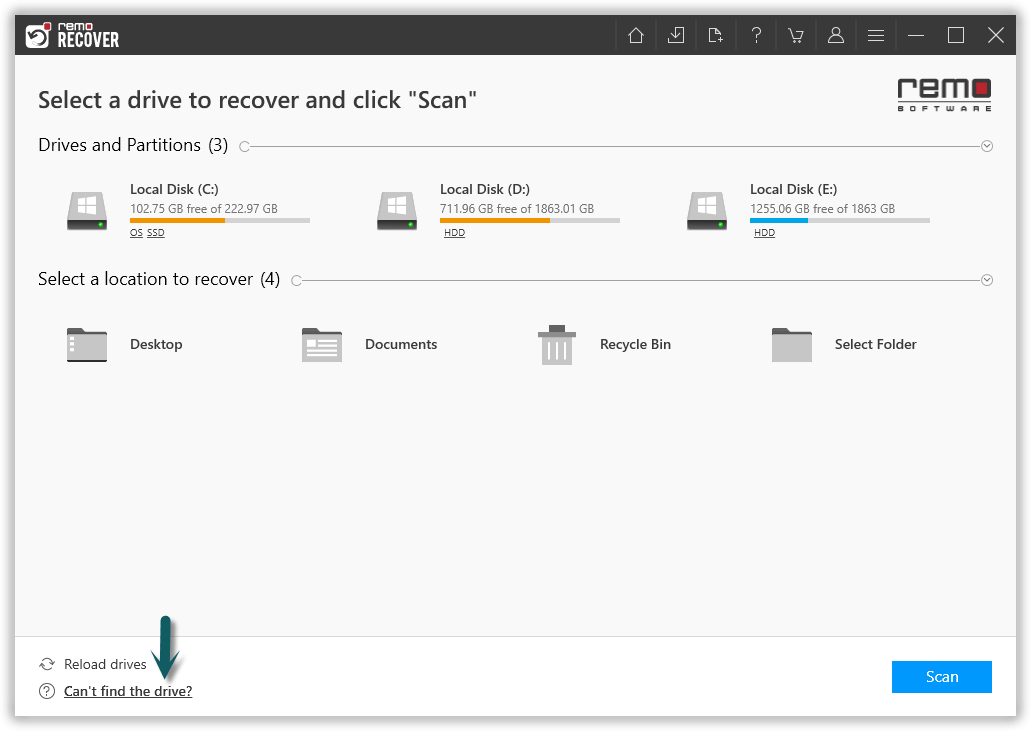
- 선택 unbootable drive 목록에서 및 히트 Scan 스캔 프로세스를 시작합니다.
- 스캔 프로세스가 완료되면 복구된 파일이 표시됩니다.
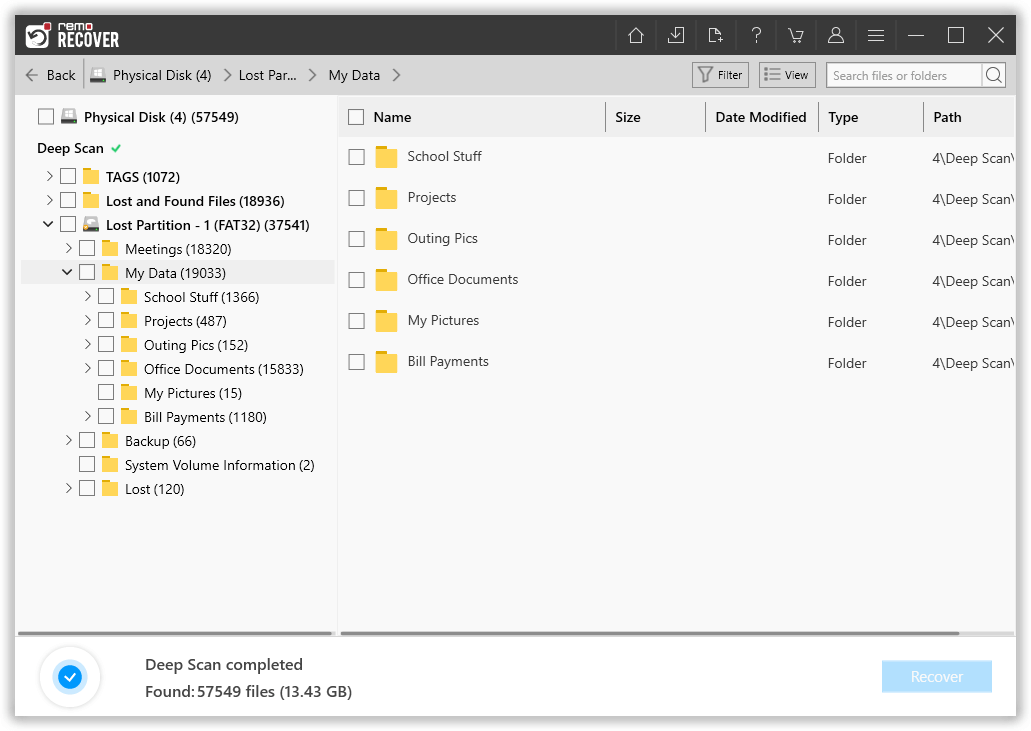
- Preview 두 번 클릭하여 파일.
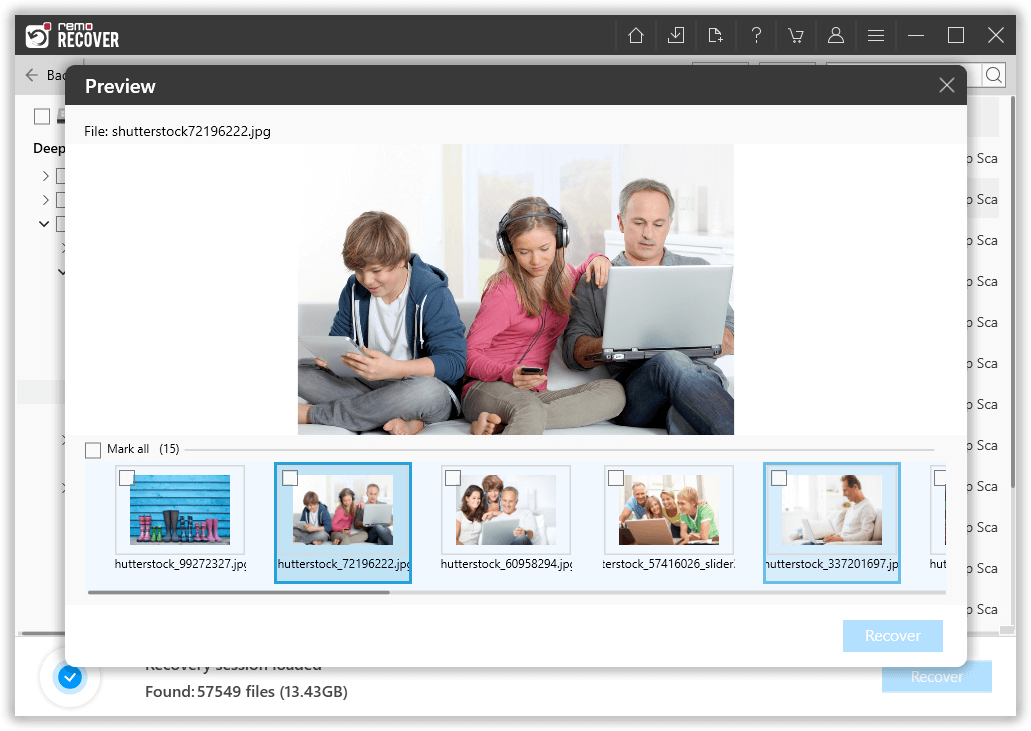
- 클릭 Advanced Filter 옵션을 선택하고 파일 상태, 파일 형식 등을 기준으로 파일을 정렬합니다.
- 선택 files 복구하려는 것입니다. 또한 선택 folder 복구된 파일을 저장할 위치입니다.
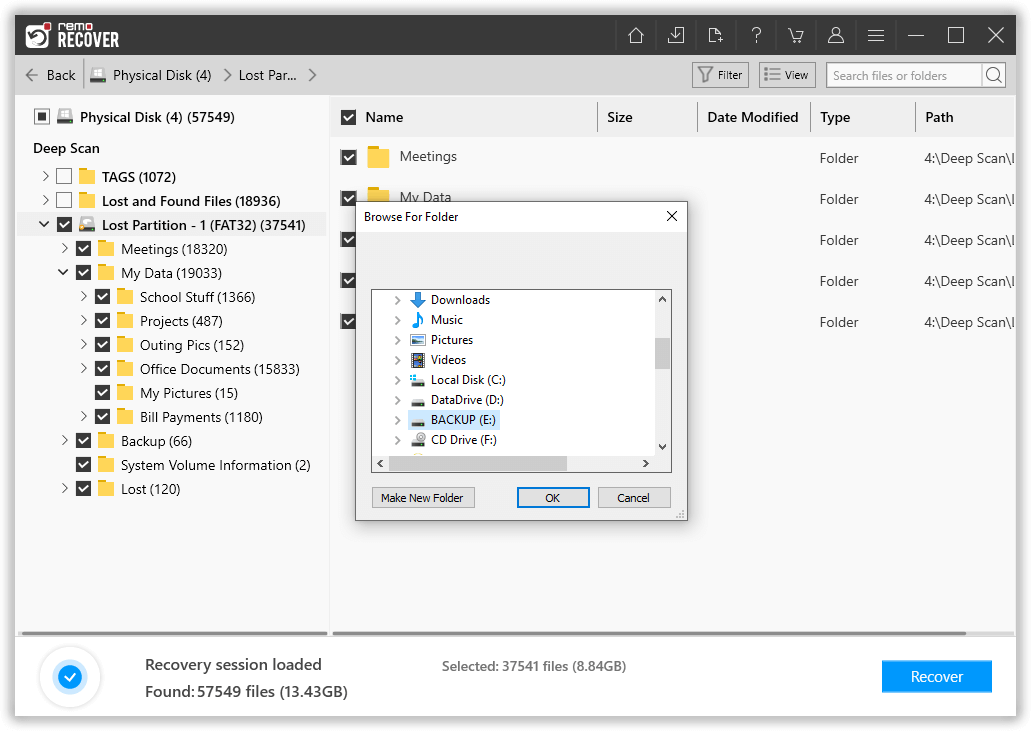
- 스캔 프로세스가 완료되면 선택한 데이터가 안전하게 복원되었음을 알리는 다음 이미지가 화면에 나타납니다.
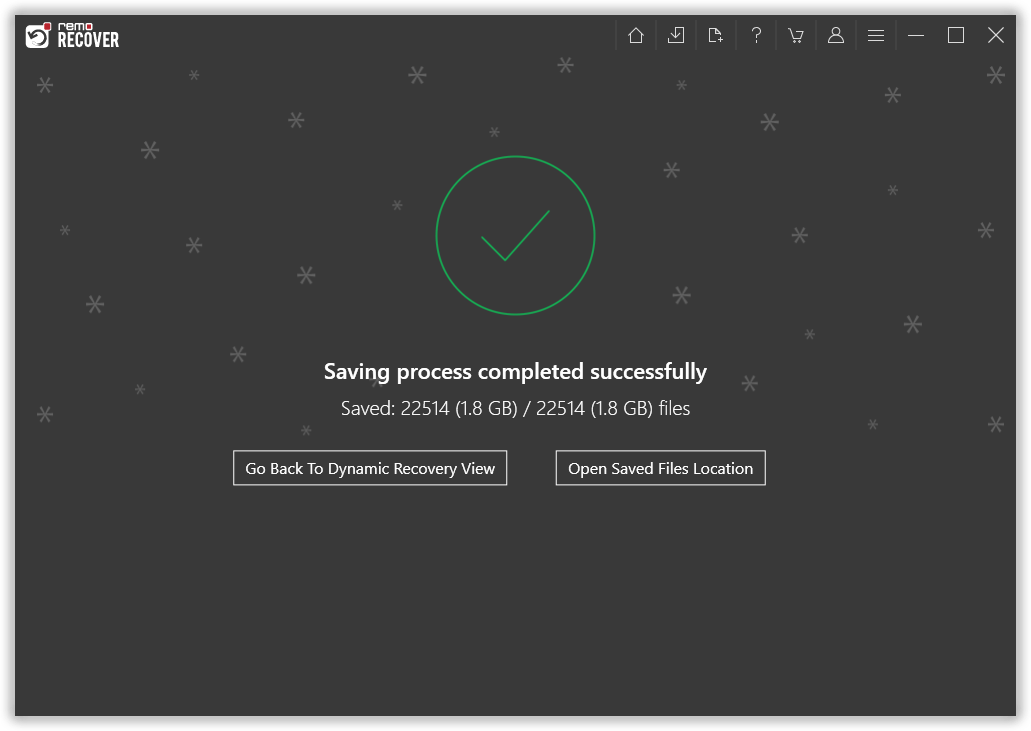
노트- 이 튜토리얼을 사용하여 감지되지 않은 HDD에서 데이터를 복구 손상된 하드 드라이브.

Remo Recover Tool로 다른 작업을 수행 할 수 있습니까?
- 하드 드라이브 및 기타 저장 장치에서 시프트 삭제 된 파일을 복구
- FAT16, FAT32, NTFS, NTFS5, exFAT HFSX 및 HFS +와 같은 다양한 파일 시스템에서 데이터 복구 지원
- Windows 10, 8, 7, Vista 등과 같은 다양한 버전의 Windows에서 파일을 복구하는 데 편리합니다..
- 외장 드라이브, 펜 드라이브, 메모리 카드, iPod 및 FireWire 드라이브와 같은 저장 장치의 파일을 복원 할 수 있습니다
- 문제로 인해 추락하거나 실패한 Mac 하드 드라이브를 복구하는 데 도움이됩니다.
- 하드 드라이브 및 외장 드라이브에서 손실되거나 삭제 된 파티션 복구 가능
- 삭제 및 포맷 된 RAID0, RAID1 및 RAID5 파티션에서 파일 복구
이 소프트웨어는 심지어 손상된 웨스턴 디지털 하드 드라이브에서 파일을 복구, Seagate, Buffalo, Lexar, Maxtor 및 기타 브랜드의 하드 드라이브 또는 외장 HDD. 복구 후 파일 이름, 유형, 생성 날짜, 수정 등을 기준으로 복구 된 파일을 정렬 할 수 있습니다. 먼저 평가판을 가져 와서 복구 결과를 볼 수 있습니다. 나중에 라이센스를 받고 복구 결과를 저장하십시오.
노트- MBR 손상으로 인해 하드 드라이브가 부팅되지 않으면 MBR을 재 구축해보십시오. 그러나 이러한 프로세스는 매우 지루하며 OS 버전에 따라 다릅니다..