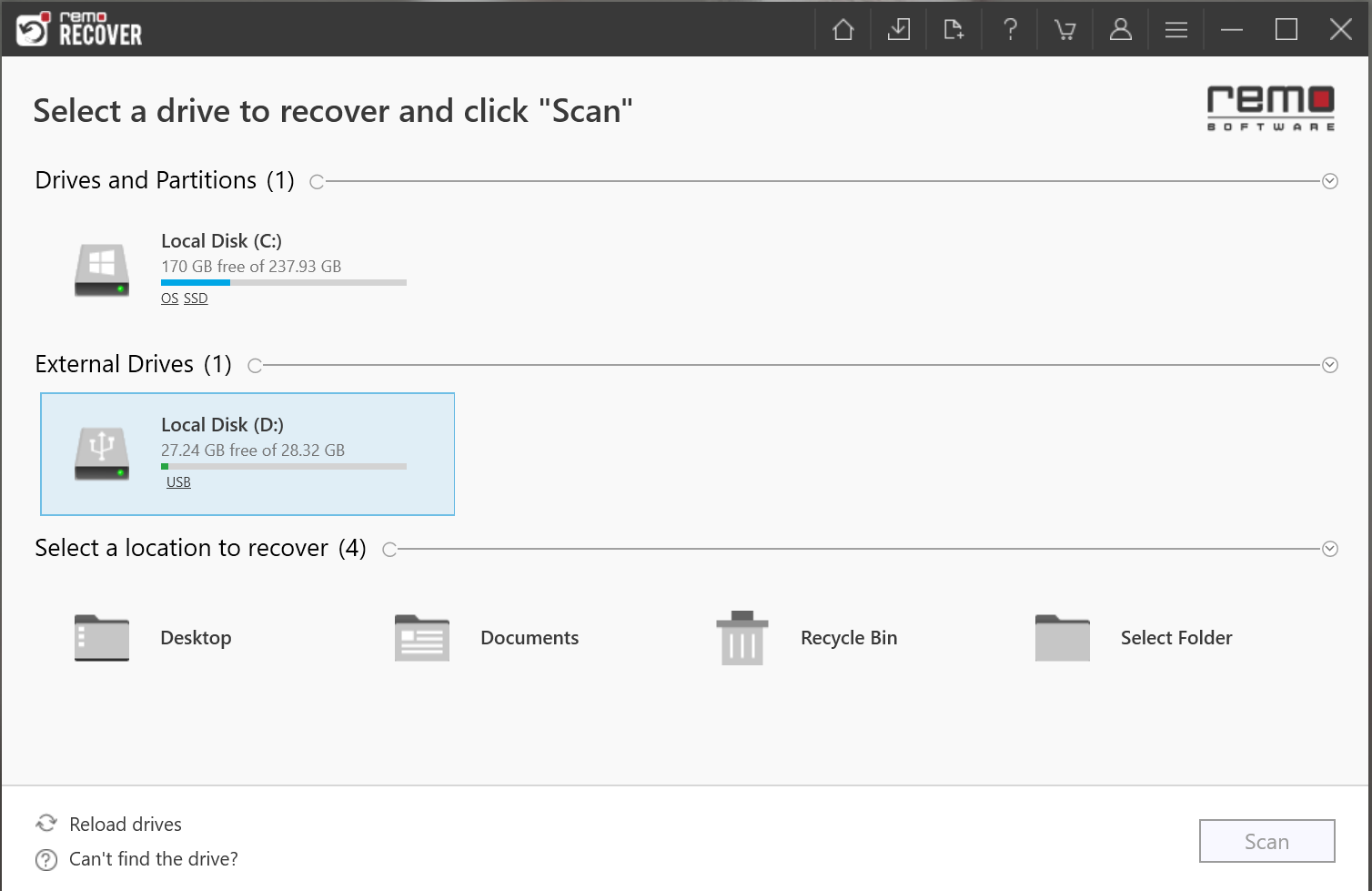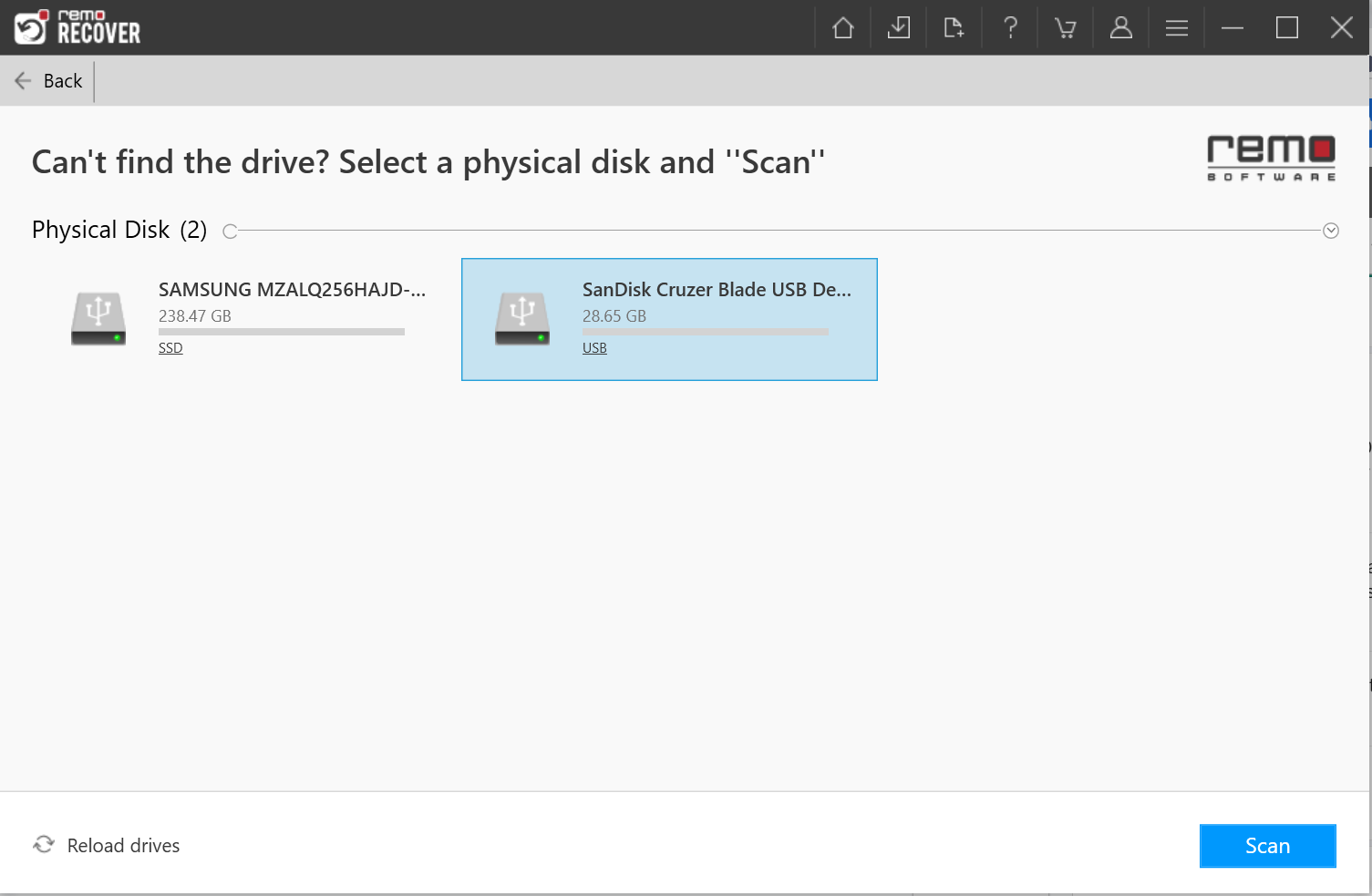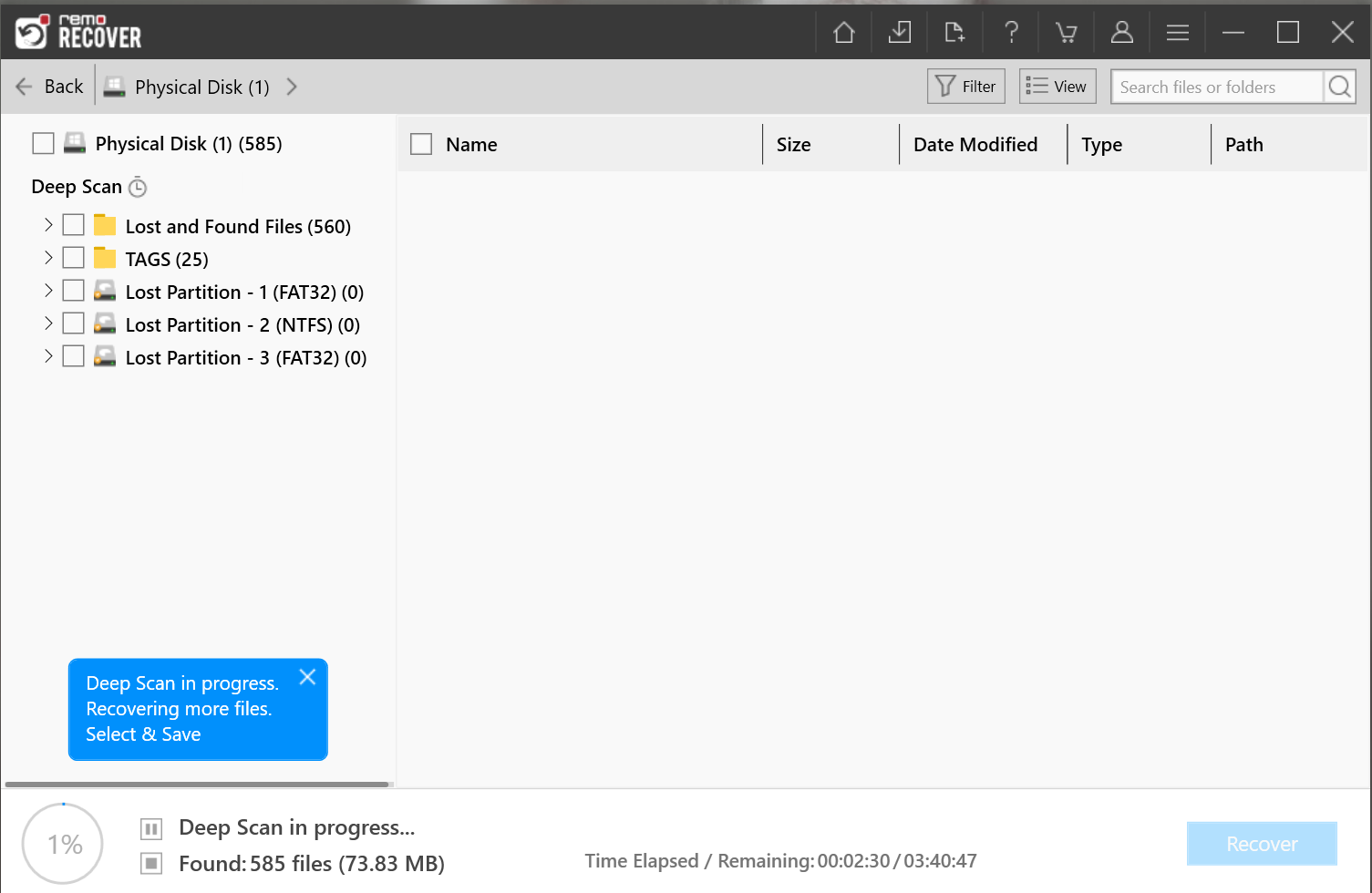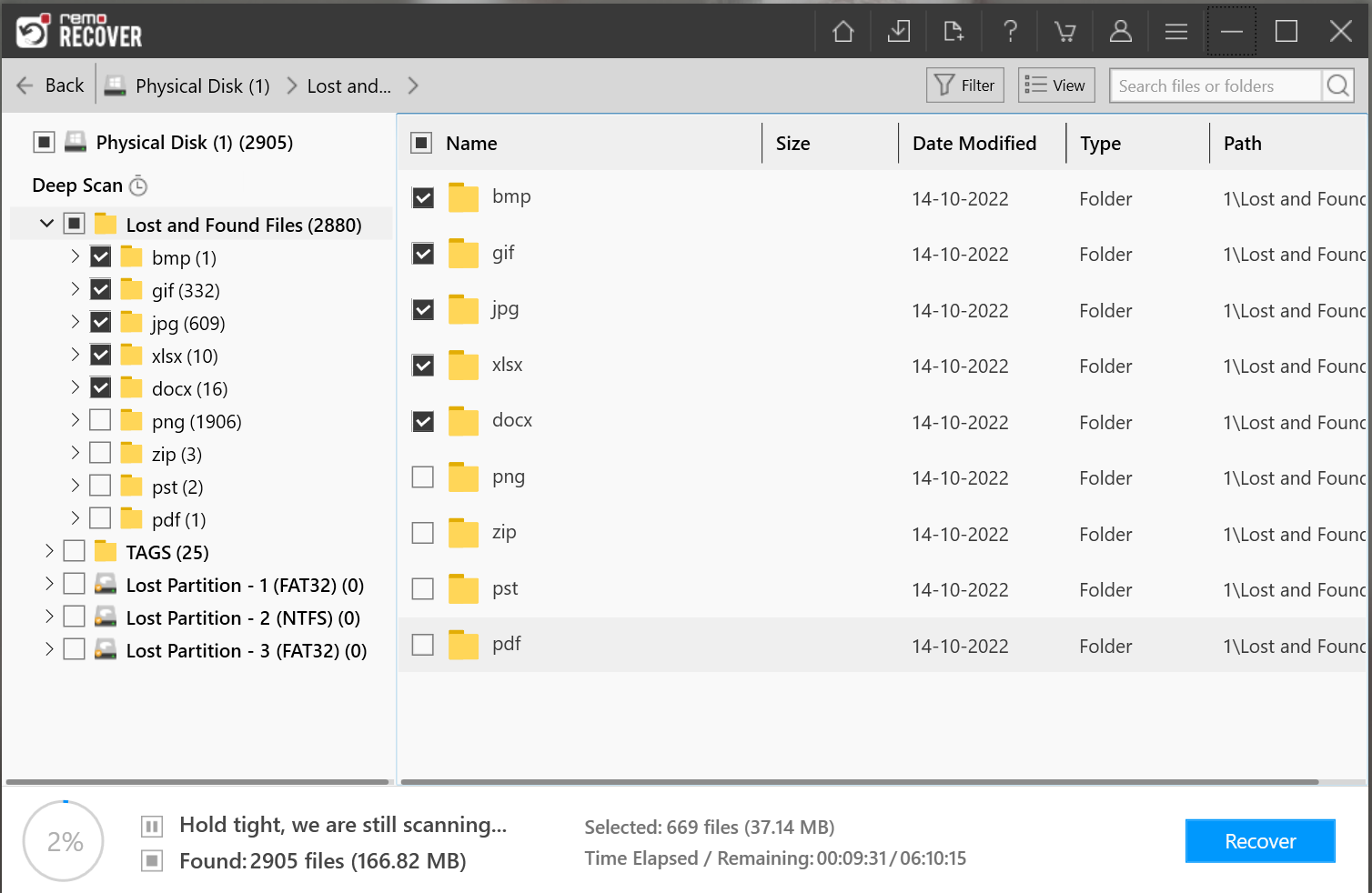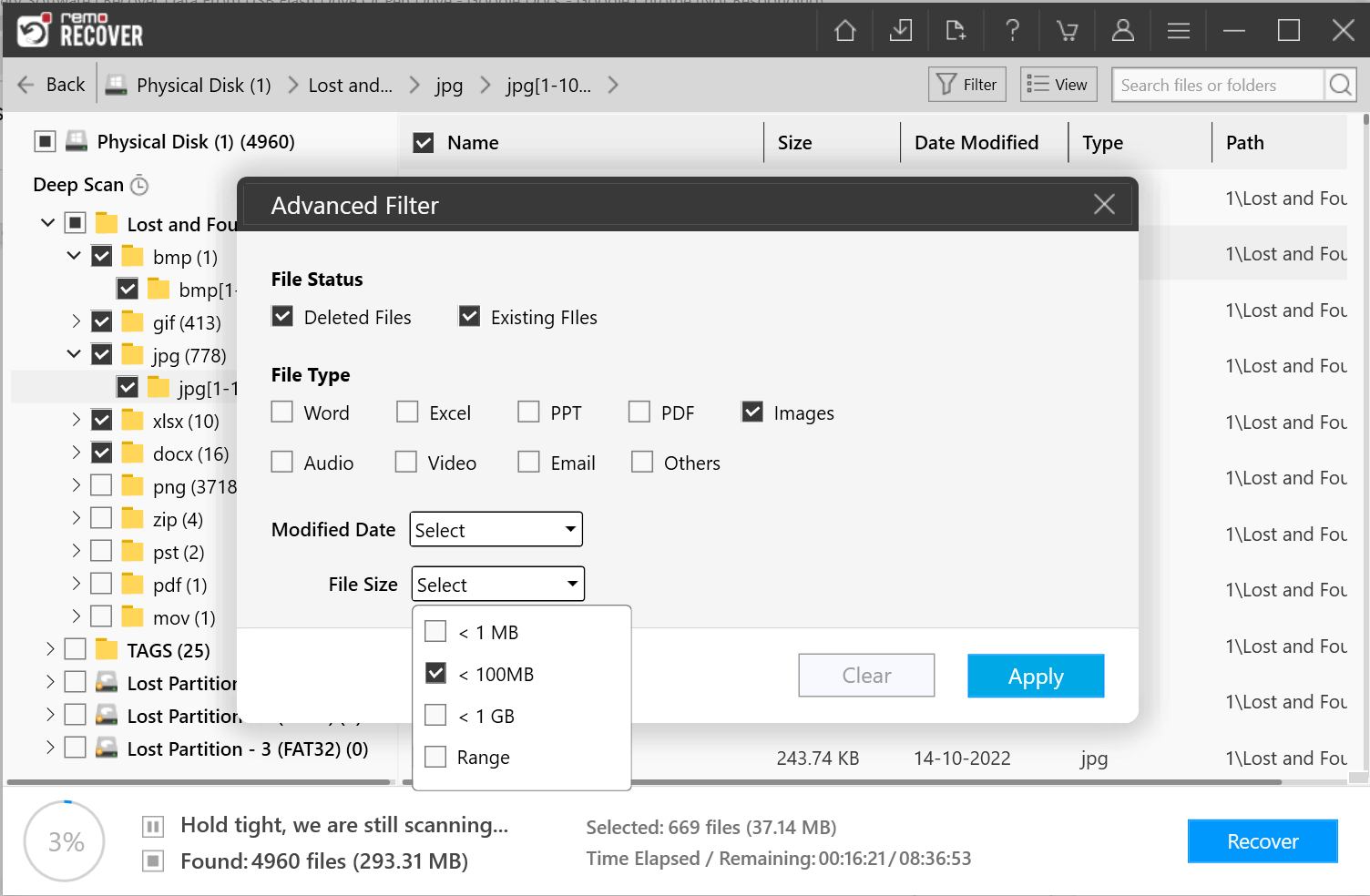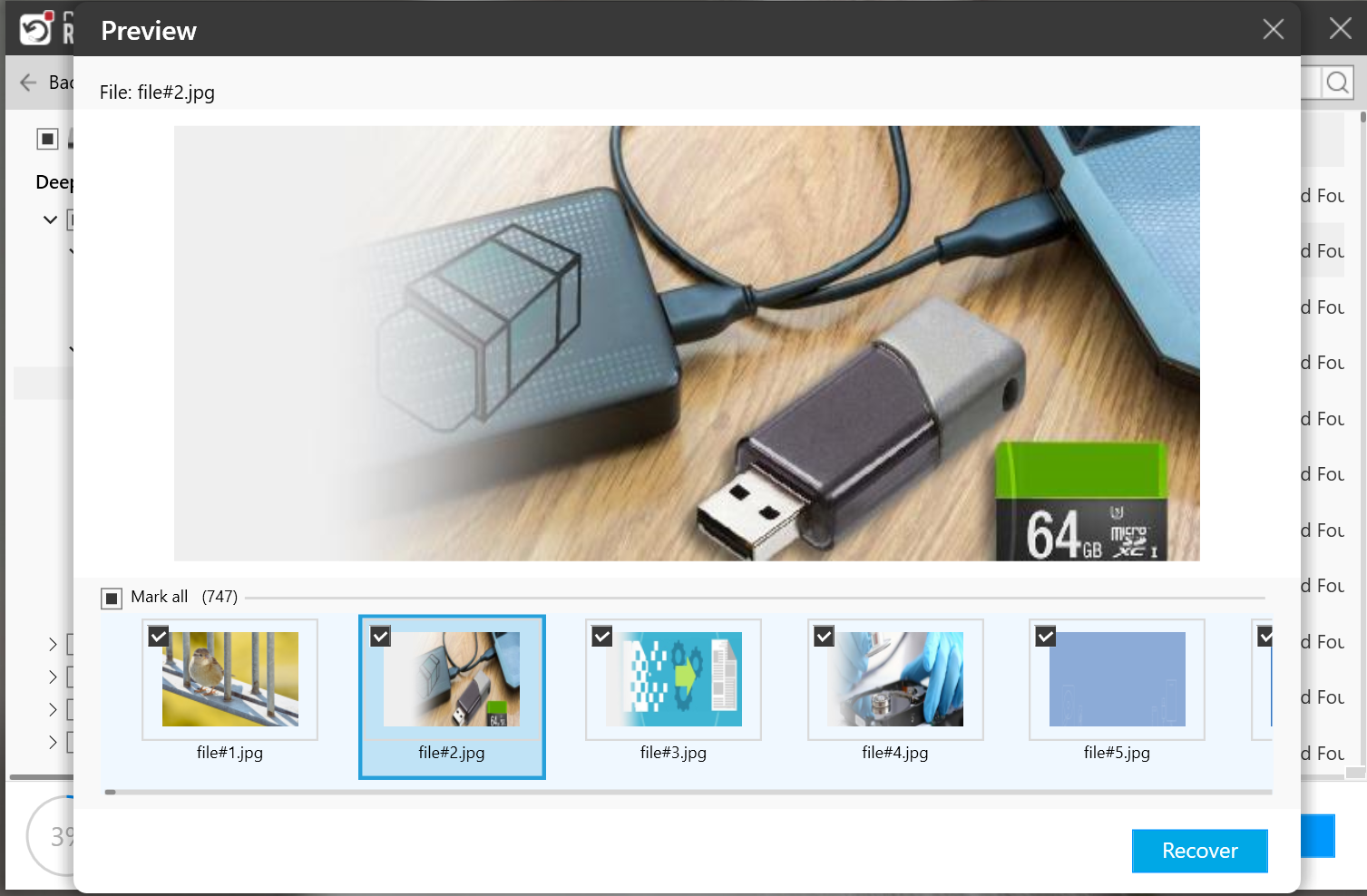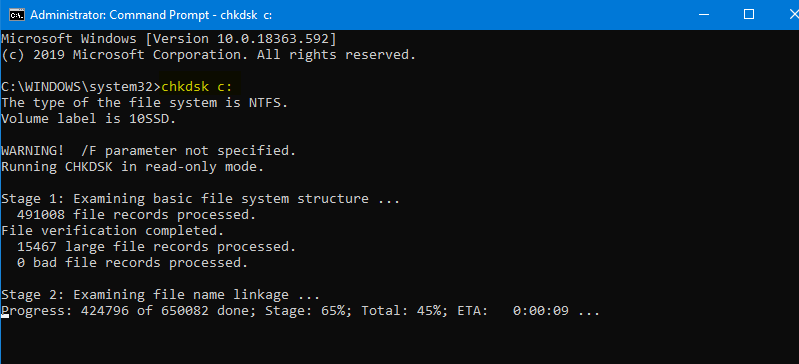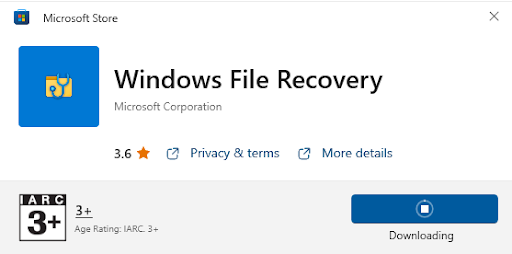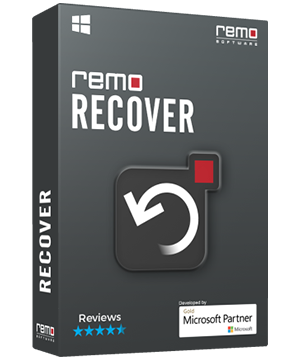
USB 플래시 드라이브 또는 펜 드라이브에서 데이터를 쉽게 복구
USB 드라이브에서 데이터를 복구하는 것이 걱정되십니까? USB 플래시 드라이브에서 데이터를 복구할 수 있는지 궁금하십니까? 걱정하지 마십시오. 이 문서에는 USB 플래시 드라이브 또는 펜 드라이브에서 데이터를 쉽게 복구하는 데 필요한 모든 것이 있습니다. 모두 Remo의 강력한 USB 데이터 복구 소프트웨어 덕분입니다. USB 드라이브에서 파일을 가장 빠르고 쉽게 복구하려면 지금 Remo USB 복구 소프트웨어를 다운로드하여 사용해 보십시오.