Micro SD cards play an important role as they are used in almost all devices to store all kinds of data. SD cards are a super convenient option if a user is looking for one storage device that can store all kinds of data and are more durable than traditional storage devices. However, Micro SD cards are not immune to data loss scenarios such as accidental deletion, corruption, damages, etc. It's not the end of the road, though, as micro SD data recovery can be performed effortlessly with tried and tested recovery software like Remo Recover to retrieve almost all the data back from your Micro SD card.
It is the worst nightmare when you realize that all your precious data saved in the micro SD card has been lost or deleted. Micro SD cards are great but they don't like being mistreated. As they are used in devices like Smartphones, Drones, GoPro cameras, dashcams, and Digital cameras so they tend to contain valuable information.
It happens quite often that you might have accidentally deleted or lost some photos or videos while filtering out duplicate pictures and pixelated videos from your phone or a tablet
However, you need not worry, as data loss is inevitable but recovering data from a micro SD card is possible. You will have a good chance to retrieve your data from the micro SD card unless overwritten. In this article, you will learn how easily you can recover lost or deleted data from a micro SD card.

Additionally, SD cards are prone to corruption, accidental formatting, and damage, which can also lead to the loss of saved photos, videos, audio files, etc. Also as memory cards have a limited lifespan, after a certain period they can get corrupt or damaged.
And now you might be wondering how to retrieve data from the micro SD card. Go through the below segments to recover the lost files from the micro SD Card.
Yes, you can recover data from a micro SD card. You might think that it is not possible to recover the lost files from a memory card but that is not true. Fortunately, those lost or deleted files are not permanently gone when they are logically erased from the card, you must stop using the card right away to prevent overwriting.
You may have already tried reinserting or checking your card reader, as well as inspected your SD card for physical damage. However, if you still don't see any data, your micro SD card is likely experiencing a complex data loss scenario such as corruption or logical damage.
In this article, we have listed the best possible solutions in ascending order to help you recover all your files and folders from your micro SD card.
If you are so sure that you have accidentally deleted a file or have faced SD card errors previously and ignored them, then your micro Sd card requires needs recovery software that understands your micro SD file system and file types provided it is efficient in all aspects of recovering a data like corrupted micro sd card recovery and formatted micro SD card, one such tool is Remo Recover that is capable of handling over 100 data loss situations and achieving excellent recovery results.
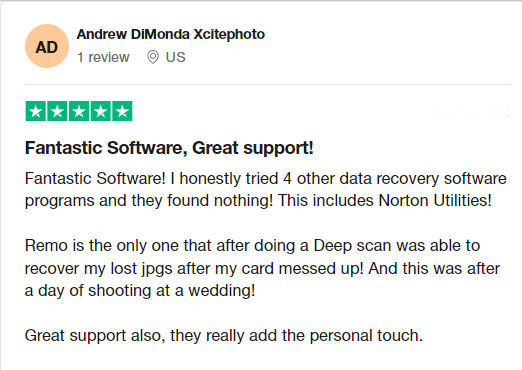
Source: TrustPilot
The software seamlessly recovers from almost all major brands like Sandisk, Samsung, Lexar, and other storage devices as well, it would take very little of your time to do the job efficiently.
Even if the micro SD card is severely damaged, this tool is capable of performing the recovery task smoothly. Download and try the tool for free now.
Step 1: Download and install Remo Recover software on your computer and insert your Micro SD card into it.
Step 2: After Launching the tool, select the Micro SD card on the main screen and click Scan to start the recovery process.
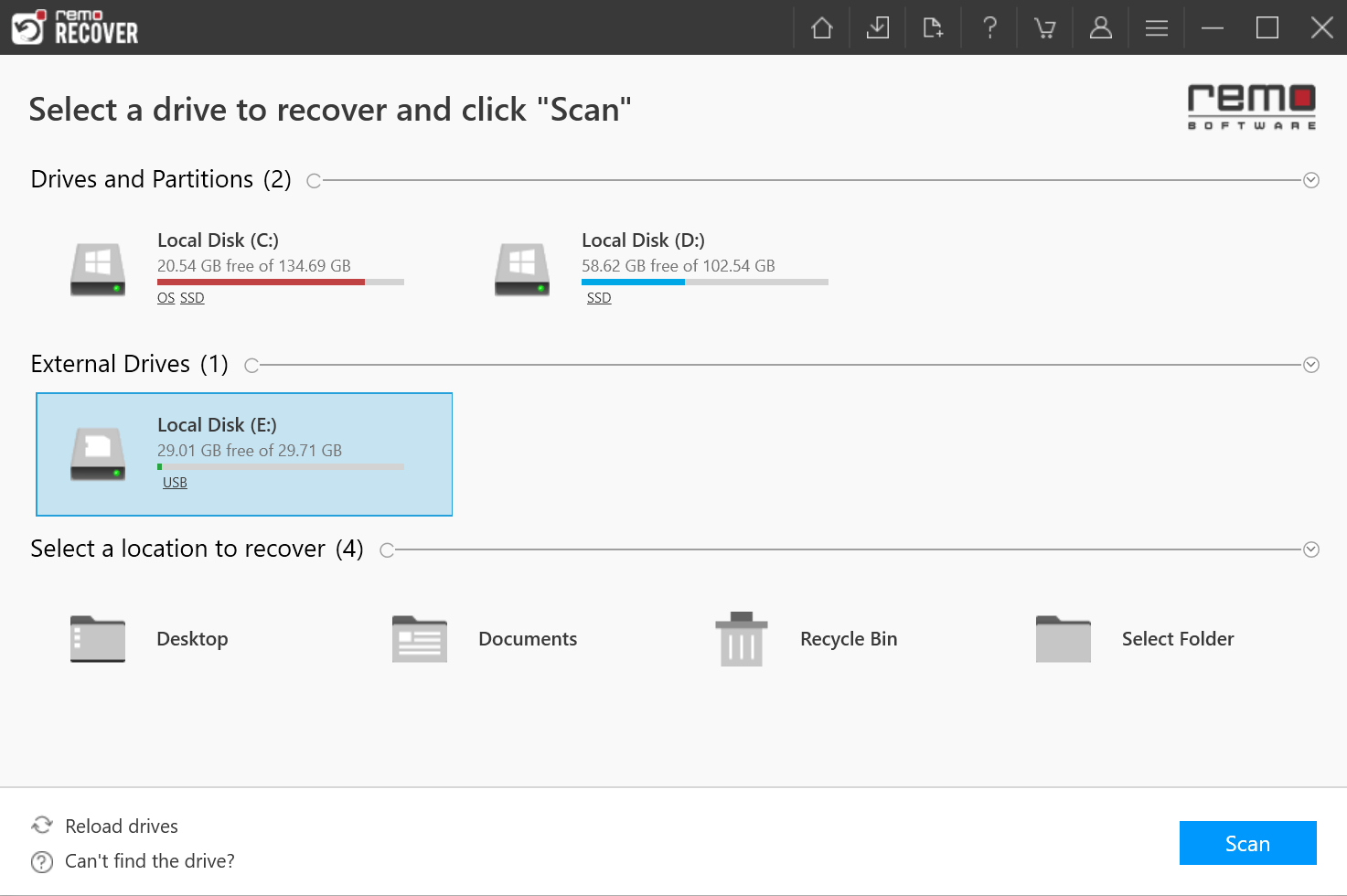
Note: Unable to locate your micro SD card? then click on Can’t find the drive? You’ll be able to locate the storage device that did not display on the Home Window.
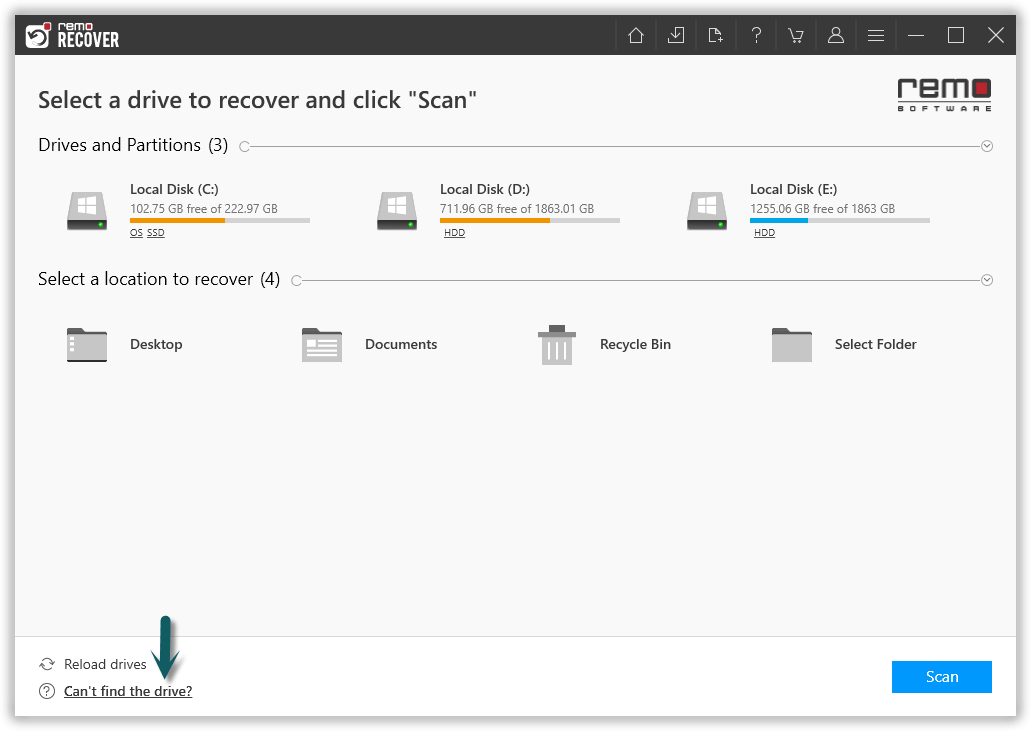
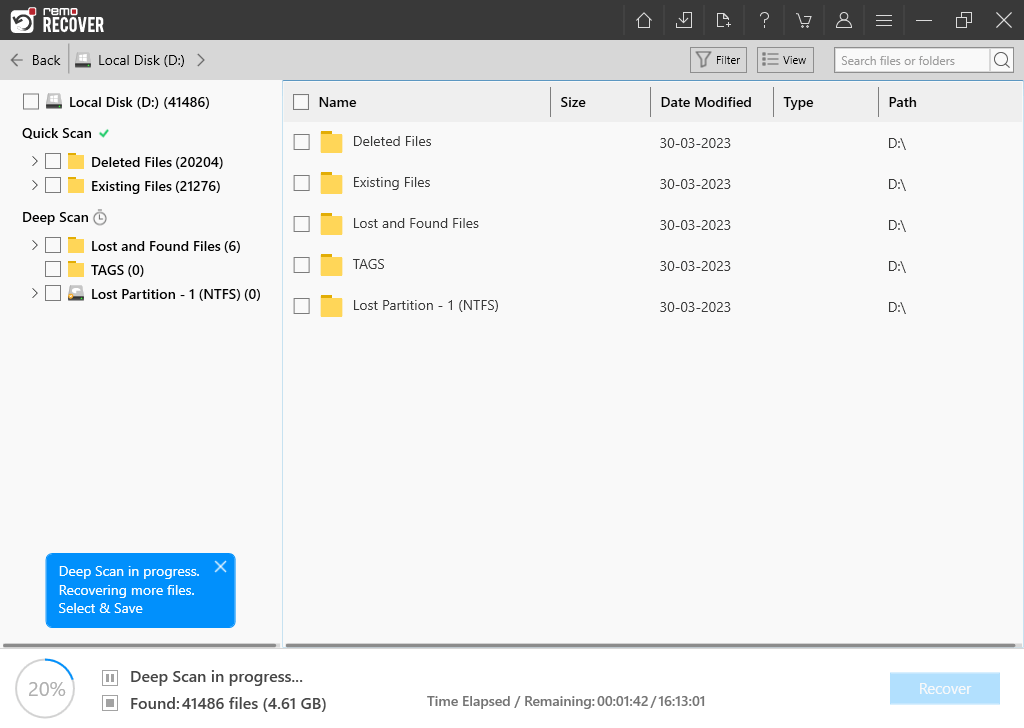
Step 4: You can preview the files by double-clicking on them. Once satisfied, select the files that you want to get back from your micro SD card and click on Recover to save
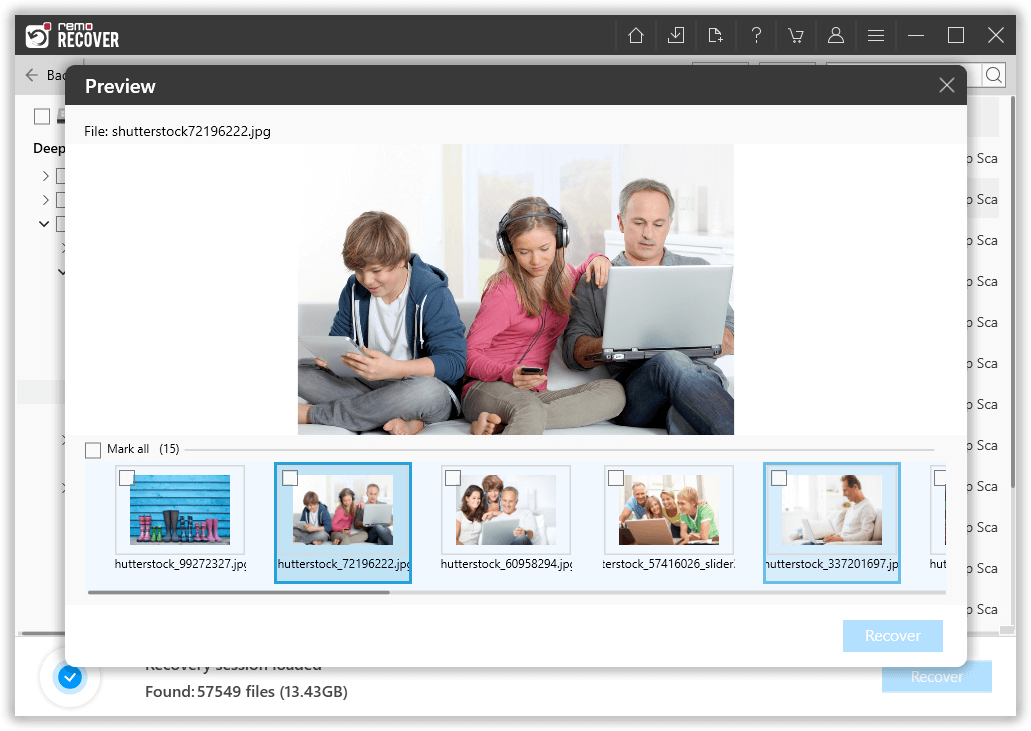
As a precautionary measure, save your recovered data in a different location than the previous one to ensure that data loss doesn't occur again.
Note: If your SD card not showing files then refer this article.
In some cases, micro SD cards may encounter errors that can be fixed manually with the support of built-in tools. By doing so, you will be able to view the photos and videos that were present on your micro SD card.
A.Unhide micro SD card files on File Explorer
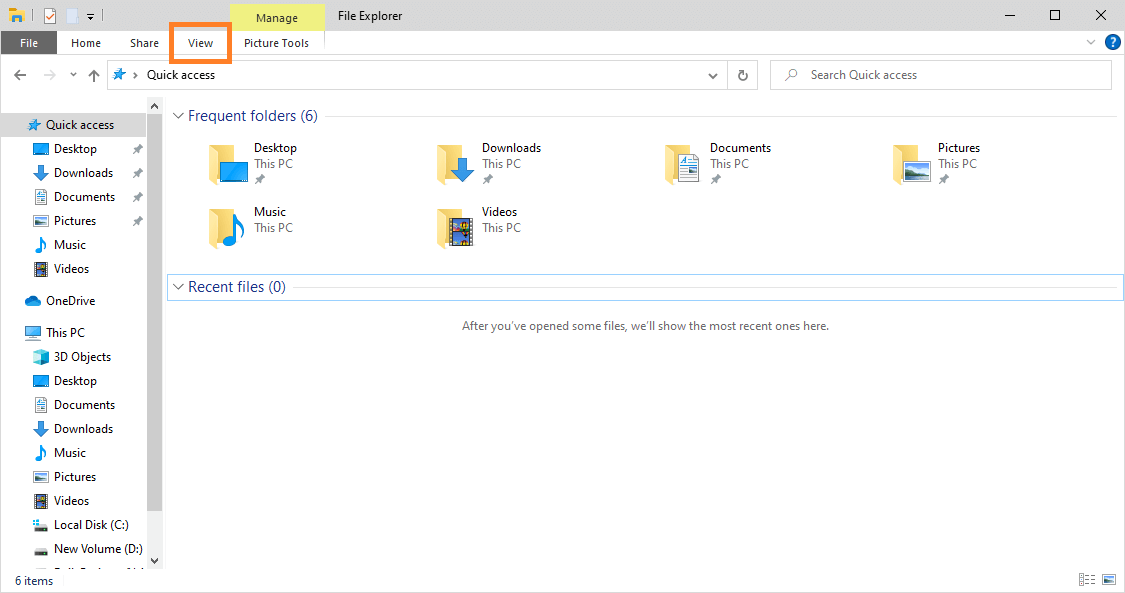
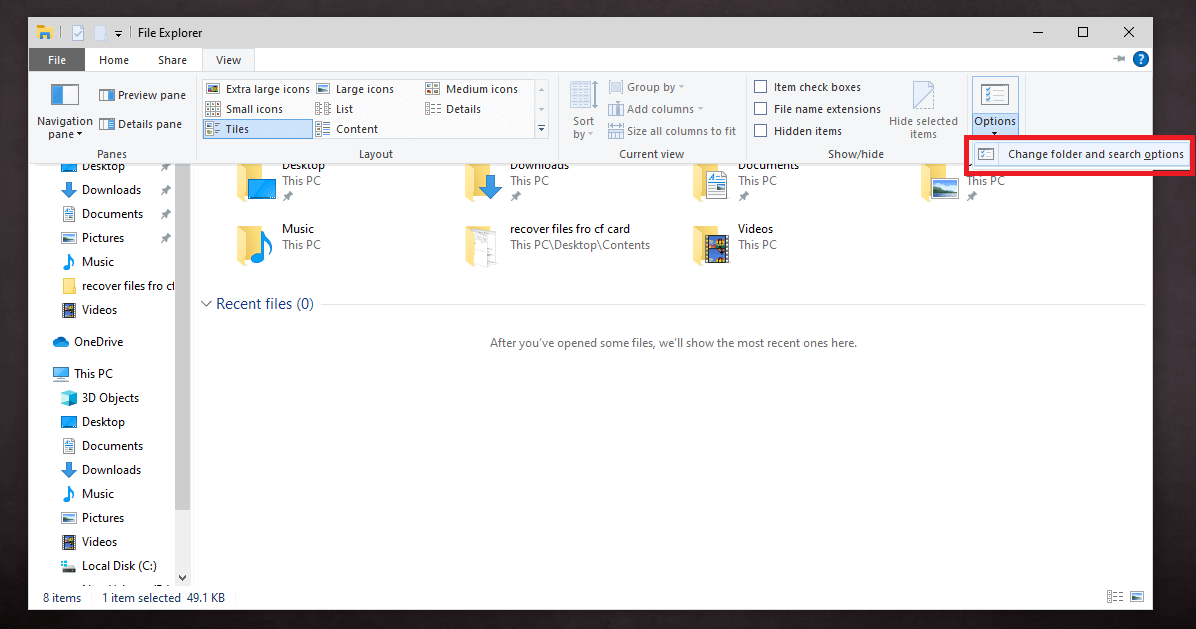
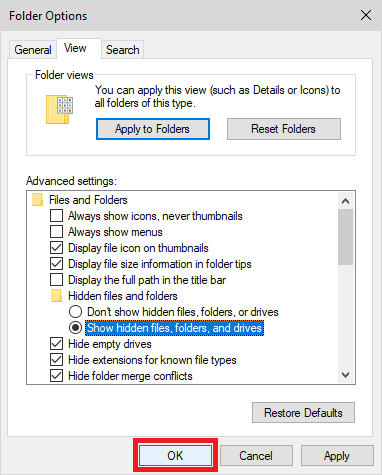
This will unhide all the files and folders in your micro SD card and you should be able to access the data in your micro SD card
B. Unhide files and folders using the Attrib command
This is an uncommon situation where the files in a micro SD card may be infected by a virus or malware making it hidden or inaccessible.
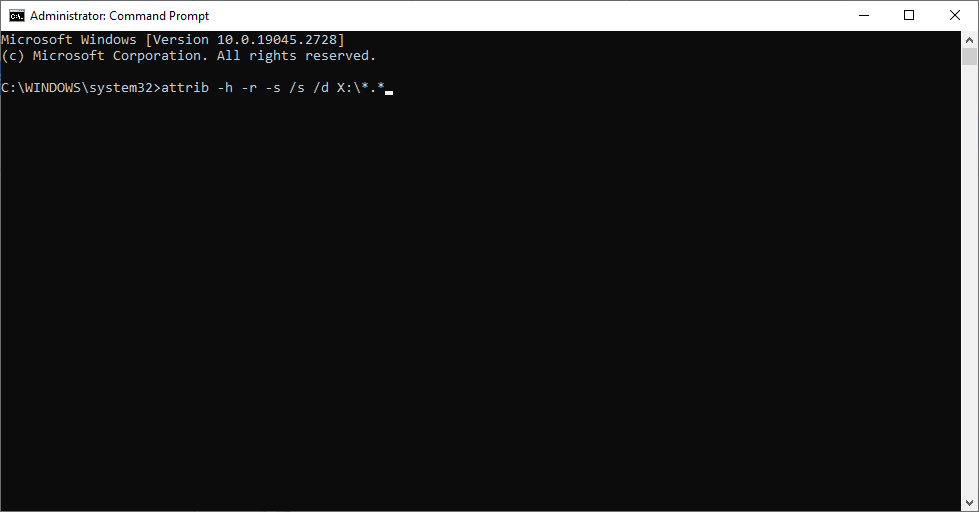
The main purpose of this command is to remove and set file attributes like hidden, read-only, system, and archived files. You will be able to view hidden files from other external storage devices as well with the attrib command.
The command line tool from Windows can is an inbuilt file recovery feature that helps you recover deleted photos on Windows 10 devices, follows simple commands and read on to know more.
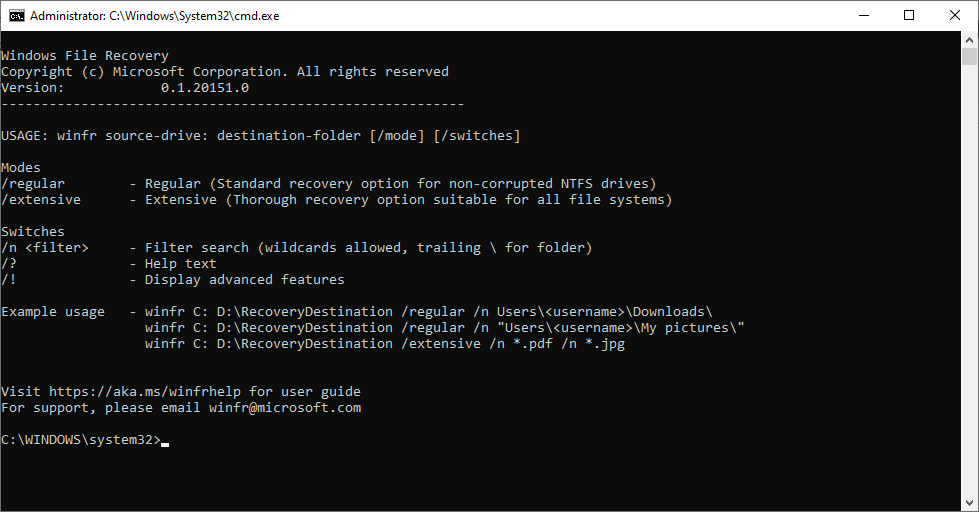
The limitation of Windows File Recovery is that it lacks a graphical user interface (GUI) and can only recover data from devices that the system recognizes. This method may not be helpful if your micro SD card is severely corrupted or damaged.
A. Assign a New Letter to your micro SD card
By assigning a new letter to your micro SD card, you will be able to access files from it, it works as a refresh.
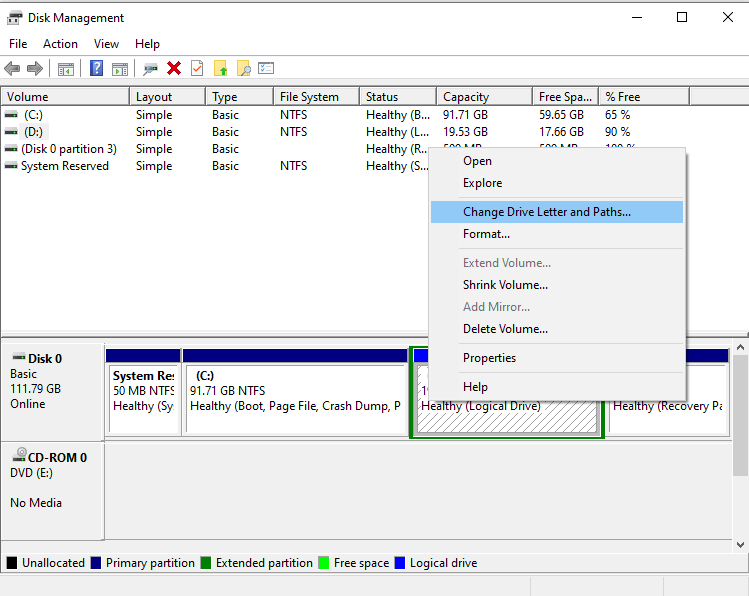
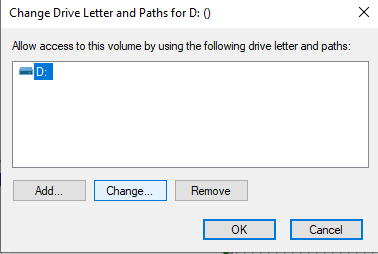
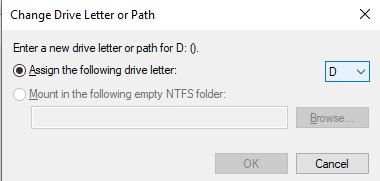
B. Check for Errors on your micro SD card using properties
The built-in error checking tool can help you identify and fix errors in your SD card, particularly basic errors.
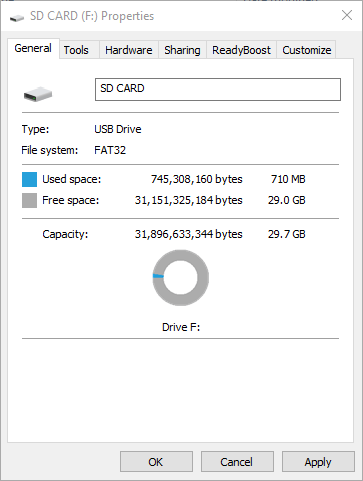
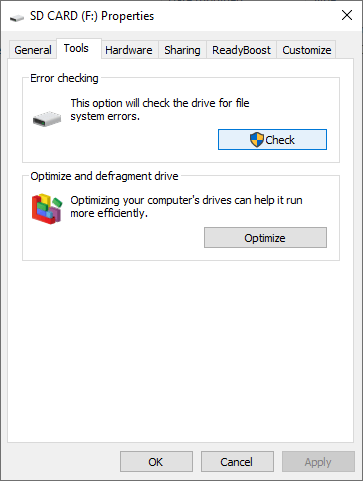
As a bonus piece of information, we would like to provide you with some tips that can help you maintain your micro SD card well, so you don't have to face the stress of data loss again.
A micro SD card is a great storage drive, but it can be vulnerable to unreadable memory card errors due to extensive use, as micro SD cards are commonly used in many devices. Use Remo Recover for micro SD cards in a situation where you have lost data from a micro SD card and follow the above-listed instructions to recover data from the micro SD card successfully.
Frequently Asked Questions
Yes. you can recover data from a micro SD card using capable recovery software like Remo Recover.
Recovering data from a physically damaged micro SD card can be challenging, but recovery services claim that it can be possible, but if the card is completely crushed then it is impossible
There can be various reasons behind data loss in a micro SD card, the most frequent reasons are:
Why Choose Remo?
100% safeSecure
100% SatisfactionGuarantee
10 Million+Downloads
Free TechSupport
Live Chat24/7 Support