Is this what happened? Do you have an SD card with data in it, but when connected to a computer or any other device, the SD card won't show up? Read through this article, and you'll be able to fix the issue and recover all your SD card data, even if it's deleted or lost. The fastest way to do this is by using Remo Recover.
SD card not showing files on PC, mobile phone, or digital camera is one of the most common memory card errors. During this error, when you connect your SD card to your computer, you can locate it on Windows File Explorer but no data or few files will be displayed. There are multiple instances under which your full SD card might turn out to be empty and sometimes with missing partial files.
In case, if you are looking to recover not showing files from SD card, then you have landed on the right page! Here is a complete guide on how to fix and recover micro/ SD card files not showing along with the reasons.
A few causes why an SD card doesn't show up on a computer:
Fixing an SD card not showing files is as simple as fixing SD card not recognized. Whenever you lose files from an SD card, it is suggested to stop using it to avoid further data loss. Adding any new data to your SD card not showing files can make your residing files more vulnerable to data loss. It is also recommended to only make use of the reliable methods provided below to fix the issue.
Incompatibility could be the reason why SD card files are not showing up. To fix this try updating or reinstalling the drivers on your computer.
Update or Reinstall the Driver:
Open Device Manager, expand Universal Serial Bus controllers, locate the SD card reader, right-click on it, and choose the Update driver option to update it.
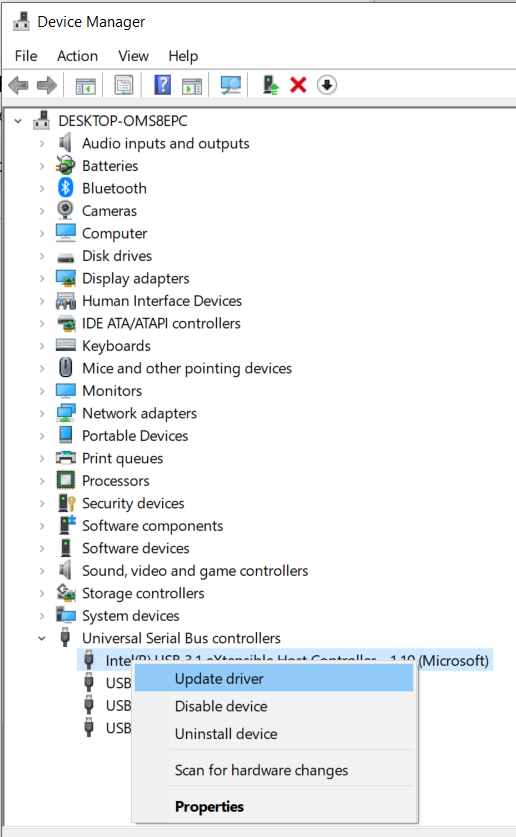
If you have hidden your files on SD card, then the files won’t show up. Follow the steps to unhide missing files from SD card in simple clicks.

Once you complete the above steps, your SD card will show all your hidden files. In case, if you still can’t find files on SD card, then this could due to other reasons, which can be solved using the below methods.
If your SD card is corrupt or damaged, then it won’t show up files even though it is full. In order to make your SD files visible, fix your SD card first using the below steps.
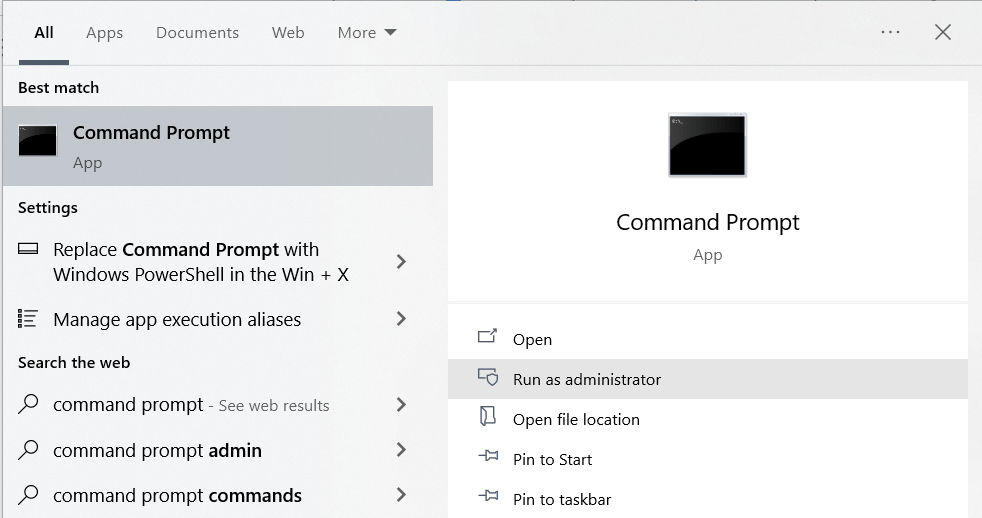
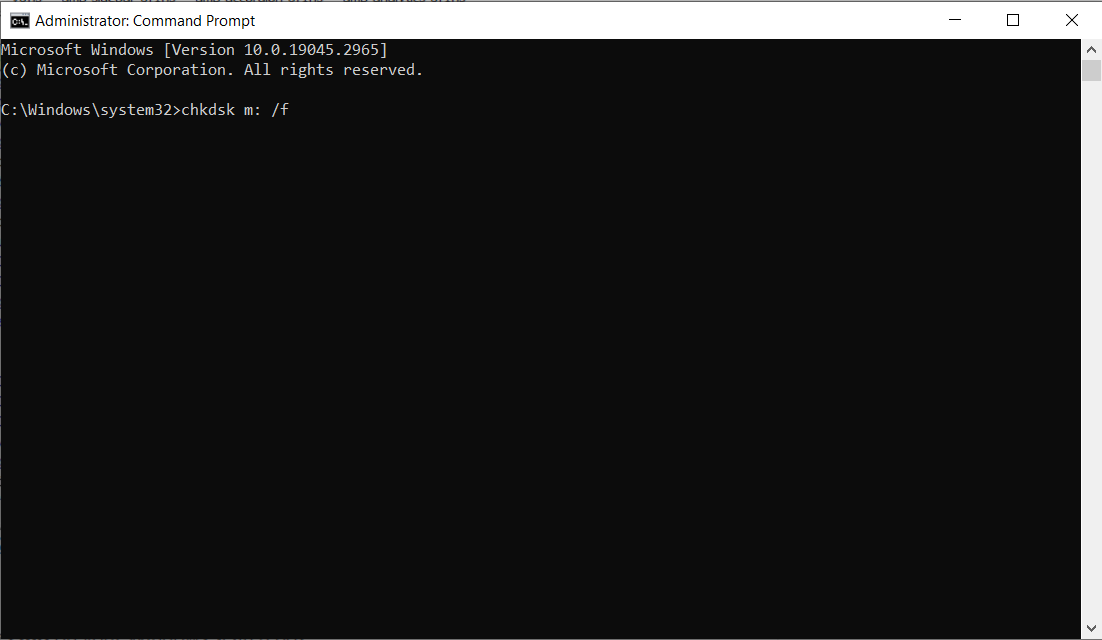
If your SD card is showing up in File Explorer, you can perform error checking using a built-in tool to fix issues with files not appearing on the SD card.
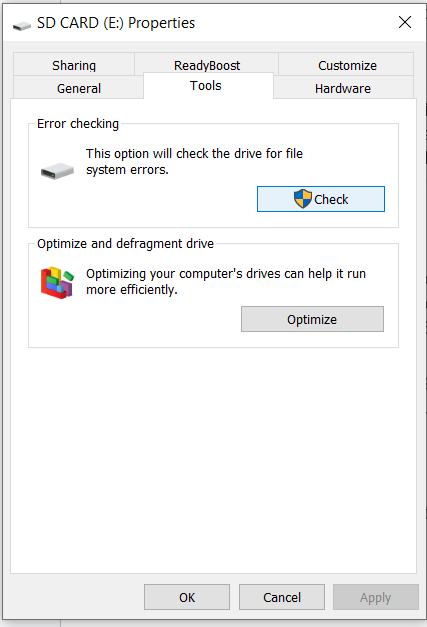
Running a quick scan will fix minor errors on your SD card, making sure files show up. After it's done, check your SD card's accessibility.
Soon after you perform the above command prompt method, it will fix minor SD card issues to make your missing SD card files accessible. In case, if your memory card still doesn’t show files, then this is could be either due to severe SD card corruption or deletion of files from the SD card.
Remo Recover is one effective tool to recover the files on SD card that are not showing up, with an easy-to-use interface the tool can understand multiple file types on the SD card and recover data in no time, Preview, and save the files on your preferred location.
You can recover lost dir files using the software, which can also be the reason why your memory card is not showing its data.
To Recover SD card not showing files on Computer/ Camera/ Phone
Step 1: Download and Install the Remo Recover tool and connect your SD card to the computer.
Step 2: Launch the tool and select your SD card and click on Scan to recover your files.
Note: If you are unable to find your drive then you can navigate to the Can’t find the drive option.
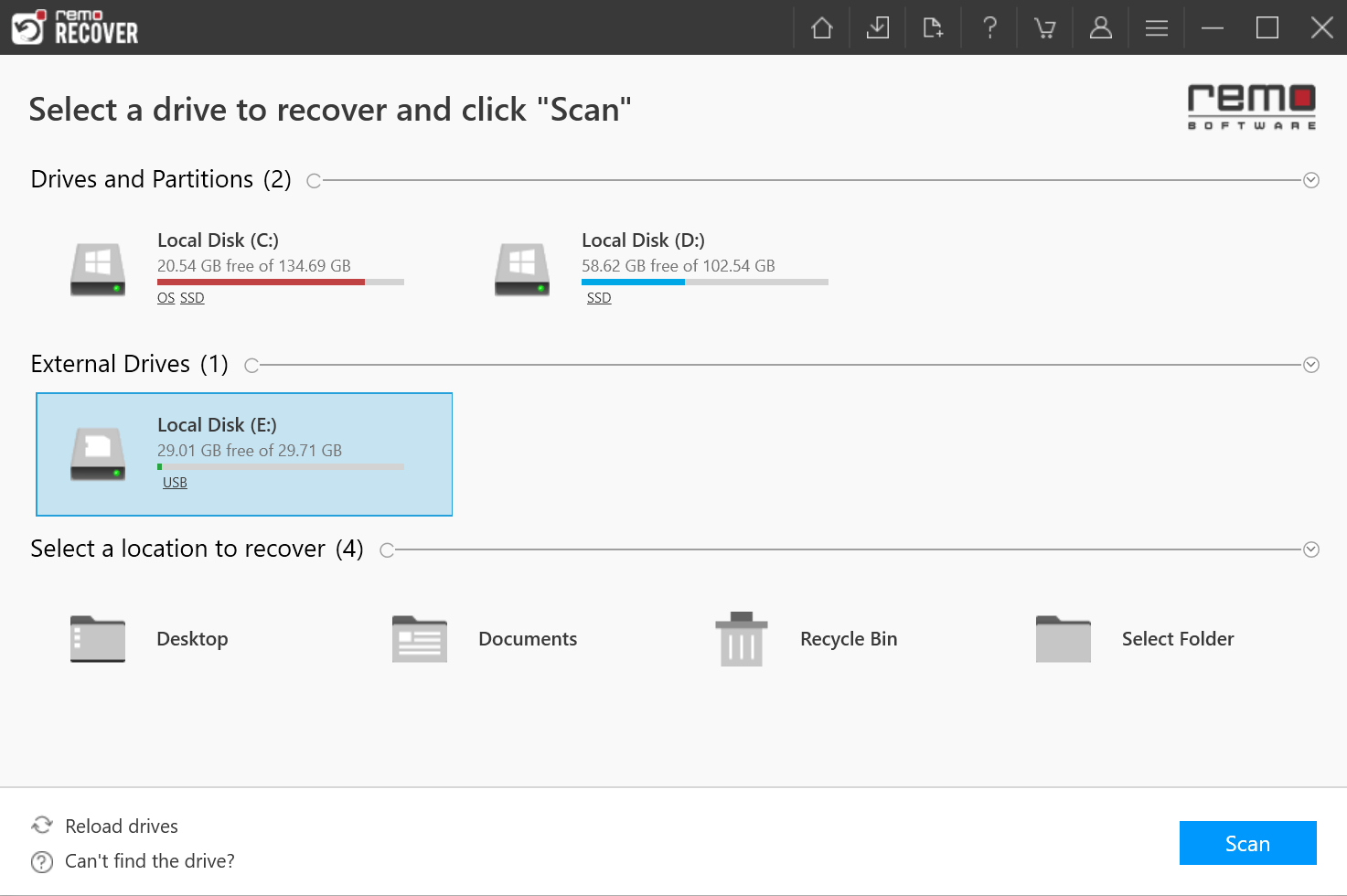
Step 3: During the Quick scanning, ou can click on Dynamic Recovery View to have a look at the recovered.
Tip Use the Advanced Filter and Search bar options to sort files based on various file types and file status.
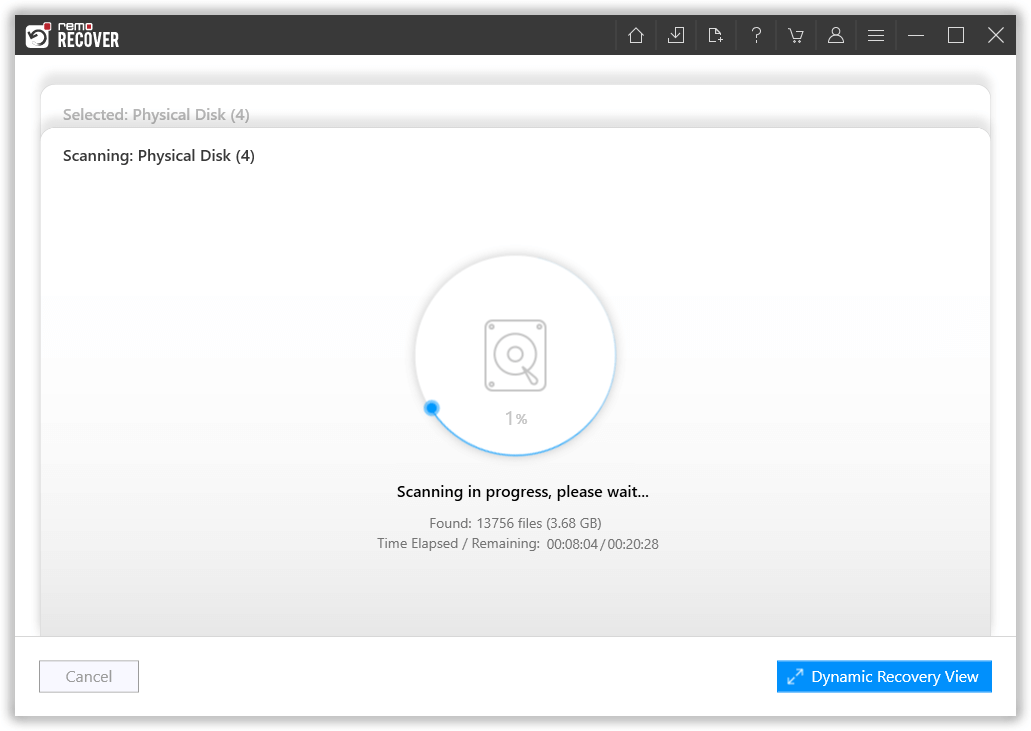
Step 4: Doubele-click on any file to Preview the recovered data.
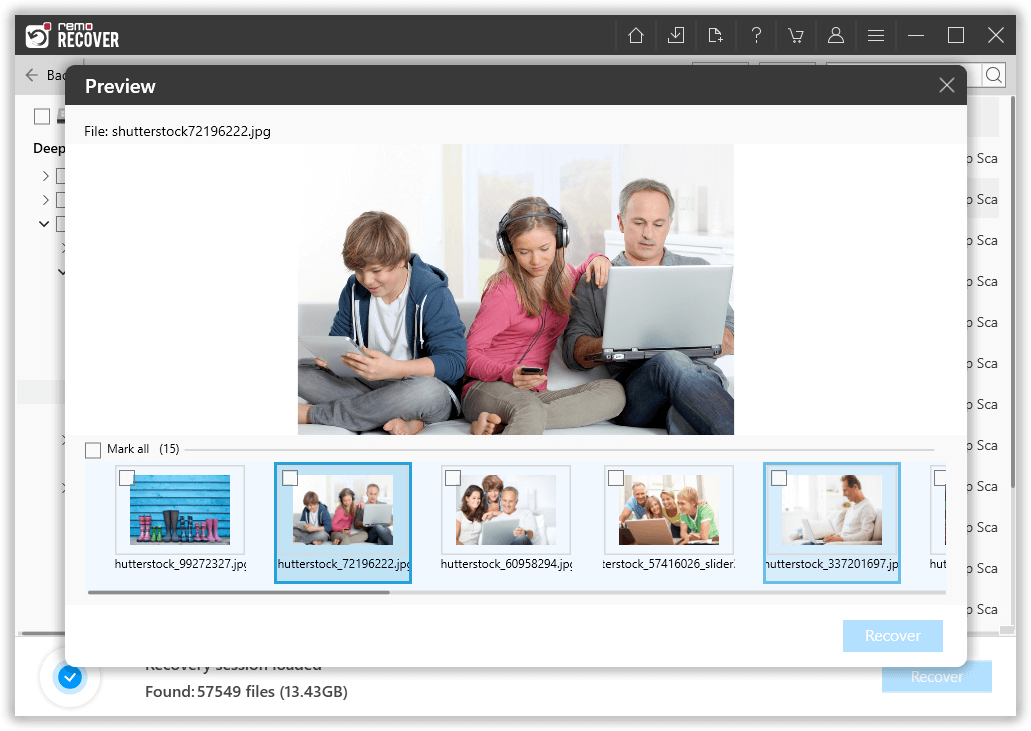
Step 5: Once you are convinced with the recovered files from your SD card, click on Recover to save the recovered files on your desired location.
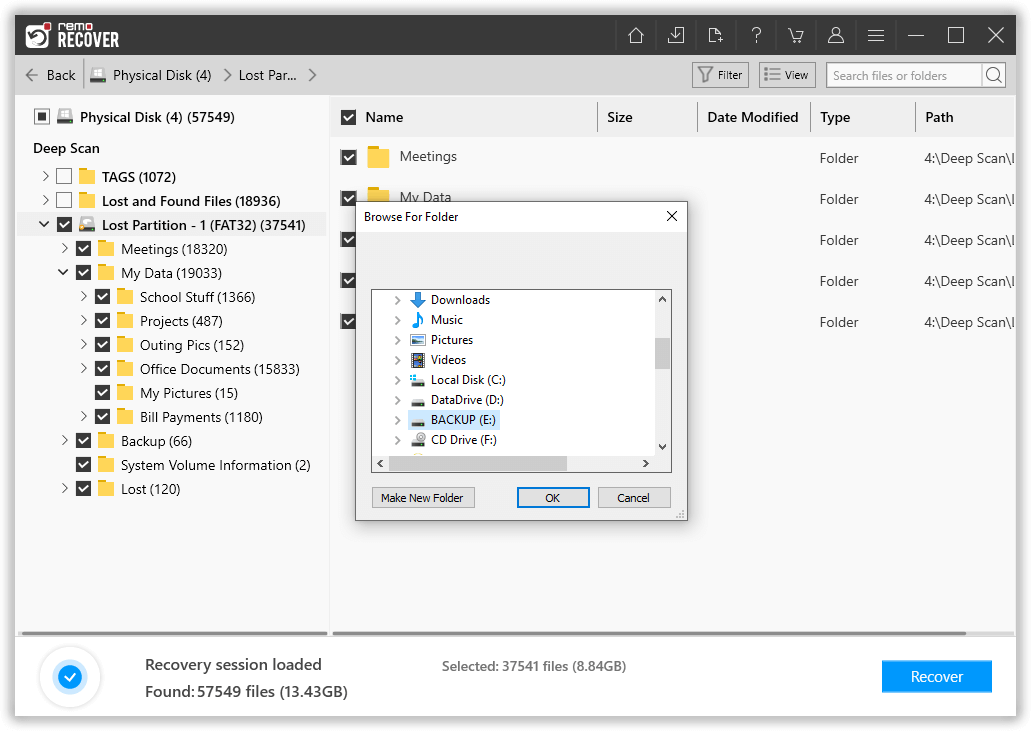
Note: You can also recover videos from corrupted SD card you can refer the article.
We highly recommend regularly backing up your SD card data to prevent issues like files not showing up and other data loss scenarios. Additionally, regularly scan the SD card using an updated antivirus tool to avoid virus and malware attacks.
In the event of severe SD card corruption, consider using an efficient data recovery tool like Remo Recover. This tool can help recover disappeared photos from camera SD cards and other storage devices too.
Frequently Asked Questions
Formatting the SD card can potentially resolve the problem of files not showing up. However, it is important to note that formatting will erase all data on the card. Therefore, it is crucial to back up your important files before proceeding with formatting.
Yes, there are data recovery software options available, such as Remo Recover, which can help retrieve data from an SD card even if it's not detected by the computer.
Yes, if the SD card had just suffered data corruption without any physical damage then you can resume the card after formatting.
Why Choose Remo?
100% safeSecure
100% SatisfactionGuarantee
10 Million+Downloads
Free TechSupport
Live Chat24/7 Support